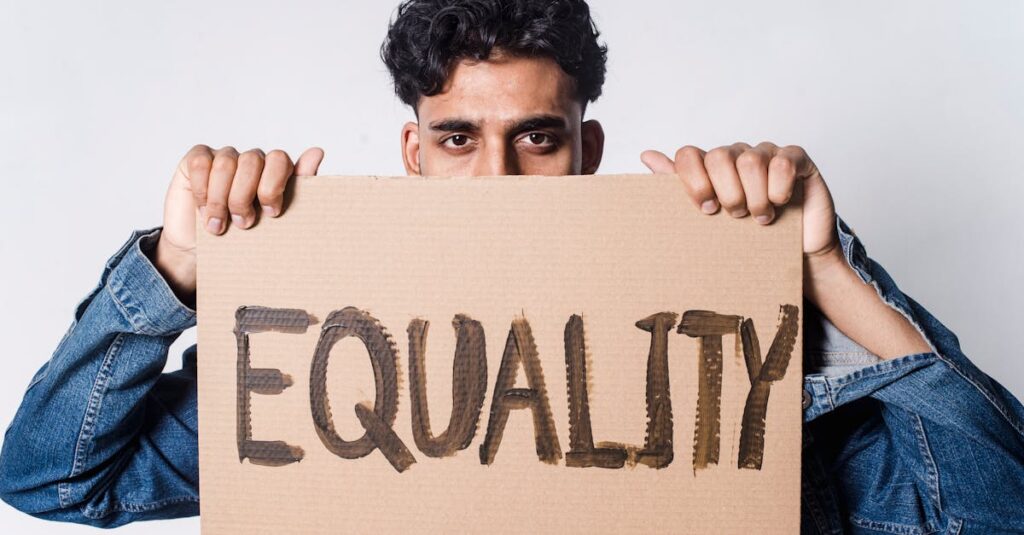|
EN BREF
|

Le clic droit sur un Mac est souvent sous-estimé par les utilisateurs, qui ignorent les multiples possibilités qu’il offre. Contrairement à d’autres systèmes d’exploitation, le Mac incorpore des fonctionnalités intéressantes et pratiques accessibles par cette simple action. Que ce soit pour accéder à des options supplémentaires, personnaliser des éléments de l’interface ou simplifier la gestion de fichiers, le clic droit se révèle être un outil puissant à maîtriser. Découvrez comment tirer parti de cette fonctionnalité pour optimiser votre expérience utilisateur et améliorer votre productivité sur macOS.
Comprendre le clic droit sur Mac

Le clic droit sur un Mac est une fonctionnalité souvent sous-utilisée, mais elle offre une multitude d’options et de raccourcis qui peuvent améliorer votre productivité. Beaucoup de nouveaux utilisateurs peuvent être confus par l’absence d’un bouton droit dédié sur leurs claviers Mac.
Sur un Mac, le clic droit se réalise principalement de deux manières :
- En utilisant le trackpad : Cliquez avec deux doigts ou appuyez dans le coin inférieur droit du trackpad, si cette fonctionnalité est activée dans les préférences système.
- Avec une souris externe : Si vous utilisez une souris avec plusieurs boutons, le clic droit est généralement associé au bouton droit de la souris.
La fonctionnalité du clic droit permet d’accéder à des options contextuelles qui varient selon l’application ou le fichier sélectionné. Voici quelques-unes des options les plus courantes :
- Copier et Coller : Pour déplacer ou dupliquer du texte et des fichiers.
- Renommer : Pour modifier le nom d’un fichier ou d’un dossier.
- Supprimer : Pour envoyer un élément directement à la corbeille.
- Partager : Pour envoyer des fichiers via différentes applications de partage.
Pour personnaliser le comportement du clic droit, vous pouvez accéder aux Préférences Système -> Trackpad ou Souris et modifier les paramètres associés.
Il est également judicieux d’utiliser les raccourcis clavier pour un accès plus rapide. Par exemple, le raccourci Control + clic peut être utilisé pour simuler un clic droit si vous préférez ne pas utiliser les gestes du trackpad.
Exploiter pleinement le potentiel du clic droit sur votre Mac peut sans doute améliorer votre expérience utilisateur et vous faire gagner du temps lors de la gestion de vos fichiers et applications.
Fonctionnalité et utilisation
Le clic droit sur un Mac est un élément essentiel pour optimiser votre expérience utilisateur. Contrairement à d’autres systèmes d’exploitation où ce clic est évident, sur Mac, il peut nécessiter quelques ajustements selon les préférences de l’utilisateur.
Sur un Mac, le clic droit peut être exécuté de plusieurs manières :
- Utilisation de la souris : Si vous utilisez une souris avec un bouton dédié pour le clic droit, il vous suffit de cliquer sur ce bouton pour accéder aux options contextuelles.
- Trackpad : En utilisant un trackpad, le clic droit peut être réalisé en effectuant un clic à deux doigts ou en appuyant sur le coin inférieur droit du trackpad, selon la configuration.
- Clic Ctrl : Une autre méthode consiste à maintenir la touche Ctrl enfoncée tout en effectuant un clic normal. Cela ouvrira également le menu contextuel.
Cette fonctionnalité est particulièrement utile pour :
- Accéder à des options spécifiques des applications et fichiers.
- Faire des choix rapides, tels que copier, coller ou supprimer des éléments.
- Visualiser des propriétés de fichiers ou des informations sur une image.
En configurant votre Mac correctement, vous pouvez facilement tirer parti du clic droit pour améliorer votre productivité et atteindre rapidement vos objectifs. Prenez le temps de personnaliser les préférences pour vous assurer que chaque interaction avec votre système est fluide et efficace.
Historique de cette fonction
Le clic droit sur un Mac est souvent perçu comme une fonctionnalité essentielle qui améliore l’expérience utilisateur. Contrairement à d’autres systèmes d’exploitation, le clic droit sur Mac peut sembler moins intuitif, mais il offre une gamme d’options qui peuvent faciliter diverses tâches.
Pour mieux comprendre cette fonction, il est utile d’explorer son historique. Bien que traditionnellement associé aux systèmes Windows, le clic droit a été intégré dans l’écosystème Mac au fil des ans pour répondre aux besoins des utilisateurs. L’arrivée de la souris à deux boutons a ouvert la voie à une approche plus flexible en matière de navigation et d’interaction avec les applications.
Voici quelques éléments clés sur l’historique du clic droit sur Mac :
- Initialement, les ordinateurs Apple utilisaient une seule bouton de souris, ce qui limitait les options de navigation.
- Avec l’introduction de la souris à deux boutons et des trackpads multi-touch, la possibilité de faire un clic droit est devenue standard.
- Les utilisateurs peuvent maintenant accéder à des menus contextuels qui offrent des options telles que copier, coller, supprimer, et autres fonctions essentielles.
Le clic droit a donc évolué pour devenir un outil indispensable dans le workflow des utilisateurs de Mac, rendant les tâches courantes plus efficaces et rapides.
Pour ceux qui ne disposent pas d’une souris à deux boutons, le trackpad des MacBook permet également un clic droit en effectuant un clic avec deux doigts ou en configurant une zone de clic spécifique dans les préférences système.
Alors, la prochaine fois que vous utilisez votre Mac, n’oubliez pas d’explorer toutes les possibilités offertes par le clic droit. Cette fonction peut véritablement transformer votre manière d’interagir avec votre ordinateur.
Différences avec les systèmes Windows
Le clic droit sur un Mac, souvent méconnu des utilisateurs novices, offre une multitude de fonctionnalités pratiques et efficaces. Comprendre son utilisation peut considérablement améliorer votre productivité et optimiser votre expérience utilisateur.
Sur Mac, la fonction de clic droit est accessible de plusieurs manières, notamment par un simple clic droit avec une souris, un touché sur le pavé tactile avec deux doigts ou en maintenant la touche Ctrl en cliquant.
Plusieurs actions peuvent être réalisées grâce au clic droit. Voici quelques-unes des options les plus courantes :
- Ouvrir avec : Choisissez une application spécifique pour ouvrir un fichier.
- Copier et Coller : Gérer facilement le transfert d’informations.
- Renommer : Modifier rapidement le nom d’un fichier ou dossier.
- Afficher les informations : Accéder à des détails supplémentaires sur un fichier ou un dossier.
- Supprimer : Éliminer des fichiers en un clic.
Il est essentiel de noter qu’il existe des différences significatives entre le clic droit sur Mac et celui des systèmes Windows. Par exemple, l’interface et les options affichées diffèrent considérablement. Sur un système Windows, le clic droit propose plus souvent des options liées à la personnalisation du bureau et des fichiers, tandis que sur Mac, l’accent est mis sur l’organisation et la gestion des fichiers.
Enfin, le pavé tactile des MacBooks inclut souvent des gestes spécifiques qui permettent d’élargir les fonctionnalités du clic droit. Par exemple, le glissement à deux doigts pour faire apparaître les options contextuelles, rendant l’utilisation encore plus intuitive.
Maîtriser les différentes méthodes et fonctionnalités associées au clic droit sur un Mac peut donc révolutionner votre manière de travailler, rendant chaque tâche plus agréable et efficace.
| Action | Résultat |
| Cliquez avec deux doigts | Menu contextuel apparaît |
| Ctrl + Clic | Fonctionne comme un clic droit |
| Configurer dans les préférences | Modifier la manière d’effectuer un clic droit |
| Clic droit sur le trackpad | Options supplémentaires disponibles |
| Utiliser une souris externe | Cliquez sur le bouton droit pour le menu |
| Glisser-déposer avec option | Actions alternatives comme copier ou déplacer |
| Accès rapide au menu de context | Outils et fonctionnalités disponibles en un clic |
- Accéder au menu contextuel : Clic droit pour afficher des options supplémentaires.
- Définir un clic secondaire : Paramètres du trackpad pour personnaliser l’usage.
- Copier-coller rapide : Utilisation du clic droit pour une édition efficace.
- Ouvrir avec : Choisir l’application pour ouvrir un fichier spécifique.
- Créer un nouvel alias : Clic droit pour créer un raccourci rapidement.
- Afficher les informations : Accès rapide aux propriétés d’un fichier.
- Suppression facile : Clic droit pour envoyer un fichier à la corbeille.
- Accès rapide aux fichiers récents : Gagner du temps en trouvant vos documents fréquemment utilisés.
Configurer le clic droit

Vous êtes-vous déjà demandé comment améliorer votre expérience sur un Mac ? L’un des aspects souvent sous-estimés est le clic droit. Par défaut, le MacBook ne propose pas une configuration optimale pour cette fonction. Grâce à quelques réglages simples, vous pouvez tirer le meilleur parti de cette option.
Pour configurer le clic droit sur votre Mac, suivez ces étapes :
- Allez dans le menu Préférences Système.
- Sélectionnez Trackpad ou Souris, selon votre dispositif.
- Dans l’onglet Pointer et clic, recherchez l’option Clic secondaire.
- Choisissez la méthode souhaitée pour activer le clic droit. Pour un trackpad, vous pouvez sélectionner “Clic avec deux doigts” ou “Cliquer dans le coin inférieur droit” selon votre préférence.
Il est également possible d’affiner votre expérience en configurant les gestes du trackpad. Ainsi, vous pourrez facilement accéder à des fonctions avancées et gagner en productivité sans effort supplémentaire.
En plus des réglages de base, l’utilisation d’applications tierces peut enrichir votre expérience du clic droit. Ces outils vous permettent de personnaliser davantage l’apparence et la fonctionnalité du menu contextuel de votre Mac.
Un clic droit bien configuré facilite l’accès rapide à des options comme la copie, le collage, et bien d’autres actions. En optimisant cette fonctionnalité, vous améliorerez considérablement votre flux de travail et maximiserez votre efficacité.
Accéder aux paramètres de la souris
Le clic droit sur un Mac peut sembler méconnu pour certains utilisateurs. Cependant, il est essentiel pour optimiser votre expérience d’utilisation. Configurer cette fonctionnalité peut améliorer votre productivité en facilitant l’accès à divers menus contextuels.
Pour activer le clic droit sur votre Mac, suivez ces étapes :
- Ouvrez le menu Préférences Système.
- Cliquez sur Souris ou Trackpad, selon votre équipement.
- Recherchez l’option Cliquer avec deux doigts ou Cliquez sur le coin droit.
- Assurez-vous que l’option souhaitée est cochée.
Une fois que vous avez configuré le clic droit, vous pouvez accéder à des fonctionnalités supplémentaires dans vos applications et sur le bureau. Cela peut inclure des options comme copier, coller, ou accéder aux propriétés d’un fichier.
À noter que si vous utilisez un trackpad, une simple pression avec deux doigts suffit pour réaliser un clic droit. Si vous utilisez une souris externe, vous pouvez la configurer pour que le clic droit soit associé à la partie droite de la souris.
Une activation correcte de cette fonction vous permettra de naviguer plus aisément et de profiter pleinement des fonctionnalités avancées de votre système d’exploitation. Testez ces réglages et découvrez l’efficacité du clic droit sur votre Mac.
Utiliser le trackpad pour les options
Le clic droit sur un Mac est un élément essentiel pour naviguer efficacement. Il permet d’accéder à des options supplémentaires pour la gestion des fichiers et des applications. Pour une utilisation optimale, la configuration du clic droit est primordiale.
Configurer le clic droit peut se faire facilement au sein des paramètres.
- Accédez à Préférences Système.
- Sélectionnez Trackpad ou Souris, selon votre dispositif.
- Dans l’onglet Pointer et cliquer, vous pourrez activer l’option pour le clic droit.
- Choisissez le mode d’activation : Cliquer avec deux doigts ou Clique dans le coin inférieur droit/gauche.
Une fois configuré, l’utilisation du clic droit devient intuitive et rapide.
Utiliser le trackpad pour les options est une méthode très appréciée par les utilisateurs de Mac. Voici quelques conseils :
- Placez deux doigts sur le trackpad et effectuez un clic pour accéder au menu contextuel.
- Pour une expérience encore plus agréable, vérifiez que votre trackpad est propre pour un meilleur ressenti tactile.
- Explorez les gestes multitouch pour naviguer avec facilité entre les applications.
Maîtriser le clic droit sur votre Mac augmentera votre productivité et facilitera la gestion de vos fichiers au quotidien. Adoptez ces pratiques pour explorer pleinement les fonctionnalités de votre appareil.
Personnaliser les gestes et options
Le clic droit sur un Mac peut sembler basique, mais il regorge de fonctionnalités cachées indispensables pour une utilisation optimale de votre appareil. Configurer le clic droit vous permet d’accéder à des options avancées, ce qui améliore considérablement votre expérience utilisateur.
Pour activer le clic droit, allez dans les Préférences Système puis cliquez sur Trackpad. Dans l’onglet « Pointer et cliquer », vous trouverez l’option « Clic secondaire ». Cochez la case pour l’activer et choisissez l’une des options disponibles : « Clic avec deux doigts » ou « Clic dans le coin inférieur droit »/« Clic dans le coin inférieur gauche ».
Une fois cette fonction activée, vous pouvez personnaliser davantage les gestes et options qui vous conviennent le mieux. Voici comment procéder :
- Ouvrez les Préférences Système.
- Cliquez sur Trackpad.
- Accédez aux onglets comme « Défilement », « Zoom » et « Gestes » pour personnaliser vos interactions.
Cette personnalisation offre non seulement une meilleure ergonomie, mais aussi une productivité accrue dans vos tâches quotidiennes. De plus, la gestion des gestes tactiles facilite d’un seul mouvement l’accès aux raccourcis et fonctionnalités.
En apportant ces ajustements à votre clic droit, vous vous assurez une expérience plus fluide, augmentant ainsi votre capacité à gérer les fichiers et les applications sur votre Mac.
N’oubliez pas d’explorer les options disponibles afin de tirer parti des innovations technologiques offertes par votre Mac, garantissant ainsi que votre système reste performant et répond à vos exigences de manière efficace.
Les astuces du clic droit

La fonction du clic droit sur un Mac va bien au-delà de l’option classique du menu contextuel. Voici quelques astuces pratiques qui pourraient optimiser votre utilisation quotidienne.
Pour activer le clic droit, il vous suffit de configurer les paramètres de votre trackpad ou de votre souris. Accédez aux Préférences Système, puis à l’onglet Trackpad pour activer l’option qui vous permettra de cliquer avec deux doigts ou de configurer un bouton de votre souris pour le clic droit.
Voici quelques fonctionnalités intéressantes du clic droit :
- Afficher les informations de fichiers : En cliquant avec le bouton droit sur un fichier, vous pouvez accéder rapidement à ses informations, ce qui vous permet de gérer vos documents plus efficacement.
- Copier et coller : Au lieu d’utiliser les raccourcis clavier, le clic droit facilite les opérations de copie et de collage avec son menu contextuel.
- Créer des dossiers : Un clic droit sur le bureau ou dans un dossier vous permet de créer rapidement un nouveau dossier sans avoir à naviguer dans les menus.
- Accéder aux options de partage : Le clic droit donne un accès direct aux options de partage via AirDrop ou d’autres méthodes, simplifiant ainsi la collaboration.
Une autre astuce à découvrir concerne l’utilisation des raccourcis personnalisés. Vous pouvez créer des raccourcis pour des applications ou des fichiers spécifiques, facilitant ainsi l’accès au contenu que vous utilisez régulièrement.
Pensez également aux options d’accessibilité. Le clic droit peut être utilisé pour accéder à des outils d’accessibilité tels que VoiceOver, améliorant ainsi l’expérience utilisateur pour les personnes ayant des besoins spécifiques.
Exploiter pleinement le potentiel du clic droit sur votre Mac peut améliorer considérablement votre flux de travail. N’hésitez pas à expérimenter ces différentes fonctions pour découvrir celles qui vous conviennent le mieux.
Accéder rapidement aux fichiers
Le clic droit sur un Mac est souvent sous-estimé, mais il offre une multitude de fonctionnalités qui peuvent grandement améliorer votre productivité. En utilisant le clic droit, vous pouvez accéder rapidement à des options vitales sans naviguer dans les menus.
Voici quelques astuces pratiques pour tirer parti du clic droit sur votre Mac :
- Accès rapide aux fichiers : Lorsque vous effectuez un clic droit sur un fichier ou un dossier, un menu contextuel s’affiche, vous permettant d’accéder rapidement à des actions courantes telles que Ouvrir, Renommer, ou Supprimer.
- Créer de nouveaux fichiers : En effectuant un clic droit sur le bureau ou dans un dossier, vous avez la possibilité de créer de nouveaux fichiers, tels que des dossiers ou des documents, simplifiant ainsi l’organisation de votre travail.
- Sélection multiple : En maintenant la touche Commande et en cliquant droit sur plusieurs fichiers, vous pouvez appliquer des actions à tous les fichiers sélectionnés, comme Déplacer ou Supprimer.
En répertoriant les options disponibles via le clic droit, vous pouvez rapidement ajuster vos préférences et gérer vos fichiers plus efficacement. Le clic droit peut également vous aider à copier, coller et coller les éléments facilement, vous évitant ainsi de naviguer dans les menus.
Utilisez le clic droit pour modifier les préférences des applications ou pour accéder aux propriétés des fichiers. Cela vous permet de personnaliser votre expérience d’utilisation en quelques secondes, en gardant à l’esprit que chaque application peut offrir différentes options.
En explorant les diverses fonctionnalités que le clic droit peut offrir, vous découvrirez des moyens nouveaux et innovants pour optimiser votre expérience Mac au quotidien.
Gestion des applications
Le clic droit est souvent sous-estimé sur un Mac, mais il offre une multitude de fonctionnalités qui peuvent optimiser votre expérience. Grâce à ces astuces, vous pourrez gérer vos applications et fichiers plus efficacement.
Gestion des applications
Utiliser le clic droit permet d’accéder rapidement à diverses options concernant les applications ouvertes. Voici quelques fonctionnalités pratiques :
- Forcer à quitter : Si une application ne répond plus, cliquez sur son icône dans le Dock avec le bouton droit et sélectionnez cette option pour la fermer immédiatement.
- Options de tri : Dans le Finder, le clic droit sur un dossier ou un fichier précis permet de le trier par date, taille ou type, facilitant ainsi la gestion de votre contenu.
- Afficher les informations : Cela permet d’accéder rapidement aux détails d’un fichier, tels que sa taille, son emplacement et les autorisations.
Ces options permettent d’améliorer non seulement la gestion des fichiers, mais également la productivité au quotidien. Pour les utilisateurs de logiciels spécifiques, le clic droit peut aussi offrir des intégrations intéressantes, comme l’accès aux paramètres d’un certain logiciel directement depuis le Finder.
Intégrer ces astuces dans votre routine de travail peut grandement faciliter votre navigation et améliore votre efficacité sur Mac. Ne négligez pas le potentiel du clic droit, car il cache de précieuses fonctionnalités qui peuvent transformer votre façon de travailler.
Optimisation du flux de travail
Le clic droit sur un Mac est souvent sous-utilisé, mais il offre une multitude d’options qui peuvent considérablement améliorer votre productivité. Connaître ces fonctionnalités cachées peut transformer votre façon de travailler.
Lorsque vous effectuez un clic droit sur un fichier ou un dossier, plusieurs options sont disponibles :
- Ouvrir : lance l’application associée au fichier sélectionné.
- Partager : permet d’envoyer le fichier via différentes applications, comme Mail ou AirDrop.
- Créer un alias : génère un raccourci que vous pouvez placer dans un autre dossier.
- Lire les informations : fournit un aperçu détaillé du fichier, comme sa taille et sa date de création.
- Mettre à la corbeille : supprime définitivement le fichier sélectionné.
En exploitant ces options, vous pouvez optimiser votre flux de travail de plusieurs manières :
- Accéder rapidement aux fichiers sans naviguer dans plusieurs dossiers.
- Partager des documents plus efficacement avec vos collègues.
- Organiser votre espace de travail en créant des alias pour les fichiers fréquemment utilisés.
En complément, le clic droit sur des textes ou images peut également offrir des fonctions utiles :
- Copier ou Coller : facilitez le transfert de texte entre différentes applications.
- Afficher les options d’image : téléchargez, copiez ou ouvrez des images dans des applications tierces.
Utiliser les fonctionnalités du clic droit sur Mac contribue à une expérience utilisateur plus fluide et efficace. Ne négligez pas ces outils pour améliorer vos méthodes de travail.
Résoudre les problèmes de clic droit
Le clic droit sur un Mac est souvent sous-utilisé, pourtant il cache de nombreuses fonctionnalités utiles. Si vous rencontrez des problèmes avec cette action, il est essentiel de comprendre comment le résoudre.
Vérifiez tout d’abord que votre trackpad ou votre souris est bien configuré pour permettre le clic droit. Allez dans les Préférences Système puis cliquez sur Trackpad ou Souris. Assurez-vous que l’option “Clic secondaire” est activée.
Si votre trackpad ne fonctionne pas correctement, il peut être nécessaire de le réinitialiser. Pour ce faire, accédez à Préférences Système, puis Accessibilité et sélectionnez Pointage et clic. Vérifiez les paramètres associés au trackpad.
Pour les utilisateurs de souris, vérifiez que les piles sont chargées si vous utilisez une souris sans fil. Parfois, un simple remplacement des piles peut résoudre le problème.
Si le clic droit fonctionne sporadiquement, il peut être judicieux de redémarrer votre Mac. Cela peut résoudre de nombreux problèmes temporaires liés au système.
En cas d’inefficacité persistante, pensez à mettre à jour votre système d’exploitation. Les mises à jour apportent souvent des corrections de bogues et des améliorations de performance.
Enfin, siaucunes de ces solutions ne fonctionnent, envisagez d’exécuter l’outil Utilitaire de disquepour vérifier l’état de votre disque dur et réparer d’éventuelles erreurs.
Identifier les dysfonctionnements
Le clic droit est une fonctionnalité essentielle sur un Mac, souvent utilisée pour accéder à des options supplémentaires et pour faciliter l’interaction avec les fichiers et les applications. Toutefois, des dysfonctionnements peuvent survenir, rendant cette commande inopérante. Voici comment identifier et résoudre ces problèmes.
Identifier les dysfonctionnements est la première étape pour restaurer la fonctionnalité de votre clic droit. Plusieurs signes peuvent indiquer un problème :
- Le clic droit n’ouvre pas le menu contextuel.
- Le curseur ne réagit pas correctement lors d’un clic droit.
- Des options de menu manquent ou ne fonctionnent pas comme prévu.
Avant d’explorer des solutions, vérifiez d’abord les paramètres de votre souris ou de votre trackpad. Accédez à Préférences Système, puis à Souris ou Trackpad, et assurez-vous que l’option « Clic droit » est activée.
Si cette option est activée mais que le problème persiste, envisagez de redémarrer votre Mac. Un simple redémarrage peut résoudre de nombreux dysfonctionnements temporaires.
Si les dysfonctionnements continuent, il peut être nécessaire de réinitialiser le SMC (System Management Controller) ou le NVRAM (Non-Volatile Random Access Memory) de votre Mac. Ces composants contrôlent de nombreux aspects du système, y compris la gestion des périphériques d’entrée comme les souris et les trackpads.
Pour réinitialiser le SMC, éteignez votre Mac, puis maintenez les touches Shift + Control + Option sur le côté gauche du clavier et le bouton d’alimentation en même temps pendant 10 secondes, puis relâchez-les et rallumez votre Mac.
Pour réinitialiser le NVRAM, éteignez le Mac puis, au démarrage, maintenez les touches Commande + Option + P + R pendant environ 20 secondes. Cette action a pour effet de restaurer certains paramètres d’usine sans affecter les données.
Si aucune de ces solutions ne fonctionne, il est conseillé de vérifier si des mises à jour de macOS sont disponibles. Des bugs peuvent causer ce type de problème, et les mises à jour incluent souvent des correctifs pertinents.
Pour finir, si tous les essais échouent, il est fortement recommandé de contacter le support technique d’Apple. Des problèmes matériels peuvent être à l’origine de ces dysfonctionnements, et seul un professionnel pourra effectuer un diagnostic approfondi.
Solutions courantes et dépannage
Le clic droit sur un Mac peut parfois poser des problèmes frustrants. Que ce soit un trackpad qui ne répond pas ou un bouton de souris qui semble défaillant, il existe plusieurs solutions à explorer pour résoudre ces désagréments.
Il est important de vérifier d’abord les paramètres de votre système. Accédez à Préférences Système et ensuite à Trackpad ou Souris. Assurez-vous que l’option de clic secondaire (clic droit) est bien activée.
En cas de dysfonctionnement du trackpad, testez les réglages dans les préférences pour s’assurer que la détection de la zone pour le clic droit est correctement configurée. Si vous utilisez une souris externe, vérifiez que celle-ci est bien connectée et à jour.
Si le problème persiste, envisagez de redémarrer votre Mac. Un redémarrage peut souvent résoudre de nombreux petits soucis liés à la connectivité et aux paramètres temporaires.
En outre, il peut être utile de vérifier les mises à jour logicielles. Rendez-vous dans le menu Apple puis cliquez sur À propos de ce Mac, et enfin sur Mise à jour de logiciels. Installez toutes les mises à jour disponibles.
Si malgré tout cela, le clic droit reste inactif, vous pouvez essayer de réinitialiser le contrôleur de gestion du système (SMC). Pour ce faire, éteignez votre Mac, puis maintenez les touches Shift + Control + Option et le bouton d’alimentation pendant 10 secondes. Relâchez toutes les touches et redémarrez.
Enfin, si aucune des solutions mentionnées ne fonctionne, envisagez de contacter le support technique d’Apple ou de visiter un centre de service agréé pour un diagnostic plus approfondi.
Quand consulter le support technique
Le clic droit sur un Mac, bien que souvent pris pour acquis, peut parfois poser des problèmes d’utilisation. Un dysfonctionnement du clic droit peut ralentir votre productivité, surtout pour ceux qui privilégient l’optimisation de leur environnement de travail. Il existe plusieurs raisons pouvant expliquer ce genre de désagrément.
Tout d’abord, vérifiez si la fonction de clic droit est bien activée dans les préférences système. Accédez à « Souris » ou « Trackpad », selon votre équipement, et confirmez que l’option pour activer le clic droit est sélectionnée. Une simple configuration peut résoudre le problème.
Ensuite, examinez les applications tierces installées, car certaines peuvent interférer avec les fonctions de la souris ou du trackpad. Essayez de désactiver ou de désinstaller ces logiciels pour voir si cela corrige le problème.
Si aucune de ces solutions n’aboutit, redémarrez votre Mac. Parfois, un simple redémarrage peut corriger des erreurs mineures qui affectent le fonctionnement de votre système.
En dernier recours, si le clic droit continue à poser problème, il peut être indiqué de consulter le support technique. Il est conseillé de garder à portée de main les informations sur votre appareil et les étapes déjà entreprises pour résoudre le souci. Préparez-vous à décrire vos tentatives et les détails de votre configuration.
Rechercher de l’aide est important lorsque des problèmes persistent, car un dysfonctionnement prolongé peut affecter votre efficacité au travail. Le support technique dispose des outils et des connaissances nécessaires pour identifier des problèmes plus complexes ou des défaillances matérielles.