|
EN BREF
|
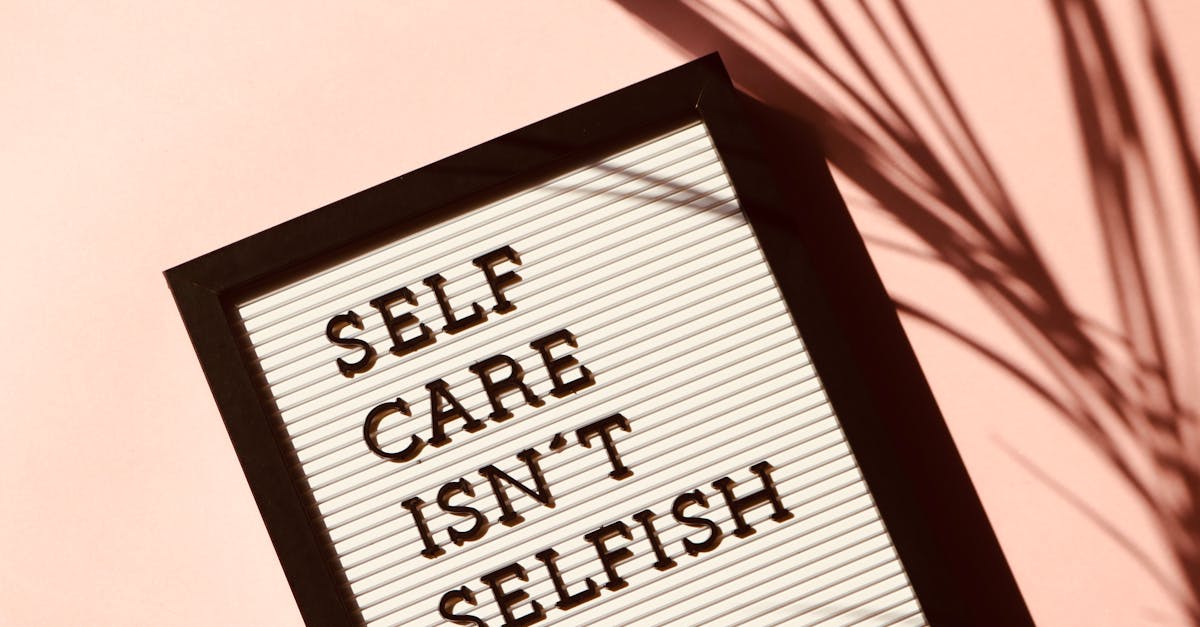
L’évaluation de la santé de votre SSD sur Mac est essentielle pour garantir des performances optimales et prévenir toute perte de données. Avec l’augmentation de nos dépendances aux données numériques, savoir comment tester et analyser l’état de votre disque SSD devient une compétence incontournable. Cette démarche vous permet d’identifier des signes d’usure ou de défaillance, avant qu’ils n’affectent votre flux de travail. Dans cet article, nous explorerons les méthodes et outils nécessaires pour évaluer efficacement la condition de votre SSD et vous assurer ainsi une expérience utilisateur fluide et sécurisée. Êtes-vous prêt à tester votre matériel ?
Les signes d’un SSD en déclin

Un SSD en déclin peut fortement impacter la performance de votre Mac. Il est donc crucial de savoir identifier les signes d’un problème potentiel afin de prendre des mesures correctives.
Voici quelques signes révélateurs indiquant que votre SSD pourrait être en déclin :
- Lenteur inhabituelle : Une réduction notable de la vitesse d’ouverture des fichiers ou des applications peut signifier que votre SSD souffre.
- Erreurs de fichiers : Si vous rencontrez fréquemment des messages d’erreur lors de l’accès à des fichiers, cela pourrait être le signe d’un disque défaillant.
- Langage de disque dur : Les bruits inhabituels ou les comportements erratiques peuvent également évoquer un problème avec le matériel du SSD.
- Temps de démarrage prolongés : Si votre Mac met plus de temps à démarrer que d’habitude, cela peut également être un indicateur d’un SSD en difficulté.
Surveillez également l’état de santé général de votre SSD à travers les outils de diagnostic intégrés sur MacOS. L’utilisation de logiciels tiers peut également fournir des informations approfondies sur l’état de votre disque.
Enfin, il est essentiel de procéder régulièrement à des sauvegardes de vos données afin de prévenir toute perte, surtout en cas de détection de problèmes avec votre SSD.
Les performances ralentissent
Un SSD qui commence à montrer des signes d’usure peut avoir un impact significatif sur la performance de votre Mac. Il est crucial de reconnaître ces signes avant qu’ils n’entraînent des problèmes majeurs.
Les performances ralentissent souvent lorsque l’unité de stockage montre des signes de déclin. Si vous remarquez que les temps de chargement des applications et des fichiers prennent plus de temps que d’habitude, il est peut-être temps de s’inquiéter.
- Les applications prennent plus de temps à s’ouvrir.
- Le système d’exploitation met plus de temps à démarrer.
- Des lags ou des retards se produisent lors de l’utilisation de programmes gourmands en ressources.
En plus des performances, d’autres symptômes peuvent également indiquer que votre SSD est en déclin :
- Erreurs de lecture/écriture : Si vous recevez des messages d’erreur lors de l’accès à des fichiers.
- Incohérences dans le stockage : Lorsque l’espace libre indiqué est inférieur à la réalité.
- Surconsommation d’énergie : Si votre Mac chauffe anormalement ou la durée de vie de la batterie se réduit.
Tester la santé de votre SSD peut donner une indication précise de son état. Des outils comme Disk Utility ou des logiciels tiers tels que DriveDx vous permettront d’obtenir un diagnostic détaillé, incluant l’état des cellules de mémoire et la durée de vie restante de l’appareil.
Ne négligez pas l’importance de la maintenance régulière de votre SSD pour éviter des pertes de données. Effectuer des sauvegardes fréquentes et surveiller sa santé peut prolonger sa durée de vie.
Des erreurs fréquentes
Lors de l’évaluation de la santé de votre SSD, il est crucial de reconnaître certains signes d’un SSD en déclin. Un SSD peut toucher ses limites en raison de plusieurs facteurs, affectant ainsi sa performance et votre expérience utilisateur.
Parmi les problèmes les plus courants rencontrés, on peut noter :
- Ralentissements significatifs lors du démarrage ou du chargement d’applications.
- Temps d’accès prolongés aux fichiers, ce qui peut devenir frustrant lors de l’utilisation quotidienne.
- Messages d’erreurs fréquents indiquant que certains fichiers ou programmes sont corrompus ou inexistants.
Une attention particulière doit être portée aux erreurs fréquentes et comportements anormaux de votre SSD. Cela peut inclure :
- L’impossibilité de transférer des fichiers ou de les déplacer vers différentes sections du disque.
- Des alertes de faible espace de stockage alors que vous avez récemment vidé beaucoup d’espace.
- Un nombre croissant de secteurs défectueux, ce qui peut souvent être détecté via des logiciels de diagnostic.
Pour évaluer l’état de votre SSD, il est recommandé d’utiliser des outils de monitoring qui rapportent des informations sur la santé matérielle, la température et l’utilisation de l’espace. Cela vous permettra de prendre des dispositions avant qu’il ne soit trop tard.
Des bruits inhabituels
Les disques SSD (Solid State Drive) sont connus pour leur rapidité et leur fiabilité, mais ils ne sont pas à l’abri de l’usure. Il est essentiel d’évaluer leur état régulièrement pour prévenir toute perte de données. Voici quelques signes révélateurs que votre SSD pourrait être en déclin.
Un des premiers indicateurs d’un SSD défaillant est l’apparition de bruits inhabituels. Contrairement aux disques durs mécaniques, les SSD n’ont pas de pièces mobiles, ce qui signifie qu’ils sont généralement silencieux. Si vous entendez des cliquetis ou d’autres bruits étranges, cela peut être un signe que quelque chose ne va pas.
Lorsque vous suspectez un problème, il est conseillé de passer à des outils de diagnostic afin de vérifier l’état de santé de votre SSD. Voici quelques méthodes à considérer :
- Utiliser Disk Utility sur Mac pour effectuer une vérification rapide.
- Exécuter des tests SMART qui fournissent des données sur l’intégrité du disque.
- Surveiller la vitesse de transfert de données, une chute significative peut indiquer des problèmes.
Il est également important de garder un œil sur les performances générales de votre système. Des temps de chargement plus longs et des ralentissements peuvent être des signes avant-coureurs d’un SSD en mauvais état. Si ces signes sont présents, il est recommandé de sauvegarder vos données immédiatement et d’envisager un remplacement.
| Critères d’évaluation | Actions recommandées |
| Surveillance de la santé | Utiliser l’application Utilitaire de disque |
| Vérification de l’espace disponible | Vider les fichiers inutiles pour optimiser le stockage |
| Test de vitesse | Exécuter des benchmarks avec des outils comme Blackmagic Disk Speed Test |
| Analyse SMART | Utiliser des outils comme DriveDx pour vérifier les données SMART |
| Défragmentation | Éviter, car les SSD n’ont pas besoin de défragmentation |
| Surveillance de la température | Vérifier la température avec des outils comme iStat Menus |
| Mises à jour du firmware | Vérifier régulièrement les mises à jour sur le site du fabricant |
- Vérifiez l’état SMART du SSD
- Utilisez l’Utilitaire de disque
- Testez la vitesse de lecture/écriture
- Contrôlez l’espace libre disponible
- Surveillez la température du SSD
- Vérifiez les erreurs de fichiers
- Évaluez l’utilisation des cycles d’écriture
- Assurez-vous que le firmware est à jour
Outils de diagnostic disponibles

La santé de votre SSD sur Mac est primordiale pour garantir des performances optimales. De nombreux outils de diagnostic sont disponibles pour vous aider à évaluer l’état de votre disque.
Voici quelques-uns des outils les plus populaires :
- Disk Utility (Utilitaire de disque) : Cet outil intégré à macOS permet de vérifier et de réparer les erreurs de disque et d’évaluer la santé générale de votre SSD.
- SmartReporter : Cette application surveille l’état S.M.A.R.T. de votre disque, vous alertant en cas de problèmes détectés.
- DriveDx : Un logiciel avancé qui fournit des diagnostics détaillés sur l’état de votre SSD, y compris des prévisions de défaillance.
- Blackmagic Disk Speed Test : Bien que principalement conçu pour tester la performance des disques, cet outil peut également indiquer si votre SSD fonctionne de manière optimale.
Avant de lancer un test, assurez-vous que votre disque est sauvegardé. Effectuer ces tests régulièrement vous permet de détecter des problèmes potentiels avant qu’ils ne deviennent critiques.
En cas de défaillance ou de détection d’erreurs, il est conseillé d’envisager un remplacement pour éviter toute perte de données.
Les disques durs à état solide ont une durée de vie limitée. Gardez un œil sur les indicateurs de santé des outils mentionnés pour assurer la longévité de votre matériel.
Utiliser l’Utilitaire de disque
Évaluer la santé de votre SSD sur Mac est essentiel pour garantir des performances optimales et éviter toute perte de données. Divers outils de diagnostic peuvent être utilisés pour ce faire, permettant une visibilité sur l’intégrité et la performance de votre disque.
Parmi ces outils, l’Utilitaire de disque est l’un des plus accessibles et efficaces. Il vient préinstallé sur tous les Mac et offre plusieurs fonctionnalités pour surveiller et vérifier vos disques.
Pour utiliser l’Utilitaire de disque, suivez ces étapes :
- Ouvrez le Finder.
- Accédez à Applications > Utilitaires > Utilitaire de disque.
- Sélectionnez votre SSD dans la liste des disques sur le côté gauche.
- Cliquez sur Premiers secours pour vérifier l’intégrité et corriger les erreurs éventuelles.
L’Utilitaire de disque vous fournira un rapport sur l’état de votre SSD, y compris des informations concernant l’espace utilisé et disponible. Les utilisateurs peuvent ainsi détecter des problèmes potentiels avant qu’ils ne deviennent critiques.
Il est également recommandé d’explorer d’autres outils de diagnostic comme DriveDx ou SMART Utility, qui offrent des informations détaillées sur l’état de santé, l’usure et d’autres paramètres avancés de votre SSD.
En effectuant ces vérifications régulièrement, vous pourrez garantir une meilleure longévité et performance de votre SSD, tout en protégeant la sécurité de vos données.
Logiciels tiers recommandés
Évaluer la santé de votre SSD sur Mac est essentiel pour garantir la performance et la longévité de votre système. Plusieurs outils de diagnostic vous permettent de vérifier l’état de votre disque. Ils peuvent détecter des problèmes potentiels avant qu’ils ne deviennent critiques.
Les outils de diagnostic disponibles incluent des logiciels intégrés ainsi que des applications tierces. Les utilisateurs de Mac peuvent bénéficier de ce large éventail d’outils pour surveiller la santé de leur SSD.
Voici une sélection de logiciels tiers qui vous aideront à effectuer des tests de santé de votre SSD :
- DriveDx : Fournit des analyses détaillées de l’état de santé de votre SSD en utilisant des technologies avancées. Il permet également d’anticiper les pannes.
- Blackmagic Disk Speed Test : Bien que principalement connu pour mesurer la vitesse d’écriture et de lecture, il peut aussi vous donner des indications sur la performance de votre disque.
- SMART Utility : Utilise les données SMART (Self-Monitoring, Analysis, and Reporting Technology) pour évaluer l’intégrité de votre disque.
- Disk Drill : En plus de la récupération de données, il propose des outils pour vérifier la santé de votre SSD.
Ces outils offrent des fonctionnalités variées, vous permettant de choisir celui qui correspond le mieux à vos besoins en matière de diagnostic et de suivi des données.
Il est crucial d’effectuer des vérifications régulières pour éviter des pertes de données inattendues. En intégrant ces outils dans votre routine de maintenance, vous pourrez conserver des performances optimales et prolonger la durée de vie de votre SSD.
Consulter les informations S.M.A.R.T.
Évaluer la santé d’un SSD sur Mac est crucial pour garantir la performance et la longévité de votre système. Cela peut se faire facilement en utilisant des outils de diagnostic disponibles sur la plateforme.
Les disques SSD intègrent souvent une technologie appelée S.M.A.R.T (Self-Monitoring, Analysis, and Reporting Technology). Cette technologie permet de collecter des données pertinentes sur l’état de votre disque, telles que :
- Le nombre d’heures de fonctionnement
- Le taux d’erreurs de lecture
- Le nombre de cycles d’écriture
- La température actuelle du disque
Pour consulter les informations S.M.A.R.T. sur votre Mac, vous pouvez utiliser des outils comme Disk Utility ou des applications tierces telles que DriveDx. Ces outils vous permettront d’analyser en profondeur l’état de votre SSD.
Dans Disk Utility, suivez ces étapes :
- Ouvrez Disk Utility depuis le dossier Applications puis Utilitaires.
- Sélectionnez votre SSD dans la liste des volumes.
- Cliquez sur Informations pour voir les détails S.M.A.R.T.
Assurez-vous de vérifier régulièrement ces informations afin de prévenir des défaillances potentielles. Un SSD en bonne santé affichera des valeurs stables et sans anomalie. Si des erreurs sont signalées, envisagez de sauver vos données et d’évaluer la nécessité de remplacer le disque.
Utiliser ces outils et rester attentif aux données S.M.A.R.T. augmentera votre vigilance face à l’état de votre SSD, ce qui est essentiel à la performance de votre système.
Procédure d’évaluation de votre SSD

Évaluer la santé de votre SSD sur Mac est essentiel pour garantir des performances optimales et prévenir toute perte de données. Voici une procédure détaillée pour réaliser cette évaluation.
Commencez par ouvrir l’application Utilitaire de disque, située dans le dossier Applications > Utilitaires. Cette application vous permet de gérer vos disques et volumes.
Une fois l’application lancée, sélectionnez votre SSD dans la colonne de gauche. Cela vous donnera accès à plusieurs informations sur l’état de votre disque.
Vous pourrez alors vérifier l’état de santé en cliquant sur le bouton Premiers secours. Cette fonction effectuera un diagnostic et corrigera les éventuels problèmes détectés.
Après cela, vérifiez les attributs SMART de votre SSD. Ces valeurs permettent de suivre l’état de votre disque et d’anticiper d’éventuelles défaillances. Vous pouvez utiliser des outils tiers comme DriveDx ou Smart Utility pour une analyse plus approfondie.
- Consultez des indicateurs clés tels que :
- Nombre de cycles d’écriture
- Température du disque
- Nombre d’erreurs de lecture/écriture
- Volume total d’écritures
- Nombre de cycles d’écriture
- Température du disque
- Nombre d’erreurs de lecture/écriture
- Volume total d’écritures
En observant ces informations, déterminez si votre SSD montre des signes d’usure. Un pourcentage de santé faible indiquera qu’il est peut-être temps de le remplacer.
Enfin, n’oubliez pas de réaliser des sauvegardes régulières de vos données pour éviter toute perte en cas d’échec de votre SSD. Utilisez des systèmes comme Time Machine pour faciliter le processus.
Suivre ces étapes vous permettra de maintenir votre SSD en bonne santé et d’assurer une performance optimale de votre Mac.
Effectuer un test de vitesse
Évaluer la santé de votre SSD sur Mac est essentiel pour garantir des performances optimales. Une évaluation régulière permet d’identifier d’éventuels problèmes avant qu’ils ne deviennent critiques. Voici comment procéder.
La première étape consiste à effectuer un test de vitesse. Cela permet de mesurer les performances de votre SSD et de détecter tout ralentissement. Plusieurs outils sont disponibles pour réaliser cette opération.
- Utiliser l’outil Blackmagic Disk Speed Test : téléchargez l’application depuis le Mac App Store. Lancez le test en cliquant sur le bouton “Start”. Cet outil vous donnera une indication sur la vitesse de lecture et d’écriture de votre disque.
- Utiliser le terminal : ouvrez l’application Terminal et entrez la commande
dd if=/dev/zero of=test1.img bs=1024k count=1024pour tester la vitesse d’écriture, puis
dd if=test1.img of=/dev/null bs=1024kpour la vitesse de lecture.
Après avoir effectué ces tests, comparez les résultats obtenus avec les spécifications techniques de votre SSD. Si les vitesses mesurées sont significativement inférieures à celles annoncées, cela peut indiquer un problème potentiel avec le disque.
Il est également recommandé de vérifier l’espace libre disponible sur votre SSD. Un disque trop rempli peut affecter les performances de votre système. Pour libérer de l’espace, pensez à désinstaller les applications inutilisées et à transvaser des fichiers sur un disque dur externe.
Enfin, gardez à l’esprit qu’un SSD peut subir une dégradation avec le temps. Assurez-vous d’effectuer des sauvegardes régulières de vos données pour éviter toute perte en cas de défaillance prématurée du disque.
Analyser la santé avec un outil dédié
Évaluer la santé de votre SSD sur Mac est essentiel pour garantir la performance de votre système et la sécurité de vos données. La vérification régulière de l’état de votre disque peut vous aider à anticiper les problèmes et à éviter des pertes de données précieuses.
La première étape consiste à utiliser un outil dédié. Plusieurs applications peuvent vous aider à analyser votre SSD, chacune offrant des fonctionnalités variées pour vérifier son statut. Parmi les plus populaires, on trouve :
- DriveDx : Cet outil fournit des informations détaillées sur la santé de votre disque, incluant des diagnostics avancés et des alertes en cas de problème.
- SMART Utility : Un autre logiciel qui analyse les attributs SMART de votre SSD et permet de détecter des signes de défaillance.
- Disk Utility : L’application native de macOS, qui offre des options de vérification et d’optimisation de votre disque.
Après avoir choisi un outil, procédez à l’analyse. Lancez l’application, puis sélectionnez votre SSD. L’outil va examiner les principales métriques de santé, telles que :
- Le nombre d’écritures et de lectures effectuées sur le disque.
- Le pourcentage de capacité restante.
- Les erreurs de transfert ou d’autres codes d’erreur signalés par le disque.
En fonction des résultats fournis, vous pourrez prendre des décisions éclairées concernant l’utilisation de votre SSD. Si l’analyse révèle des problèmes, envisagez de sauvegarder vos fichiers importants et de remplacer le disque si nécessaire. Maintenir votre SSD en bonne santé contribue à assurer une expérience utilisateur fluide et sans interruption.
Identifier les secteurs défectueux
Évaluer la santé de votre SSD sur Mac est essentiel pour prévenir la perte de données et garantir des performances optimales. Voici comment procéder à une évaluation efficace.
La première étape consiste à identifier les secteurs défectueux. Ces secteurs peuvent provoquer des lenteurs ou des interruptions dans les performances de votre système. Pour ce faire, suivez ces étapes :
- Ouvrez Utilitaire de disque, accessible via le dossier Applications ou en utilisant Spotlight.
- Sélectionnez votre SSD dans la liste des disques disponibles.
- Cliquez sur l’option Premiers secours pour analyser le disque.
- Attendez que l’analyse soit terminée. Le système va examiner le disque et signaler les secteurs défectueux.
- Si des problèmes sont détectés, il est conseillé de sauvegarder immédiatement vos données.
Après cette vérification, vous pouvez aussi utiliser des outils tierce partie, comme SMART Utility, qui offre une analyse plus détaillée des performances de votre SSD. Ce logiciel fournit une vue d’ensemble des statistiques SMART, vous permettant de repérer les anomalies dans le fonctionnement du disque.
Pour compléter cette évaluation, vérifiez si votre SSD est à jour avec les derniers firmwares. Les mises à jour peuvent corriger des bugs et améliorer la fiabilité globale de votre disque. Consultez le site du fabricant de votre SSD pour voir s’il existe des mises à jour disponibles.
Enfin, assurez-vous d’effectuer des sauvegardes régulières de vos données. Utilisez des solutions de sauvegarde intégrées comme Time Machine pour protéger vos fichiers les plus précieux contre d’éventuelles défaillances de votre SSD.
Quand envisager le remplacement
Évaluer la santé de votre SSD sur un Mac est crucial pour garantir la performance et la durabilité de votre système. Il existe plusieurs signes indiquant qu’il est peut-être temps de réfléchir à un remplacement.
Un des premiers critères à surveiller est l’augmentation du taux d’erreurs lors des lectures ou écritures de données. Si vous commencez à rencontrer des problèmes fréquents, cela pourrait signifier que votre SSD montre des signes de défaillance.
Un autre point à considérer est le niveau d’usure de votre SSD. Utilisez des outils comme DriveDx ou SMART Utility pour vérifier l’état SMART de votre disque. Si le pourcentage d’usure dépasse les 20-25%, un remplacement devient nécessaire.
La vitesse de votre SSD peut également donner des indications sur sa santé. Si vous notez une ralentissement significatif des transferts de données, cela peut être le signe d’une défaillance imminente. Effectuez des tests de vitesse avec des logiciels spécialisés pour évaluer la performance du stockage.
Enfin, gardez un œil sur l’espace disponible. Un stockage saturé peut réduire la performance de votre SSD. Si la capacité libre est inférieure à 10%, envisagez une solution de remplacement pour éviter des problèmes futurs.
Signes à ne pas ignorer :
- Taux d’erreurs croissants lors de l’utilisation
- Niveau d’usure élevé (plus de 25%)
- Ralentissement des performances
- Stockage presque plein (< 10% de libre)
Signes de défaillance imminente
Les disques SSD sont devenus la norme sur les ordinateurs modernes, notamment les Mac, en raison de leur rapidité et de leur efficacité. Cependant, comme tout matériel, ils peuvent s’user avec le temps. Évaluer la santé de votre SSD est crucial pour éviter toute perte de données précieuses.
Il est recommandé de surveiller régulièrement l’état de votre SSD. Pour cela, vous pouvez utiliser des outils comme Disk Utility ou des applications tierces comme DriveDx pour obtenir une analyse détaillée.
En général, un SSD commence à montrer des signes de vieillissement après environ 3 à 5 ans d’utilisation. Voici quelques moments clés où il est temps d’envisager un remplacement :
- Lorsque la vitesse de lecture et d’écriture commence à diminuer de manière significative.
- Lorsque le SSD montre des erreurs fréquentes lors de l’écriture ou de la lecture des fichiers.
- Lorsque le système d’exploitation signale des problèmes de disque.
- Lorsque le nombre de cycles d’écriture atteint le maximum recommandé par le fabricant.
Plusieurs signes peuvent indiquer une défaillance imminente de votre SSD :
- Des ralentissements lors du démarrage de l’ordinateur ou de l’ouverture d’applications.
- Des fichiers qui ne s’ouvrent pas ou qui deviennent corrompus.
- Des bruits étranges ou des vibrations que le SSD émet.
- Des avertissements de l’outil de surveillance de l’état du disque, indiquant un % de santé faible.
Il est essentiel de garder à l’esprit que la sauvegarde régulière de vos données est primordiale. Avant de rencontrer des problèmes, assurez-vous d’avoir un système de sauvegarde en place pour minimiser le risque de perte de données.
Comparaison coût-réparation vs remplacement
Évaluer la santé de votre SSD sur Mac est essentiel pour garantir la performance et la sécurité de vos données. Plusieurs outils permettent de vérifier l’état de votre disque, comme DriveDx ou les utilitaires intégrés de macOS. Une bonne pratique consiste à surveiller régulièrement les indicateurs de santé du disque, tels que le nombre d’écritures et de lectures restantes, ainsi que la température du SSD.
Il est important de garder un œil sur les symptômes de défaillance, tels que des baisses de performance, des erreurs lors des accès aux fichiers ou une fréquence d’écriture excessive. Si vous remarquez que votre SSD réagit de manière anormale, il est temps d’agir. Vérifiez les journaux système pour des erreurs récurrentes, afin de déterminer si le SSD pourrait être en fin de vie.
Le remplacement d’un SSD peut s’avérer nécessaire en cas de défaillance potentielle. Cela peut s’appliquer particulièrement aux utilisateurs qui stockent des données critiques ou qui ont besoin de performances optimales. Avant de prendre une décision, il est essentiel de considérer le rapport coût-réparation contre le coût-remplacement.
Pour ce faire, voici quelques éléments à évaluer :
- Coût de la réparation : Cela inclut le prix de la main-d’œuvre et les composants nécessaires pour réparer le SSD.
- Coût du remplacement : Comprendre le prix d’un nouveau SSD ainsi que les coûts associés à une éventuelle installation.
- Temps d’immobilisation : Analysez combien de temps votre système sera hors service pendant la réparation comparé à l’achat d’un nouveau SSD.
- État du SSD ancien : Si le SSD présente des signes de défaillance, il est peut-être plus judicieux d’investir dans un nouveau modèle.
Les nouvelles technologies apportent souvent des améliorations significatives en termes de performance et de vitesse, ce qui pourrait justifier un changement de matériel même si le SSD actuel fonctionne encore. Il est essentiel de peser ces facteurs pour prendre la meilleure décision adaptée à vos besoins.
Solutions de sauvegarde et restauration
Il est essentiel de surveiller la santé de votre SSD sur Mac, surtout si vous rencontrez des signes de défaillance. Des performances diminuées, des lenteurs ou des erreurs de lecture peuvent indiquer que votre disque a besoin d’être remplacé. Un test régulier peut vous aider à anticiper ces problèmes avant qu’ils ne deviennent critiques.
Utilisez l’outil Utilitaire de disque de macOS pour vérifier l’état de votre SSD. Accédez à l’application, sélectionnez votre disque et cliquez sur Premiers secours. Cela vous donnera un rapport sur l’intégrité du disque et des réparations si nécessaire. Pour une évaluation plus approfondie, des outils tiers tels que CristalDiskInfo peuvent fournir des informations supplémentaires sur l’état de votre SSD.
Quand vous découvrez que votre SSD commence à montrer des signes de faiblesse, il est capital de réfléchir à un remplacement. Les signes à surveiller incluent :
- Avertissements de l’OS concernant l’état du disque
- Erreurs fréquentes de lecture ou d’écriture
- Dégradations des performances, notamment des temps de chargement prolongés
- Brusques arrêts ou redémarrages inattendus du système
Il est conseillé de faire des sauvegardes régulières de vos données critiques, surtout si vous notez des problèmes persistants avec votre SSD. Les solutions de sauvegarde efficaces incluent :
- Utilisation de Time Machine pour des sauvegardes automatiques sur un disque externe
- Services de cloud comme iCloud, Google Drive ou Dropbox pour un accès facile
- Disques durs externes comme solution de secours supplémentaire
Lorsque la nécessité d’un remplacement du SSD se confirme, planifiez la restauration de vos données. Assurez-vous que toutes vos données sont sauvegardées avant de commencer le processus. Une fois le nouveau SSD installé, vous pouvez restaurer vos données à l’aide de :
- Time Machine pour une récupération intégrale du système
- Applications de clonage pour transférer l’intégralité de vos données et configurations vers le nouveau disque
- Importation manuelle des fichiers sauvegardés à partir du cloud ou du disque externe







