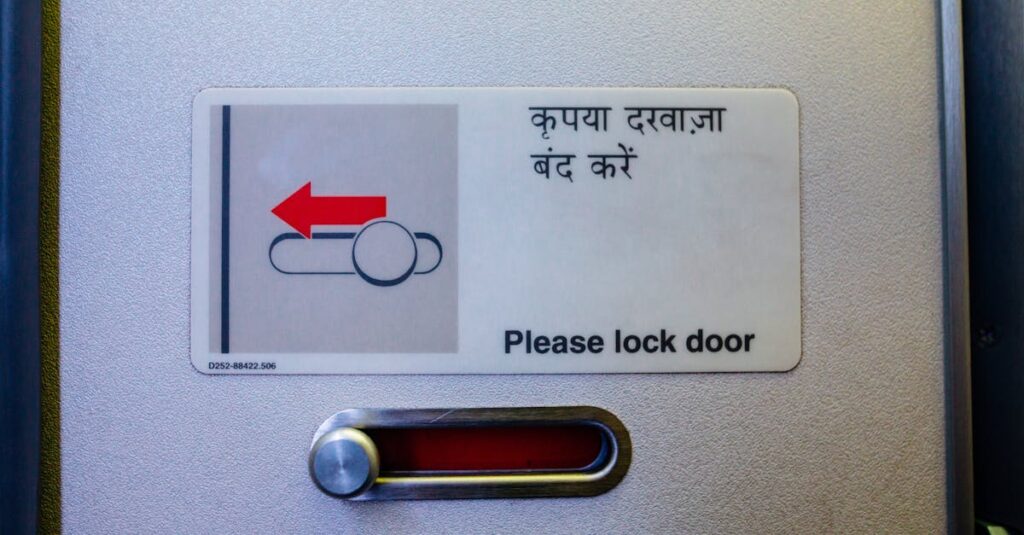|
EN BREF
|

La navigation sur internet génère un historique qui peut compromettre votre vie privée, surtout sur un système Mac. Pour les utilisateurs de Chrome, il est essentiel de savoir comment gérer et effacer cet historique de manière efficace. Non seulement cela vous permet de retrouver un certain niveau de discrétion, mais cela contribue également à optimiser la performance de votre navigateur. Dans cet article, nous explorerons les étapes nécessaires pour supprimer votre historique de manière sécurisée et garantir que vos données personnelles restent protégées.
Comprendre l’historique de navigation

Votre historique de navigation dans Chrome enregistre chaque site que vous visitez, ce qui peut poser des problèmes de vie privée. Comprendre comment fonctionne cet historique et comment l’effacer est essentiel pour protéger vos informations personnelles.
L’historique permet de retrouver rapidement des pages web consultées précédemment, mais il stocke aussi des données pouvant être exploitées à votre insu. L’utilisation de Chrome sur Mac implique de gérer cet historique de manière efficace, afin de limiter l’accès non désiré à vos activités en ligne.
Les éléments principaux de l’historique de navigation comprennent :
- Les URL des sites visités
- Les dates et heures des visites
- Les requêtes de recherche effectuées
Des pratiques régulières de nettoyage de votre historique permettent d’optimiser votre navigation et de préserver votre confidentialité.
Pour gérer efficacement votre historique sur Chrome pour Mac, il est nécessaire d’adopter des comportements proactifs qui incluent l’effacement de l’historique de manière régulière ainsi que l’utilisation d’outils de gestion de la vie privée. Cela vous permet de contrôler vos données et de naviguer en toute sérénité.
Qu’est-ce que l’historique de navigation ?
Historique de navigation fait référence à la liste des sites web que vous avez visités sur un navigateur, tel que Chrome, au cours d’une période donnée. Cet historique est conservé par le navigateur afin de vous faciliter la navigation en vous permettant d’accéder rapidement à vos pages visitées auparavant.
En gardant un historique de navigation, Chrome peut également offrir des suggestions de recherche personnalisées, mais cela pose également des questions de vie privée. Chaque fois que vous naviguez sur Internet, une trace est laissée, potentiellement accessible à d’autres utilisateurs ou à des tiers.
Les données de votre historique incluent :
- Les URLs des sites visités
- Les dates et heures des visites
- Les fichiers téléchargés
- Les recherches effectuées
Il est important d’être conscient de ces informations, surtout si vous utilisez un ordinateur partagé ou si vous êtes préoccupé par le suivi en ligne.
Pour ceux qui cherchent à protéger leur vie privée, il est donc crucial d’apprendre comment effacer cet historique et minimiser les risques liés aux données personnelles stockées par Chrome.
Comment Chrome enregistre votre historique ?
Lorsque vous naviguez sur Internet, votre historique de navigation est enregistré par le navigateur pour améliorer votre expérience utilisateur. Dans le cas de Chrome, ce processus d’enregistrement se fait en sauvegardant les URL des sites que vous visitez, ainsi que les données de session, permettant ainsi un accès rapide lors de visites ultérieures.
Chrome utilise un système de stockage de données qui inclut non seulement les titres et les adresses des sites, mais également les moments de vos visites. Cela a pour but d’optimiser la navigation, mais cela soulève également des préoccupations en matière de vie privée.
Voici comment Chrome enregistre votre historique :
- Chaque page visitée est ajoutée à votre historique.
- Les cookies peuvent collecter des informations sur votre navigation.
- Les données de vos formulaires et mots de passe peuvent être mémorisées.
- Les sites peuvent vous suivre à l’aide de trackers.
Pour protéger votre vie privée, il est crucial de savoir comment effacer cet historique périodiquement. Cela limitera l’accès non autorisé à vos informations personnelles et rendra plus difficile le suivi de vos activités sur le web.
Les implications de l’historique sur votre vie privée
Votre historique de navigation sur Chrome contient des informations sur les sites web que vous avez visités, les recherches effectuées et les pages consultées. Ces données sont stockées sur votre appareil et peuvent être consultées à tout moment. Comprendre l’importance de cet historique est essentiel pour protéger votre vie privée.
L’accumulation de l’historique de navigation peut poser des risques pour votre sécurité. Les informations personnelles que vous avez consultées ou recherchées peuvent être utilisées à des fins malveillantes si elles tombent entre de mauvaises mains. De plus, des entreprises peuvent suivre vos comportements en ligne à travers votre historique pour vous cibler avec des publicités personnalisées, compromettant ainsi votre confidentialité.
Il est donc crucial de comprendre les implications de votre historique de navigation :
- Accès facile à vos données : Toute personne ayant accès à votre appareil peut consulter cet historique.
- Publicité ciblée : Des données collectées peuvent être utilisées pour des campagnes publicitaires spécifiques.
- Suivi des activités : Votre historique peut être collecté par des fournisseurs de services ou des navigateurs pour un suivi en continu.
Gérer régulièrement votre historique de navigation est une habitude à adopter pour maintenir un niveau de sécurité optimal et protéger votre vie privée. Avec des outils adaptés, il est possible de retrouver une certaine tranquillité d’esprit lorsque vous naviguez sur Internet.
| Action | Description |
| Ouvrir Chrome | Lancez le navigateur Google Chrome sur votre Mac. |
| Accéder aux paramètres | Cliquez sur le menu en haut à droite puis sélectionnez Paramètres. |
| Confidentialité et sécurité | Dans le menu de gauche, choisissez Confidentialité et sécurité. |
| Effacer les données de navigation | Sélectionnez Effacer les données de navigation pour ouvrir le menu. |
| Choisir la période | Définissez la période souhaitée (dernier jour, semaine, etc.). |
| Coches à cocher | Cochez les options pertinentes : historique, cookies, cache. |
| Effacer les données | Cliquez sur le bouton Effacer les données pour confirmer. |
| Données synchronisées | Pensez à désactiver la synchronisation pour plus de confidentialité. |
| Extensions de confidentialité | Envisagez d’utiliser des extensions pour renforcer votre sécurité. |
Comment effacer efficacement votre historique sur Chrome pour Mac
- Accéder aux paramètres : Ouvrez Chrome et allez dans les paramètres via le menu.
- Effacer les données de navigation : Cliquez sur “Confidentialité et sécurité” puis “Effacer les données de navigation”.
- Choisir la période : Sélectionnez “Tout le temps” pour une suppression complète.
- Cocher les options : Cochez “Historique de navigation” et d’autres données que vous souhaitez effacer.
- Confirmer la suppression : Cliquez sur “Effacer les données” pour finaliser la suppression.
Retrouver votre vie privée
- Utiliser le mode Incognito : Ouvrez une fenêtre incognito pour naviguer sans enregistrer d’historique.
- Désactiver la synchronisation : Évitez de synchroniser votre historique entre appareils.
- Contrôler les extensions : Vérifiez les permissions des extensions et désactivez celles non nécessaires.
- Effacer les cookies régulièrement : Supprimez les cookies pour limiter le suivi en ligne.
- Utiliser un VPN : Protégez votre connexion pour rester anonyme sur Internet.
Méthodes pour effacer l’historique sur Chrome

Effacer votre historique sur Chrome est une étape essentielle pour protéger votre vie privée et éviter que vos données de navigation ne soient accessibles par des tiers. Voici quelques méthodes pour le faire efficacement.
Accéder aux paramètres de Chrome :
Ouvrez votre navigateur Chrome et cliquez sur les trois points verticaux dans le coin supérieur droit. Sélectionnez Paramètres, puis faites défiler vers le bas jusqu’à Confidentialité et sécurité.
Effacer les données de navigation :
Dans la section Confidentialité et sécurité, cliquez sur Effacer les données de navigation. Un menu va apparaître où vous pouvez sélectionner différents types de données à supprimer.
- Historique de navigation
- Cookies et autres données de site
- Données et fichiers en cache
Choisissez la période pour laquelle vous souhaitez effacer l’historique (dernière heure, 24 heures, 7 jours, 4 semaines ou toute la période).
Utiliser des raccourcis :
Une méthode rapide consiste à utiliser le raccourci clavier Cmd + Shift + Delete sur votre Mac. Cela ouvrira directement la fenêtre permettant d’effacer les données de navigation.
Utiliser des extensions :
Pour une sécurité accrue, envisagez d’utiliser des extensions de navigateur comme Click&Clean ou Privacy Badger. Ces outils vous permettent de gérer vos données de navigation et de les effacer plus facilement.
Vérifier l’historique après nettoyage :
Après avoir effacé votre historique, il peut être judicieux de vérifier si les données indésirables ont réellement disparu. Pour ce faire, tapez chrome://history dans la barre d’adresse pour accéder à l’historique de votre navigation.
Ces méthodes vous permettront de préserver votre vie privée et de maintenir un navigateur Chrome sur Mac en bon état.
Effacer manuellement l’historique
Pour effacer manuellement votre historique sur Chrome, commencez par ouvrir le navigateur. Dans le coin supérieur droit, cliquez sur les trois points verticaux pour accéder au menu des options.
Ensuite, sélectionnez l’option Historique, puis cliquez sur Historique à nouveau dans le menu déroulant. Une nouvelle page s’ouvrira, montrant l’ensemble de votre historique de navigation.
Pour effacer des éléments spécifiques, vous pouvez survoler chacun d’eux et cocher la case située à gauche. Après avoir sélectionné les éléments à supprimer, cliquez sur le bouton Supprimer en haut à droite.
Pour nettoyer complètement l’historique, cliquez sur Effacer les données de navigation, situé sur le côté gauche. Dans la fenêtre qui s’ouvre, vous pourrez choisir la période pour laquelle vous souhaitez supprimer l’historique, avec des options comme “Dernière heure”, “Dernier jour”, “Dernière semaine”, ou “Tout le temps”. Sélectionnez “Tout le temps” pour une suppression complète.
Assurez-vous également de cocher la case “Historique de navigation” pour effacer toutes les données correspondantes. Vous pouvez également choisir d’effacer d’autres types de données, comme les cookies ou les données du cache, si vous le souhaitez.
Enfin, cliquez sur le bouton Effacer les données pour finaliser le processus. Cette méthode permet de garantir que votre historique de navigation est efficacement nettoyé et contribue à protéger votre vie privée.
Utiliser des outils intégrés à Chrome
Pour protéger votre vie privée et éviter le suivi de vos activités en ligne, il est essentiel de savoir comment effacer efficacement votre historique sur Chrome. Le navigateur propose plusieurs méthodes pour accomplir cette tâche.
La première méthode consiste à utiliser les outils intégrés à Chrome pour gérer votre historique de navigation. Pour ce faire, suivez ces étapes :
- Ouvrez Chrome et cliquez sur les trois points verticaux situés en haut à droite de la fenêtre.
- Sélectionnez Historique puis cliquez à nouveau sur Historique dans le menu déroulant.
- Sur la page qui s’affiche, vous verrez toute votre navigation récente. Pour effacer un élément spécifique, passez la souris sur l’élément et cliquez sur la case à cocher à gauche.
- Après avoir sélectionné l’historique désiré, cliquez sur Supprimer en haut à droite de la page.
Pour supprimer l’intégralité de votre historique de navigation, cliquez sur Effacer les données de navigation dans le panel de gauche. Une fenêtre pop-up s’ouvrira, vous permettant de choisir la période pour laquelle vous souhaitez supprimer les données.
Vous aurez des options de désélection de certaines données, notamment :
- Historique de navigation
- Données de formulaires
- Cookies et autres données de site
Après avoir fait votre choix, cliquez sur Effacer les données pour finaliser le processus.
Il est recommandé de vider cet historique régulièrement pour maintenir une navigation sûre et confidentielle.
Effacer l’historique en utilisant des raccourcis
Pour assurer votre vie privée tout en utilisant Chrome sur Mac, effacer régulièrement votre historique est essentiel. Voici quelques méthodes pour effectuer ce nettoyage.
La méthode la plus rapide consiste à utiliser des raccourcis clavier. En effet, les raccourcis permettent d’accéder rapidement aux paramètres d’historique sans naviguer dans les menus.
Pour effacer votre historique sur Chrome, suivez ces étapes :
- Appuyez simultanément sur Command + Y pour ouvrir l’historique.
- Une fois dans l’historique, cliquez sur Effacer les données de navigation situé sur le côté gauche.
- Dans la fenêtre qui s’affiche, sélectionnez la période souhaitée (par exemple, Tout le temps pour un nettoyage complet).
- Cochez les types de données que vous souhaitez supprimer, notamment l’historique de navigation.
- Enfin, cliquez sur Effacer les données.
Cette méthode est efficace et garantit que votre historique est nettoyé régulièrement, ce qui permet de mieux protéger votre sécurité en ligne et votre intimité.
Pensez également à programmer des nettoyages réguliers ou à utiliser un logiciel dédié pour automatiser ce processus sur votre Mac, ce qui permettra d’optimiser davantage votre expérience de navigation.
Précautions à prendre après l’effacement

Après avoir effacé votre historique sur Chrome pour Mac, il est essentiel de prendre certaines précautions pour assurer la protection de votre vie privée. Voici quelques recommandations à suivre :
1. Utiliser le mode navigation privée : Lorsque vous naviguez, activez le mode incognito. Cette fonctionnalité vous permet de naviguer sans enregistrer votre historique de navigation, garantissant ainsi un niveau de confidentialité supplémentaire.
2. Vérifier les paramètres de synchronisation : Accédez aux paramètres de Chrome et vérifiez si la synchronisation est activée avec votre compte Google. Si des informations sensibles ont été synchronisées, envisagez de les supprimer pour éviter qu’elles ne soient accessibles sur d’autres appareils.
3. Supprimer les cookies et données de site : En plus de l’historique, assurez-vous de vider les cookies et autres données de site. Cela empêche le suivi de vos activités en ligne par des sites tierces.
4. Utiliser un VPN : Pour naviguer de manière plus sécurisée et contrôler votre confidentialité en ligne, envisagez d’utiliser un réseau privé virtuel (VPN). Cela masque votre adresse IP et rend plus difficile le suivi de vos activités.
5. Revoir les autorisations des extensions : Les extensions installées sur Chrome peuvent également affecter votre vie privée. Passez en revue leurs autorisations et désactivez celles qui semblent inutiles ou intrusives.
6. Ne pas enregistrer de mots de passe : Préférez ne pas utiliser la fonction d’enregistrement des mots de passe de Chrome. Utilisez plutôt un gestionnaire de mots de passe dédié pour un meilleur contrôle de vos informations d’identification.
En mettant en œuvre ces précautions, vous renforcerez votre protection en ligne et préviendrez toute utilisation non autorisée de vos données privées après l’effacement de votre historique sur Chrome.
Vérifier les paramètres de confidentialité
Lorsque vous souhaitez effacer votre historique sur Chrome pour Mac, il est crucial de prendre certaines précautions pour garantir que vos données sensibles ne soient pas accessibles. Après avoir vidé l’historique, vérifiez vos paramètres de confidentialité pour maximiser votre sécurité en ligne.
Vérifier les paramètres de confidentialité est essentiel pour assurer un contrôle optimal sur vos données. Accédez aux paramètres de Chrome en suivant ces étapes :
- Ouvrez Chrome et cliquez sur les trois points verticaux en haut à droite.
- Sélectionnez “Paramètres”.
- Dans le menu de gauche, cliquez sur “Confidentialité et sécurité”.
Une fois dans la section Confidentialité et sécurité, examinez les options suivantes :
- Effacer les données de navigation: Assurez-vous que cette option est configurée pour inclure non seulement votre historique, mais aussi les cookies et les fichiers en cache.
- Utiliser une navigation privée: Activez le mode Incognito lorsque vous ne souhaitez pas que votre activité de navigation soit sauvegardée.
- Gérer les autorisations des sites: Contrôlez les autorisations accordées aux sites, comme la localisation, la caméra et le microphone.
- Vérifier les extensions: Désactivez ou supprimez les extensions inutiles qui pourraient collecter vos données de navigation.
En prenant ces mesures après l’effacement de votre historique sur Chrome, vous renforcez votre vie privée et minimisez les risques liés à la saisie de données personnelles.
Utiliser le mode navigation privée
Effacer votre historique sur Chrome sur Mac est essentiel pour protéger votre vie privée. Cependant, après cette opération, il est important de prendre des précautions afin de garantir une navigation sécurisée.
Une des méthodes les plus efficaces pour préserver votre anonymat en ligne est d’utiliser le mode navigation privée. Ce mode vous permet de naviguer sans que votre historique ni vos fichiers temporaires soient enregistrés. Voici comment activer cette fonction :
- Ouvrez Chrome sur votre Mac.
- Dans le coin supérieur droit de l’écran, cliquez sur l’icône à trois points.
- Sélectionnez « Nouvelle fenêtre de navigation privée » ou utilisez le raccourci Command + Shift + N.
Dans ce mode, votre historique de navigation, vos cookies et autres données ne seront pas sauvegardés une fois que vous fermez la fenêtre. Cela vous permet de naviguer en toute sérénité, sans craindre que votre activité soit enregistrée.
Il est également important de garder à l’esprit que même en mode navigation privée, certaines informations peuvent encore être accessibles aux sites que vous visitez, ainsi qu’à votre fournisseur d’accès Internet. Pour une protection optimale, envisagez d’utiliser un réseau privé virtuel (VPN) en complément.
Assurez-vous également de mettre à jour régulièrement vos paramètres de sécurité de Chrome, en activant les options de protection contre le suivi et en utilisant des outils pour bloquer les publicités intrusives. Prendre ces précautions après avoir effacé votre historique augmentera significativement votre niveau de sécurité en ligne.
Réévaluer vos extensions de navigateur
Assurer votre vie privée en ligne est essentiel, notamment après avoir effacé votre historique de navigation sur Chrome pour Mac. Une fois l’historique supprimé, il est important de prendre certaines précautions pour renforcer votre sécurité.
La première étape consiste à réévaluer vos extensions de navigateur. Nombreux sont les utilisateurs qui ajoutent des extensions pour améliorer leur expérience, mais certaines peuvent compromettre votre sécurité. Vérifiez régulièrement la liste de vos extensions et supprimez celles qui semblent suspectes ou inutiles. Voici quelques conseils :
- Évaluez la réputation de l’extension : Consultez les avis et les commentaires d’autres utilisateurs.
- Recherchez les mises à jour : Une extension non mise à jour depuis longtemps peut présenter des vulnérabilités.
- Limitez les extensions nécessaires : N’installez que celles qui offrent une réelle valeur ajoutée à votre navigation.
Ensuite, considérez l’utilisation d’un VPN (réseau privé virtuel). Cela renforce la sécurité de votre connexion en masquant votre adresse IP et en cryptant vos données. Cela vous protège non seulement lors de l’utilisation de réseaux Wi-Fi publics, mais aussi en naviguant sur le web privé.
Enfin, il est crucial de rester vigilant et de surveiller votre sécurité en ligne. Adoptez de bonnes pratiques, comme l’utilisation de mots de passe forts et uniques pour chaque compte. Pensez également à activer l’authentification à deux facteurs lorsque cela est possible.
En appliquant ces mesures, vous pourrez naviguer plus sereinement, sachant que vous avez pris des dispositions pour protéger votre confidentialité sur Internet.
Alternatives pour renforcer la confidentialité
Effacer votre historique sur Chrome peut sembler une tâche simple, mais pour garantir votre vie privée, il est crucial de comprendre toutes les alternatives disponibles pour renforcer votre sécurité en ligne. Voici quelques méthodes efficaces.
Tout d’abord, pour supprimer votre historique de navigation, vous pouvez accéder aux paramètres de Chrome. Cliquez sur les trois points en haut à droite de votre navigateur, sélectionnez « Historique », puis « Effacer les données de navigation ». Choisissez la période et les types de données que vous souhaitez supprimer, notamment l’historique du navigateur, les cookies et les fichiers en cache.
En plus de la suppression d’historique, d’autres alternatives existent pour renforcer votre confidentialité en ligne :
- Utiliser un VPN : Un réseau privé virtuel chiffre votre connexion et masque votre adresse IP, vous protégeant ainsi contre la surveillance.
- Mode navigation privée : Chrome propose un mode de navigation incognito qui ne sauvegarde pas votre historique de navigation et ne conserve pas les cookies après fermeture.
- Extensions de confidentialité : Envisagez d’installer des outils comme Privacy Badger ou uBlock Origin, qui bloquent les traceurs et les publicités indésirables.
- Configurer les paramètres de Chrome : Modifiez les paramètres dans l’onglet de confidentialité pour limiter les informations partagées avec les sites web.
Enfin, pour une protection accrue, envisagez d’utiliser des moteurs de recherche axés sur la confidentialité comme DuckDuckGo. Ces moteurs ne collectent pas vos données personnelles, garantissant une recherche plus privée.
En intégrant ces pratiques, vous pouvez non seulement effacer votre historique, mais également prendre des mesures proactives pour protéger votre vie privée en ligne.
Navigateur axé sur la confidentialité
Effacer votre historique de navigation sur Chrome pour Mac permet non seulement de libérer de l’espace, mais également de renforcer votre vie privée. Pour ce faire, ouvrez Chrome, cliquez sur les trois points en haut à droite, sélectionnez “Historique”, puis “Effacer les données de navigation”. Choisissez la période et les types de données à supprimer, tels que les cookies et les fichiers en cache.
Il est également conseillé de paramétrer Chrome de manière à ce qu’il n’enregistre pas l’historique à l’avenir. Accédez aux paramètres de confidentialité et choisissez de naviguer en mode incognito lorsque cela est nécessaire. Cela garantit que l’historique de navigation ne sera pas enregistré sur votre appareil.
Pour ceux qui souhaitent aller plus loin dans la protection de leur vie privée, plusieurs alternatives peuvent être envisagées.
Parmi les navigateurs axés sur la confidentialité, on retrouve :
- Brave : Il bloque les traqueurs et les publicités par défaut, offrant une navigation plus rapide et plus sécurisée.
- Firefox : Avec des options de personnalisation avancées, il propose des fonctionnalités de protection de la vie privée intégrées.
- Tor Browser : Idéal pour ceux qui recherchent l’anonymat, Tor utilise un réseau de relais pour masquer votre adresse IP.
Ces navigateurs sont conçus pour offrir une expérience de navigation moins intrusive et mieux sécurisée. En optant pour l’un d’eux, vous devenez acteur de votre propre sécurité en ligne.
En outre, l’utilisation de services comme un VPN (réseau privé virtuel) peut renforcer considérablement votre protection lors de la navigation. Ces services cryptent votre connexion, rendant plus difficile pour les tiers de surveiller vos activités en ligne.
Il est essentiel de rester vigilant sur les pratiques de navigation et d’adopter des outils adaptés pour préserver votre intimité numérique.
Utilisation de VPN pour protéger votre activité en ligne
Effacer votre historique sur Chrome pour Mac est essentiel pour protéger votre vie privée. Voici comment effectuer cette suppression de manière efficace :
1. Ouvrez Chrome et cliquez sur les trois points verticaux dans le coin supérieur droit.
2. Sélectionnez “Historique”, puis “Historique” à nouveau dans le menu déroulant.
3. Cliquez sur “Effacer les données de navigation”.
4. Choisissez la période pour laquelle vous souhaitez supprimer l’historique :
- Dernière heure
- 24 dernières heures
- 7 derniers jours
- 4 dernières semaines
- Depuis le début
5. Cochez “Historique de navigation” et “Cookies et autres données de site” pour une suppression complète.
6. Cliquez sur “Effacer les données”.
Pour renforcer davantage votre confidentialité, envisagez d’utiliser des outils additionnels.
Les VPN (réseaux privés virtuels) protègent votre activité en ligne en créant un tunnel sécurisé pour vos données. Voici quelques avantages d’un VPN :
- Chiffrement des données : Vos informations sont protégées contre les interceptions.
- Anonymat : Votre adresse IP est masquée, rendant votre activité en ligne plus difficile à tracer.
- Accès aux contenus géo-restreints : Différents serveurs vous permettent d’accéder à des sites bloqués dans votre région.
- Protection sur les réseaux publics : Un VPN sécurise votre connexion lorsque vous utilisez des Wi-Fi publics.
En optant pour un VPN, vous renforcez substantiellement votre sécurité en ligne tout en préservant votre vie privée.
Gestion des cookies et des sites de suivi
Pour améliorer votre vie privée lors de l’utilisation de Chrome sur Mac, il est essentiel de gérer efficacement non seulement votre historique de navigation, mais aussi les cookies et les sites de suivi. Voici quelques alternatives pour renforcer la confidentialité de votre expérience de navigation.
Il est conseillé de procéder à un nettoyage régulier de votre historique afin de minimiser les traces laissées sur le web. En effet, une suppression régulière non seulement libère de l’espace sur votre appareil, mais permet aussi de réduire la quantité de données accessibles aux sites de suivi.
Pour gérer les cookies et les sites de suivi, envisagez les étapes suivantes :
- Désactiver les cookies tiers : Accédez aux paramètres de Chrome, sous “Confidentialité et sécurité”, et désactivez l’option pour les cookies tiers. Cela empêchera de nombreux sites de collecter vos données.
- Utiliser des extensions de navigation : Installez des extensions comme Privacy Badger ou uBlock Origin pour bloquer automatiquement les trackers de sites.
- Effacer les cookies régulièrement : Dans les paramètres de Chrome, vous pouvez choisir de supprimer tous les cookies ou de garder ceux que vous souhaitez. Programmez des nettoyages réguliers pour garantir votre confidentialité.
- Activer le mode navigation privée : Utilisez le mode “Incognito” lorsque vous ne souhaitez pas que votre historique de navigation soit enregistré.
Ces options vous aideront non seulement à conserver votre confidentialité, mais également à améliorer la performance de votre navigateur tout en réduisant les demandes de données de la part des sites web.