|
EN BREF
|
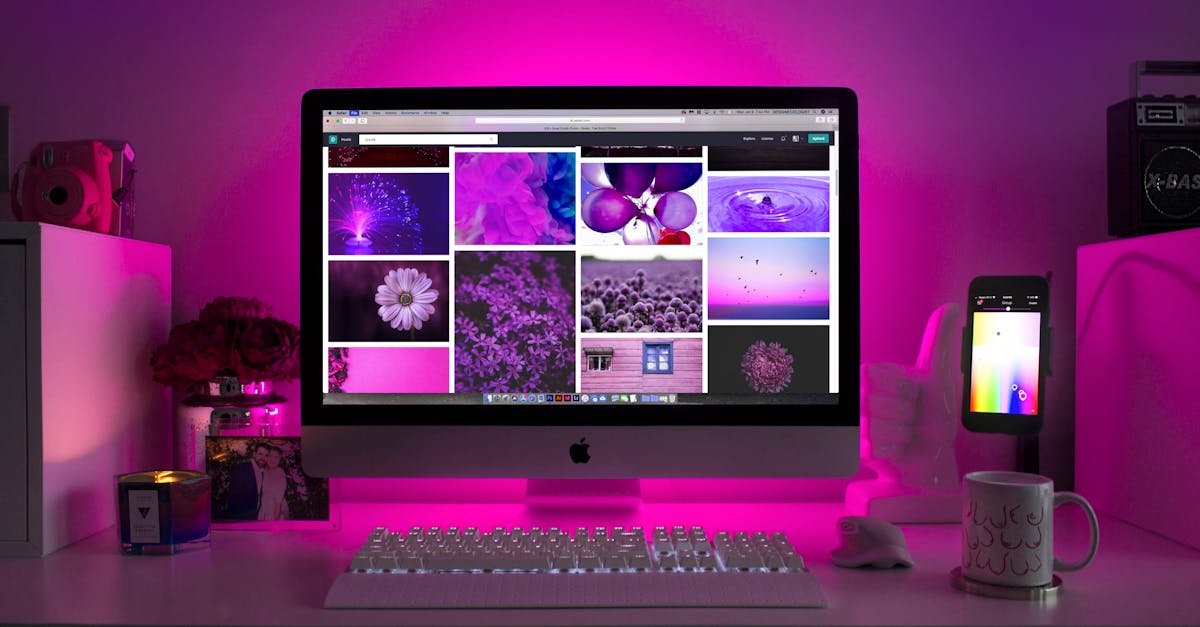
Travailler efficacement sur un Mac peut nécessiter parfois de jongler entre plusieurs applications et fenêtres. Pour optimiser votre espace de travail et améliorer votre productivité, diviser votre écran constitue une solution pratique. Grâce aux fonctionnalités intégrées de macOS, ce processus peut être effectué en quelques clics. Dans cet article, nous allons vous guider à travers la méthode simplifiée pour effectuer cette tâche, afin que vous puissiez tirer le meilleur parti de votre expérience sur Mac.
Préparer votre Mac pour le multi-fenêtrage

Pour diviser votre écran sur un Mac, il est essentiel de préparer votre système pour le multi-fenêtrage. Assurez-vous que vous disposez des dernières mises à jour macOS pour profiter de toutes les fonctionnalités disponibles.
Avant de commencer, vérifiez également les paramètres de votre mission control :
- Allez dans le menu > Préférences Système > Mission Control.
- Assurez-vous que l’option Afficher les fenêtres ouvertes sur le bureau est activée.
Une fois cela fait, vous pouvez facilement diviser votre écran en utilisant les différentes méthodes proposées par Mac.
Pour diviser votre écran :
- Ouvrez la première application ou la première fenêtre que vous souhaitez utiliser.
- Maintenez enfoncé le bouton vert en haut à gauche de la fenêtre.
- Glissez la fenêtre vers l’un des bords de l’écran.
- Relâchez le bouton pour fixer la fenêtre sur ce côté de l’écran.
- Répétez cette opération avec la deuxième application de l’autre côté de l’écran.
Si vous souhaitez ajuster la taille des fenêtres, il vous suffit d’utiliser la barre de séparation entre les deux applications à votre convenance.
Cette fonctionnalité de multi-fenêtrage est un moyen efficace d’optimiser votre productivité en vous permettant de travailler sur plusieurs tâches simultanément, sans avoir à jongler constamment entre les fenêtres.
N’hésitez pas à explorer d’autres fonctionnalités de votre Mac qui peuvent améliorer votre expérience de travail, comme le partage d’écran ou la gestion des bureaux virtuels.
Vérifier les mises à jour de macOS
Avant de pouvoir diviser votre écran sur un Mac, il est essentiel de préparer correctement votre système. Vérifiez d’abord que votre version de macOS est à jour. Les mises à jour récentes peuvent inclure des améliorations liées au multi-fenêtrage et optimiser les performances de votre machine.
1. Vérifiez les mises à jour de macOS :
- Ouvrez les Préférences Système.
- Cliquez sur Mise à jour de logiciel.
- Installez toutes les mises à jour recommandées.
Une fois que vous avez confirmé que votre macOS est à jour, vous pourrez procéder à la configuration de votre écran divisé. Ce processus vous permettra d’augmenter votre productivité et d’optimiser votre flux de travail en utilisant plusieurs applications simultanément.
Pour mettre en œuvre le multi-fenêtrage, il est recommandé d’avoir une bonne connaissance des différents réglages et options disponibles dans votre système. Familiarisez-vous avec les fonctionnalités disponibles dans Mission Control, car elles facilitent la gestion de vos fenêtres.
Profitez également de la fonctionnalité Split View, qui vous permet de travailler sur deux applications côte à côte en toute simplicité. Pour activer cette fonction, vous aurez juste à :
- Passer votre souris sur le bouton vert dans le coin supérieur gauche de la fenêtre d’une application.
- Choisir ” Mettre en plein écran ” ou ” Diviser la fenêtre “.
- Sélectionner l’autre application que vous souhaitez afficher à côté.
Enfin, personnalisez les réglages de votre écran divisé selon vos besoins et appréciez cette méthode simplifiée pour améliorer votre espace de travail !
Configurer les préférences d’affichage
Configurer votre Mac pour optimiser le multi-fenêtrage est essentiel pour améliorer votre productivité. Grâce aux paramètres d’affichage de macOS, vous pouvez facilement diviser votre écran pour gérer plusieurs fenêtres à la fois.
Pour commencer, vous devez accéder aux préférences système de votre Mac. Suivez ces étapes :
- Ouvrez le menu Apple en haut à gauche de votre écran.
- Sélectionnez Préférences Système dans le menu déroulant.
- Cliquez sur Moniteurs pour accéder aux options d’affichage.
Une fois dans le menu des moniteurs, vérifiez les réglages de votre écran. Assurez-vous que l’option Réorganiser est activée si vous utilisez plusieurs écrans. Cela facilitera le glissement des fenêtres entre les différents affichages.
Vous pouvez également ajuster la résolution dans cette même section. Choisir la bonne résolution peut améliorer l’affichage de vos fenêtres en évitant des éléments trop petits ou trop grands.
Enfin, pour un excellent fonctionnement du mode plein écran ou du mode Split View, veillez à ce que vos applications soient à jour. Les dernières versions des logiciels offrent souvent des améliorations de performance et de compatibilité.
Une fois que vous avez configuré les préférences d’affichage, vous êtes prêt à diviser votre écran et à travailler de manière plus efficace.
Ajuster la taille des fenêtres
Pour tirer pleinement parti de votre Mac, le multi-fenêtrage peut s’avérer extrêmement utile, que ce soit pour le travail, la navigation sur Internet ou le visionnage de vidéos. Voici comment vous pouvez préparer votre Mac pour profiter de cette fonctionnalité.
Avant de commencer, assurez-vous que votre système d’exploitation est à jour. Cela garantira que toutes les fonctionnalités, y compris celles du multi-fenêtrage, fonctionnent sans problèmes. Pour vérifier les mises à jour, allez dans le menu Apple en haut à gauche, puis cliquez sur À propos de ce Mac et sélectionnez Mise à jour de logiciels.
Une fois que votre Mac est à jour, il est temps de préparer votre espace de travail. Ouvrez toutes les applications que vous souhaitez utiliser simultanément. Cela peut inclure des navigateurs Internet, des logiciels de traitement de texte, ou d’autres outils nécessaires à votre productivité.
Lorsque vos applications sont ouvertes, vous pouvez ajuster la taille des fenêtres pour faciliter l’affichage en mode multi-fenêtrage.
Pour ajuster la taille des fenêtres, suivez ces étapes :
- Faites glisser le coin de la fenêtre pour redimensionner manuellement.
- Utilisez les touches Command + M pour minimiser les fenêtres moins utilisées, afin de rester concentré.
- Utilisez le mode Mission Control (en glissant trois doigts vers le haut ou en appuyant sur F3) pour afficher toutes vos fenêtres ouvertes et faciliter leur gestion.
Utiliser le mode Split View peut également améliorer votre expérience. Pour ce faire, cliquez et maintenez le bouton vert en haut à gauche de la fenêtre de votre application, puis choisissez de l’ancrer à la gauche ou à la droite de l’écran. Ensuite, sélectionnez une autre application pour remplir l’espace restant. Cela vous permettra d’afficher deux applications côte à côte, offrant ainsi une vue d’ensemble efficace de votre travail.
En ayant plusieurs fenêtres ouvertes, vous pourrez naviguer entre elles en toute simplicité tout en gardant un espace de travail organisé et clair. Tester différents agencements vous permettra d’optimiser votre flux de travail.
| Étapes | Détails |
| 1. Ouvrir les fenêtres | Assurez-vous que toutes les fenêtres que vous souhaitez utiliser sont ouvertes. |
| 2. Activer Mission Control | Utilisez la touche F3 ou un geste sur le trackpad pour afficher Mission Control. |
| 3. Glisser la fenêtre | Faites glisser la première fenêtre sur le bord supérieur de l’écran. |
| 4. Choisir la deuxième fenêtre | Cliquez sur la deuxième fenêtre pour la placer à côté de la première. |
| 5. Ajuster la taille | Redimensionnez les fenêtres en traînant la barre de séparation. |
| 6. Utiliser les raccourcis | Utilisez Option + Clic pour gérer rapidement plusieurs fenêtres. |
-
Étape 1 : Ouvrir les applications
Lancez les applications que vous souhaitez utiliser en mode partagé.
-
Étape 2 : Activer la fonction plein écran
Cliquez sur le bouton vert en haut à gauche de la fenêtre de l’application.
-
Étape 3 : Choisir la seconde application
Lorsque la première application est en plein écran, sélectionnez la seconde application depuis Mission Control.
-
Étape 4 : Ajuster la taille des fenêtres
Utilisez la barre de séparation pour redimensionner les fenêtres selon vos besoins.
-
Étape 5 : Quitter le mode partagé
Pour retourner à la vue normale, fermez simplement le mode plein écran d’une des applications.
Utiliser la fonction Split View
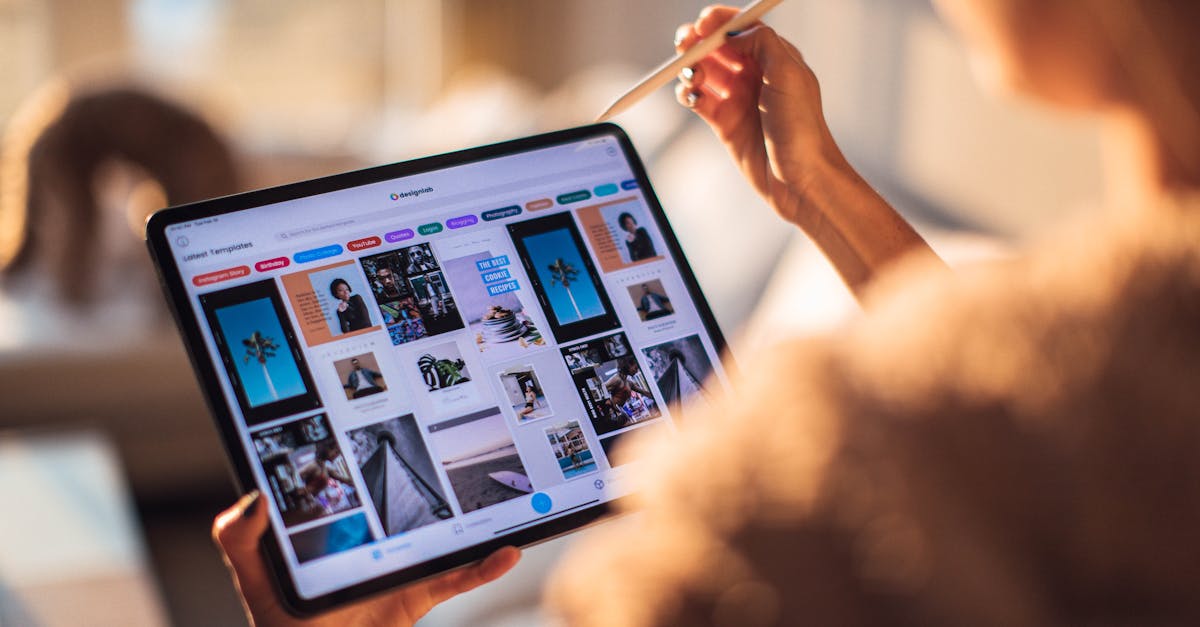
Diviser l’écran sur un Mac permet de travailler efficacement sur plusieurs applications simultanément. Cette fonctionnalité, Split View, est intégrée dans macOS et facilite la gestion des tâches.
Pour activer la fonction Split View, suivez ces étapes :
- Ouvrez la première application que vous souhaitez utiliser.
- Accédez au bouton vert en haut à gauche de la fenêtre. Cliquez et maintenez ce bouton.
- Après un court instant, un menu apparaîtra vous demandant de choisir entre “Utiliser l’écran divisé”.
- Sélectionnez ensuite la deuxième application de la liste qui s’affiche. La fenêtre de l’application est automatiquement redimensionnée pour occuper la moitié de l’écran.
Une fois que les deux applications sont en mode Split View, vous pouvez ajuster la taille de chaque fenêtre en déplaçant la barre de séparation centrale. Cela permet de mieux gérer l’espace de travail en fonction de vos préférences.
Pour quitter le Split View, il suffit de cliquer sur le bouton vert à nouveau dans l’une des fenêtres ou de déplacer la barre de séparation jusqu’à ce qu’une des fenêtres se ferme. Cette méthode simplifie la gestion multitâche sur votre Mac.
En adoptant cette fonctionnalité, vous maximisez votre productivité. Profitez d’une utilisation optimale de votre espace de travail grâce à Split View.
Activer Split View dans Mission Control
La fonction Split View sur Mac permet de travailler efficacement en affichant deux applications côte à côte. Pour activer cette fonctionnalité, il suffit de suivre une méthode simple qui vous fera gagner du temps.
Pour activer Split View dans Mission Control, commencez par ouvrir les applications que vous souhaitez utiliser. Ensuite, effectuez un glisser-déposer du bouton vert en haut à gauche de la fenêtre de l’application vers le côté gauche ou droit de l’écran.
Une fois la fenêtre positionnée, choisissez l’autre application que vous souhaitez afficher à côté. Ce processus simplifie la gestion des tâches et améliore la productivité.
Voici les étapes à suivre :
- Ouvrir l’application A.
- Cliquez sur le bouton vert en haut à gauche de la fenêtre.
- Faites glisser la fenêtre vers un côté de l’écran.
- Sélectionnez l’application B à afficher à côté.
Il est également possible de sortir du mode Split View en déplaçant la barre de séparation selon vos besoins. Cette fonctionnalité est idéale pour ceux qui souhaitent travailler sur plusieurs documents simultanément sans avoir à jongler entre les fenêtres.
Grâce à cette méthode, l’expérience utilisateur est grandement améliorée, rendant votre travail plus fluide et organisé. L’utilisation de Split View constitue un atout non négligeable pour optimiser votre espace de travail sur Mac.
Ajuster les fenêtres en mode Split View
La fonction Split View sur un Mac permet d’afficher deux fenêtres côte à côte de manière efficace. C’est particulièrement utile pour le multitâche ou pour comparer des informations sur différents documents. Voici comment activer cette fonctionnalité en quelques étapes simples.
Pour utiliser cette fonction, commencez par ouvrir les applications que vous souhaitez afficher en mode Split View. Ensuite, cliquez et maintenez le bouton vert en haut à gauche de la fenêtre de l’application jusqu’à ce que vous voyiez une animation. À ce stade, vous pouvez choisir de déplacer la fenêtre vers la gauche ou la droite de l’écran.
Une fois que vous avez positionné la première fenêtre, cliquez sur l’autre application qui apparaîtra automatiquement sur la moitié de l’écran restante. Cela mettra les deux fenêtres en mode Split View.
Pour ajuster les fenêtres en mode Split View, vous pouvez facilement redimensionner leurs tailles en maintenant le curseur entre les deux fenêtres. Faites glisser la barre de division pour élargir ou réduire la taille de chacune des applications selon vos besoins.
Voici quelques conseils supplémentaires pour optimiser votre expérience en mode Split View :
- Utilisez des raccourcis clavier pour naviguer rapidement entre les applications.
- Gardez les applications essentielles en mode Split View pour augmenter votre productivité.
- Pensez à utiliser la fonction de mission control pour gérer plusieurs écrans ouverts et facilement passer d’une configuration à l’autre.
Si vous souhaitez quitter le mode Split View, il vous suffit de passer le curseur en haut de l’écran pour faire apparaître la barre de menus, puis cliquez sur le bouton vert de l’une des fenêtres. Cela vous ramènera à l’affichage normal.
Naviguer entre les applications en Split View
Lorsque vous travaillez sur un Mac, la gestion de l’espace d’écran est cruciale pour optimiser votre productivité. La fonction Split View vous permet de diviser votre écran en deux, facilitant ainsi le multitâche et la comparaison d’informations entre deux applications.
Pour activer la fonction Split View, commencez par ouvrir les deux applications que vous souhaitez utiliser simultanément. Ensuite, suivez ces étapes simples :
- Maximisez la première application en cliquant sur le bouton vert dans le coin supérieur gauche de la fenêtre.
- Maintenez votre clic et faites glisser la fenêtre vers l’un des côtés de l’écran.
- Relâchez le bouton pour ancrer la fenêtre à ce côté.
- Choisissez la seconde application qui s’affichera alors de l’autre côté de l’écran.
Avec le Split View activé, vous pouvez facilement naviguer entre les différentes tâches sans perdre de temps à redimensionner ou à déplacer les fenêtres manuellement. De plus, cette méthode permet de garder un œil sur plusieurs documents ou logiciels en même temps, ce qui est particulièrement utile lors de la recherche ou lorsqu’il faut jongler entre plusieurs projets.
Pour naviguer entre les applications en mode Split View, utilisez les commandes suivantes :
- Pour changer la taille des fenêtres, déplacez la barre de séparation située au centre de l’écran.
- Pour quitter le mode Split View, cliquez sur le bouton vert de l’une des applications.
Avec ces simples manipulations, vous allez pouvoir tirer pleinement parti de l’ergonomie de votre Mac, ce qui vous aidera à améliorer votre productivité tout en conservant un environnement de travail fluide et efficace.
Employez des applications tierces pour un meilleur multitâche

La gestion optimale de votre espace de travail sur un Mac peut transformer votre productivité. Utiliser le mode de division d’écran intégré est une excellente façon de travailler sur plusieurs applications en même temps. Voici comment y parvenir.
Pour activer la division d’écran, placez le curseur sur le bouton vert d’une fenêtre. Cliquez et maintenez, puis choisissez de glisser cette fenêtre vers l’un des côtés de l’écran. Sélectionnez ensuite une autre application à afficher dans l’espace restant. Cela vous permettra de travailler efficacement sur deux tâches à la fois.
En cas de besoin supplémentaire, employez des applications tierces pour optimiser votre multitâche. Voici quelques-unes des meilleures options disponibles :
- Magnet : Pour organiser rapidement les fenêtres avec des raccourcis clavier.
- Divvy : Permet de diviser l’écran en sections prédéfinies pour un placement facile.
- BetterSnapTool : Offrant des fonctionnalités avancées de gestion de fenêtre.
Ces outils vous permettent d’ajuster la taille des fenêtres avec précision et d’améliorer votre flux de travail. Ils sont idéaux pour les utilisateurs qui passent d’une application à une autre sans perdre de temps.
N’oubliez pas de profiter des fonctionnalités intégrées de macOS, comme Mission Control, qui vous offre une vue d’ensemble de vos applications ouvertes. Cela facilite la gestion de plusieurs fenêtres, surtout lorsque vous travaillez sur des projets complexes.
Enfin, améliorer votre expérience multitâche sur Mac nécessite de tester différentes méthodes. Adopter les outils qui correspondent le mieux à votre style de travail vous permettra d’optimiser votre productivité et d’atteindre vos objectifs plus rapidement.
Explorer les meilleures applications de gestion des fenêtres
Diviser votre écran sur un Mac peut considérablement améliorer votre productivité, surtout lorsque vous travaillez avec plusieurs applications simultanément. En plus de la fonctionnalité native de macOS, il existe des applications tierces qui permettent une gestion des fenêtres plus avancée.
Utiliser des applications tierces peut vous aider à créer un espace de travail plus organisé. Ces outils offrent des fonctionnalités supplémentaires pour le multitâche, vous permettant de diviser l’écran en plusieurs sections de manière flexible.
Voici quelques-unes des meilleures applications de gestion des fenêtres :
- Magnet : Permet de glisser et de redimensionner des fenêtres en un seul clic. Idéal pour les utilisateurs qui veulent travailler avec plusieurs fenêtres sans encombrement.
- BetterSnapTool : Donne la possibilité de définir des raccourcis personnalisés pour organiser vos fenêtres. Pratique pour les utilisateurs avancés qui souhaitent optimiser leur flux de travail.
- Moom : Propose une fonctionnalité de grille pour un positionnement précis des fenêtres. Utile pour ceux qui ont besoin d’un contrôle total de leur espace de travail.
- Window Tidy : Simplifie le rangement de vos fenêtres avec des modèles préconfigurés. À envisager pour un agencement rapide et efficace.
Les avantages de ces applications incluent :
- Flexibilité dans la réorganisation des fenêtres.
- Gain de temps lors des tâches multiples.
- Amélioration de la productivité générale.
- Personnalisation des mises en page d’écran selon vos besoins.
En consultant ces options, vous pouvez choisir l’application qui correspond le mieux à votre style de travail et qui vous permettra de diviser votre écran de manière optimale.
Comparer les fonctionnalités des outils tiers
Diviser votre écran sur un Mac peut considérablement améliorer votre productivité. En utilisant les fonctionnalités intégrées de macOS tout comme des applications tierces, vous pouvez facilement travailler sur plusieurs tâches simultanément.
Pour ceux qui cherchent à optimiser leur espace de travail, il existe plusieurs applications tierces qui offrent des fonctionnalités avancées pour le multitâche.
Voici quelques exemples d’applications populaires :
- Divvy : Permet de diviser l’écran en sections prédéfinies que vous pouvez rapidement assigner à différentes fenêtres.
- Moom : Offre une interface intuitive pour redimensionner et repositionner vos fenêtres à l’aide d’un simple glisser-déposer.
- Magnet : Permet de déplacer des fenêtres vers les bords de l’écran pour les ancrer facilement et gérer plusieurs applications en même temps.
Lorsque vous choisissez un outil, il est essentiel de comparer les fonctionnalités pour vous assurer qu’il répond à vos besoins spécifiques.
Les critères importants peuvent inclure :
- Interface utilisateur : Une interface claire et intuitive facilite l’utilisation quotidienne.
- Personnalisation : La possibilité de configurer vos propres raccourcis et options d’ancrage.
- Compatibilité : Assurez-vous que l’application fonctionne bien avec votre version de macOS.
- Support : Vérifiez que le développeur offre un bon support technique et des mises à jour régulières.
En exploitant ces outils, vous pouvez véritablement transformer la façon dont vous travaillez sur votre Mac, en augmentant votre efficacité et votre confort lors des tâches multiples.
Personnaliser votre espace de travail avec des applications
Diviser l’écran sur un Mac peut s’avérer être un atout considérable pour améliorer la productivité. Grâce à quelques astuces, il est possible de faciliter cette opération avec efficacité.
Pour les utilisateurs souhaitant aller au-delà des options natives de macOS, employer des applications tierces peut vraiment enrichir l’expérience de multitâche. Ces outils offrent une flexibilité supplémentaire pour organiser plusieurs fenêtres simultanément.
Parmi les applications recommandées, on trouve :
- Magnet : Permet de déplacer et redimensionner les fenêtres en les faisant glisser vers les bords de l’écran.
- Rectangle : Une autre application gratuite qui permet de gérer facilement les fenêtres via des raccourcis clavier.
- Divvy : Propose une interface simple pour diviser l’écran en plusieurs sections personnalisées.
Chaque utilisateur peut personnaliser son espace de travail selon ses préférences avec ces outils. Ils permettent de garder un accès constant à plusieurs applications sans avoir à jongler entre les fenêtres, ce qui s’avère particulièrement utile lors de sessions de travail intensives.
Grâce à ces solutions, il devient plus simple de :
- Travailler sur des documents tout en consultant des ressources en ligne.
- Développer du code tout en bénéficiant d’un accès simultané à des informations pertinentes.
- Participer à des visioconférences tout en prenant des notes efficaces.
Adopter ces pratiques et outils modernes améliore considérablement l’expérience de multitâche sur un Mac. L’investissement dans ces applications peut s’avérer rentable en matière de temps et d’organisation, offrant ainsi une expérience plus fluide.
Conseils pour optimiser l’utilisation de l’écran divisé
Diviser l’écran sur un Mac est une fonctionnalité puissante qui permet de travailler sur plusieurs applications en même temps. Suivez cette méthode simplifiée pour améliorer votre productivité.
Pour activer l’écran divisé, ouvrez les applications que vous souhaitez utiliser. Cliquez sur le bouton vert situé en haut à gauche de la fenêtre de l’application. Maintenez-le enfoncé jusqu’à ce que l’écran se divise en deux. Vous pouvez ensuite choisir la seconde application que vous souhaitez afficher à côté.
Voici quelques conseils pour optimiser l’utilisation de l’écran divisé :
- Utilisez des applications compatibles avec le mode écran divisé. La plupart des applications natives de macOS le sont.
- Adaptez la taille des fenêtres en utilisant la barre de séparation pour un affichage optimal.
- Exploitez les coins de l’écran pour accéder rapidement à des applications ou fichiers en utilisant les Raccourcis.
- Pensez à utiliser les Espaces de bureau pour organiser vos fichiers et applications, ce qui peut simplifier la navigation.
Quand vous avez besoin de remplacer une application affichée, il vous suffit de cliquer sur le bouton vert de celle que vous souhaitez changer, puis de sélectionner une nouvelle application depuis le bureau ou le Dock.
Pour une expérience plus fluide, fermez les applications dont vous n’avez pas besoin. Cela libérera des ressources système et améliorera les performances. Pensez également à vérifier les mises à jour de macOS, car des fonctionnalités supplémentaires peuvent être ajoutées régulièrement pour optimiser le multitâche.
Utiliser les raccourcis clavier
La fonction de diviser l’écran sur un Mac permet d’améliorer la productivité en offrant la possibilité de travailler simultanément sur plusieurs applications. Cette fonctionnalité est accessible en quelques clics seulement.
Pour activer le mode d’écran divisé, il suffit de suivre ces étapes :
- Ouvrez les deux applications que vous souhaitez afficher côte à côte.
- Maintenez le bouton vert d’expansion de la fenêtre (dans le coin supérieur gauche) d’une des applications.
- Lorsque l’écran s’assombrit légèrement, faites glisser la fenêtre vers la gauche ou la droite. Relâchez-la pour l’ancrer à cette position.
- Dans la moitié opposée de l’écran, sélectionnez la deuxième application à ouvrir.
Une fois que vous avez divisé votre écran, il existe plusieurs conseils pour optimiser cette configuration.
En utilisant l’écran divisé, voici quelques conseils pratiques à considérer :
- Redimensionnez les fenêtres selon vos besoins en faisant glisser les bords pour ajuster la taille de chaque application.
- Utilisez des raccourcis clavier pour passer rapidement d’une application à l’autre.
- Utilisez le mode plein écran pour une meilleure immersion lorsque vous le souhaitez.
Les raccourcis clavier permettent d’augmenter l’efficacité lors de l’utilisation de plusieurs applications en même temps. Voici quelques combinaisons utiles :
- Command + Tab: Permet de naviguer rapidement entre les applications ouvertes.
- Control + Command + F: Switch entre le mode plein écran et le mode fenêtre.
- Command + Option + H: Masquer toutes les autres applications et se concentrer sur la fenêtre active.
En intégrant ces conseils, l’utilisation de l’écran divisé sur votre Mac deviendra fluide et productive.
Gérer les notifications pendant le multitâche
Diviser votre écran sur un Mac permet d’améliorer votre productivité en facilitant le multitâche. Voici comment procéder et quelques conseils pour optimiser cette fonctionnalité.
Pour diviser l’écran sur votre Mac, suivez ces étapes simples :
- Ouvrez les deux applications que vous souhaitez afficher en mode divisé.
- Maintenez le bouton vert en haut à gauche de la fenêtre de l’une des applications.
- Faites glisser la fenêtre vers l’une des côtés de l’écran.
- La seconde application apparaîtra de l’autre côté ; cliquez pour la sélectionner.
Maintenant que votre écran est divisé, voici quelques conseils pour optimiser l’utilisation de l’écran divisé :
- Organisez vos fenêtres : Utilisez un agencement logique pour vos applications afin de les retrouver facilement.
- Adaptez les tailles des fenêtres : Ajustez la largeur de chaque fenêtre selon vos besoins. Cela permet de mieux visualiser les contenus.
- Utilisez des raccourcis clavier : Familiarisez-vous avec les raccourcis pour fermer, déplacer ou minimiser des fenêtres rapidement.
Lorsque vous travaillez en multitâche, il est également vital de gérer les notifications afin de rester concentré. Voici quelques astuces :
- Désactivez les notifications non essentielles pendant vos sessions de travail.
- Configurez le mode « Ne pas déranger » pour éviter les interruptions pendant que vous vous concentrez.
- Utilisez un logiciel de planification pour gérer votre temps et vos tâches tout en réduisant les alertes intrusives.
En appliquant ces techniques, vous maximiserez votre utilisation de l’écran divisé et améliorerez votre efficacité dans l’exécution de vos tâches sur votre Mac.
Organiser les fenêtres pour un flux de travail efficace
Diviser votre écran sur un Mac est une fonctionnalité appréciée qui permet d’améliorer la productivité en offrant plus d’espace pour travailler simultanément sur plusieurs applications. Cette méthode simplifiée vous permet de tirer le meilleur parti de votre configuration de travail.
Pour activer l’écran divisé, il vous suffit de suivre ces étapes:
- Ouvrir la première application que vous souhaitez utiliser.
- Tirer le bouton vert en haut à gauche de la fenêtre de l’application.
- Choisir de placer la fenêtre sur le côté gauche ou droit de votre écran.
- Ensuite, sélectionnez la seconde application que vous désirez afficher sur l’autre moitié de l’écran.
Cette méthode vous permet de visualiser deux applications en simultané, optimisant ainsi votre productivité. Cependant, pour maximiser cet outil, il est crucial de bien organiser les fenêtres.
Organiser les fenêtres de manière efficace comprend plusieurs conseils pratiques afin de profiter pleinement de l’écran divisé :
- Prioriser vos applications : Placez vos outils essentiels (comme votre éditeur de code ou votre navigateur) à portée de main.
- Aligner les fenêtres en fonction de l’activité : Par exemple, utilisez un côté pour le traitement de texte et l’autre pour la recherche Internet.
- Utiliser des étiquettes ou des couleurs : Cela peut faciliter la séparation visuelle des différentes tâches.
- S’assurer que la taille des fenêtres est appropriée : Évitez d’avoir des fenêtres trop petites ou trop grandes. Ajustez-les pour un confort de vision optimal.
Avec une bonne gestion de l’écran divisé sur votre Mac, vous pourrez travailler de manière plus efficace tout en gardant un accès rapide aux ressources nécessaires. L’utilisation de ces astuces vous aidera à maintenir un flux de travail fluide et productif.







