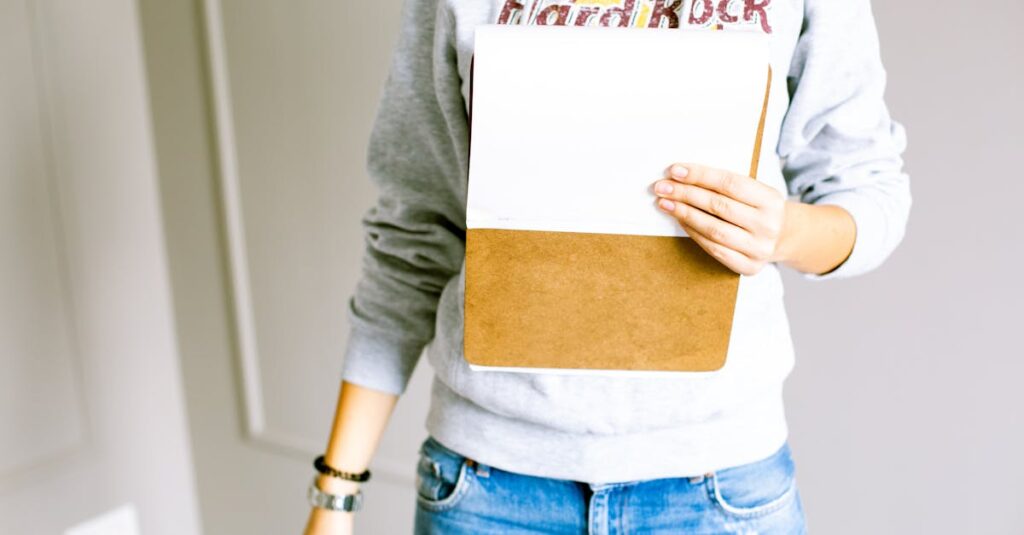|
EN BREF
|
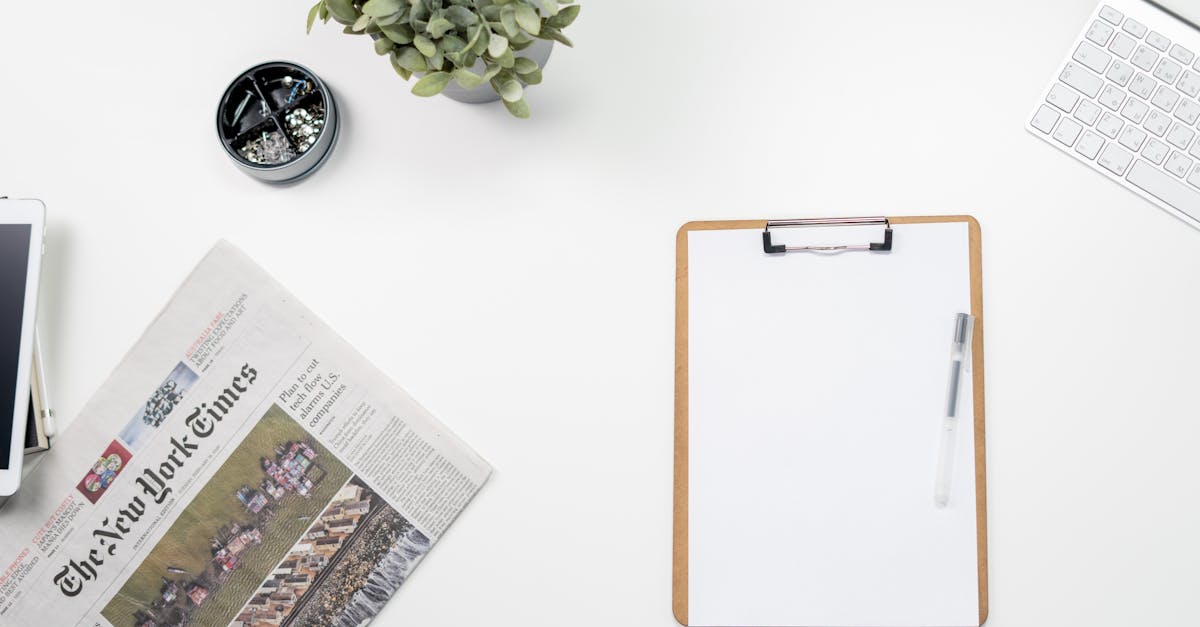
Accéder à l’historique du presse-papiers sur Mac peut s’avérer être une fonctionnalité méconnue mais extrêmement utile. Cette astuce vous permet de retrouver rapidement des éléments que vous avez copiés, facilitant ainsi votre flux de travail et améliorant votre productivité. Dans un monde numérique où les informations circulent à un rythme effréné, apprendre à gérer efficacement votre presse-papiers peut faire toute la différence. Êtes-vous prêt à explorer cette fonctionnalité cachée et à optimiser votre expérience utilisateur sur Mac ?
Accéder à l’historique du presse-papiers
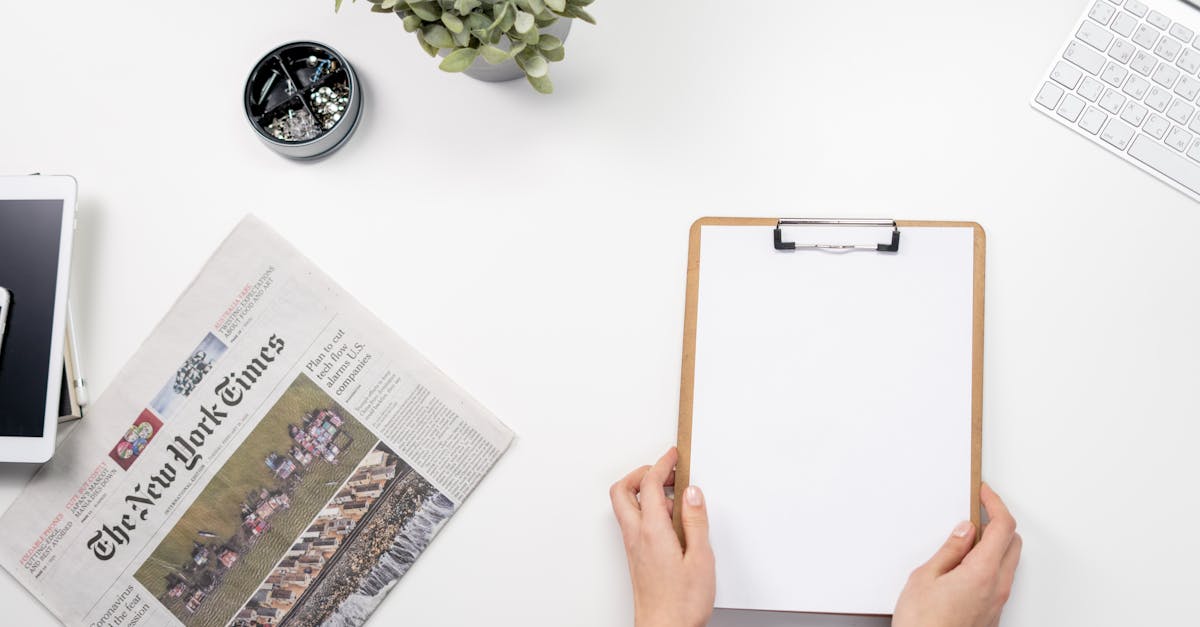
Dans l’univers des utilisateurs de Mac, l’historique du presse-papiers peut être un outil souvent négligé. Comprendre comment accéder à cette fonctionnalité peut grandement améliorer votre productivité.
Pour accéder à l’historique du presse-papiers sur votre Mac, il faut comprendre que ce n’est pas une fonctionnalité native intégrée dans macOS. Cependant, plusieurs solutions tierces sont disponibles pour surmonter cette limitation.
Une des options les plus populaires est d’utiliser des applications comme Paste ou ClipMenu. Ces outils permettent de stocker vos éléments copiés et de naviguer facilement dans votre historique du presse-papiers.
Voici quelques étapes à suivre pour utiliser l’une de ces applications :
- Téléchargez et installez l’application de votre choix depuis le site officiel ou l’App Store.
- Configurez l’application selon vos préférences, notamment la durée de stockage des éléments copiés.
- Utilisez la combinaison de touches fournie par l’application pour accéder à votre historique.
Une fois que l’application est configurée, vous pourrez facilement accéder à vos éléments copiés. Cela inclut non seulement du texte, mais aussi des images et des fichiers, en fonction de l’application utilisée.
Il convient aussi de prêter attention aux paramètres de confidentialité. Assurez-vous que l’application que vous choisissez offre un niveau de sécurité adéquat pour la gestion de vos données sensibles.
En utilisant ces applications, vous optimisez non seulement l’accès à votre historique du presse-papiers, mais vous améliorez également votre flux de travail, rendant les tâches répétitives plus efficaces.
Utilisation des préférences système
Accéder à l’historique du presse-papiers sur un Mac peut s’avérer être très utile, surtout pour les utilisateurs qui manipulent régulièrement du texte et des fichiers. Cependant, il est essentiel de noter que macOS ne propose pas de fonctionnalité d’historique du presse-papiers intégrée par défaut. Néanmoins, il existe des solutions pour y parvenir.
Pour accéder à l’historique de votre presse-papiers, l’utilisation de préférences système et d’applications tierces se révèle souvent nécessaire. Voici comment procéder :
Utilisation des préférences système :
- Activer le presse-papiers universel : Ce paramètre vous permet de copier et coller entre vos appareils Apple, simplifiant ainsi le processus. Rendez-vous dans les Préférences Système, puis cliquez sur Général et assurez-vous que l’option “Autoriser le presse-papiers universel” est cochée.
- Utiliser la fonction de capture d’écran : En utilisant cmd + shift + 4, vous pouvez capturer une zone spécifique de votre écran, ce qui peut souvent servir de remplacement temporaire à l’historique du presse-papiers.
Pour un accès réel à l’historique du presse-papiers, envisagez d’installer une application tierce dédiée. Voici quelques applications populaires recommandées :
- Paste: Une application intuitive qui permet de sauvegarder toutes vos actions de copie pour un accès facile.
- ClipboardFusion: Outil puissant offrant des fonctionnalités avancées comme la synchronisation entre plusieurs appareils.
- Arq: Bien que principalement conçu pour la sauvegarde, il peut également gérer l’historique du presse-papiers.
Chaque application propose des fonctionnalités uniques qui peuvent considérablement améliorer votre productivité et votre gestion du presse-papiers. N’oubliez pas de choisir celle qui convient le mieux à vos besoins.
En résumé, bien que macOS n’ait pas d’historique de presse-papiers intégré, plusieurs options existent pour contourner cette limitation. L’exploration des préférences système et des applications tierces vous permettra d’accéder facilement à un historique de vos éléments copiés et d’optimiser vos tâches quotidiennes.
Application de gestion du presse-papiers
Accéder à l’historique du presse-papiers sur Mac peut paraître complexe, mais il existe des méthodes efficaces pour faciliter cette tâche. Contrairement à d’autres systèmes d’exploitation, macOS n’offre pas nativement une vision complète de l’historique du presse-papiers. Cependant, avec quelques outils, il est possible d’améliorer la gestion de vos copies.
Les utilisateurs de Mac disposent de plusieurs options pour obtenir un accès rapide à l’historique du presse-papiers. L’utilisation de logiciels tiers peut s’avérer très utile.
Application de gestion du presse-papiers : Des applications comme Paste, CopyClip ou encore Clipy permettent de gérer efficacement les éléments stockés dans le presse-papiers. Ces outils offrent des fonctionnalités comme :
- Un accès facile à l’historique des éléments copiés.
- Des options de recherche pour retrouver du contenu spécifique.
- La possibilité de gérer et d’organiser vos copies par catégories.
Pour installer ces applications, il suffit de les télécharger depuis le site officiel ou depuis le Mac App Store. Une fois installées, ces applications s’exécutent en arrière-plan et capturent toutes les actions de copie sur le système.
En utilisant une application de gestion du presse-papiers, vous pourrez facilement accéder à vos éléments précédemment copiés, améliorer votre productivité et garantir une meilleure gestion de vos données. Cette astuce cachée est une véritable aubaine pour les utilisateurs réguliers de copies et collages.
Raccourcis clavier pratiques
Pour accéder à l’historique du presse-papiers sur un Mac, il existe plusieurs méthodes qui vous permettront d’améliorer votre productivité et de gérer efficacement vos données copiées. Contrairement à la simple fonctionnalité de copie, l’historique du presse-papiers vous permet de garder une trace de multiples éléments que vous avez copiés au fil du temps.
Une des solutions les plus simples est d’utiliser une application tierce dédiée à la gestion du presse-papiers. Plusieurs applications sont disponibles sur le Mac App Store, comme Paste ou CopyClip, qui vous permettront de visualiser, gérer et accéder facilement à vos éléments du presse-papiers.
Pour les utilisateurs qui préfèrent les solutions intégrées, MacOS ne propose pas directement un accès à l’historique du presse-papiers. Toutefois, il est possible de mettre en place l’outil Terminal avec certaines commandes qui permettent d’inspecter ce qui a été copié récemment. Cependant, cela nécessite un peu plus de connaissances techniques.
Les applis tierces offrent également des raccourcis clavier pratiques pour naviguer rapidement dans l’historique du presse-papiers. Ces raccourcis varient selon l’application, mais la plupart d’entre elles vous permettent de définir des touches de raccourci personnalisées qui vous donneront un accès instantané aux éléments copiés. Cela peut inclure :
- Modifier la combinaison de touches pour accéder rapidement à l’historique.
- Afficher une liste déroulante de vos dernières copies.
- Coller un élément spécifique à partir de votre historique sans avoir à le rechercher manuellement.
En optimisant votre utilisation du presse-papiers grâce à ces astuces, vous augmenterez considérablement votre efficacité lors de vos tâches quotidiennes. Évaluer vos besoins et choisir l’outil qui vous convient le mieux est essentiel pour un travail fluide et organisé.
| Méthode | Description |
| Utilisation de Terminal | Ouvrir Terminal et entrer ‘pbpaste’ pour voir le contenu actuel du presse-papiers. |
| Applications tierces | Télécharger des applications comme Paste ou CopyClip pour gérer l’historique du presse-papiers. |
| Fonctionnalité intégrée (moniteurs) | Utiliser la fonction “Historique” de certaines applications comme Notes ou TextEdit. |
| Raccourcis clavier | Utiliser Commande + V pour coller le dernier élément du presse-papiers. |
| Préférences système | Activer l’option “Gestion du presse-papiers” dans les préférences de certains outils de productivité. |
- Utiliser l’application Terminal : Ouvrez le Terminal et entrez la commande
pbpastepour visualiser le contenu du presse-papiers.
- Installer des applications tierces : Des outils comme Paste ou Clipy permettent de gérer l’historique du presse-papiers facilement.
- Utiliser les fonctionnalités de macOS : macOS ne garde pas d’historique natif, mais vous pouvez utiliser
Cmd + Vpour coller le dernier élément copié.
- Accès à des captures d’écran : Les captures d’écran sont automatiquement copiées dans le presse-papiers, accédez-y avec
Cmd + Shift + 4.
- Utiliser Automator : Créez un script Automator pour enregistrer des éléments dans un historique personnalisé.
- Raccourcis clavier : Maîtrisez les combinaisons comme
Cmd + Cet
Cmd + Vpour optimiser vos copies.
Explorer les fonctionnalités avancées

Sur un Mac, l’historique du presse-papiers n’est pas aussi visible par défaut. Cependant, il existe des astuces et des outils pour accéder à ces données précieuses. L’utilisation efficace du presse-papiers peut considérablement améliorer la productivité des développeurs et des professionnels de la technologie.
Pour exploiter cette fonctionnalité avancée, voici quelques méthodes :
- Utiliser le terminal : Il est possible d’accéder à des informations sur le presse-papiers en utilisant des commandes spécifiques dans le terminal. Cela nécessite des connaissances basiques en ligne de commande.
- Installer des applications tierces : Des logiciels comme Paste ou Clipy permettent de garder un historique complet des éléments copiés. Ces outils offrent une interface intuitive qui facilite l’accès aux données.
- Utiliser la fonction “Clips” de macOS : Ce système permet de copier plusieurs éléments à la fois, mais doit être configuré en conséquence pour être pleinement fonctionnel. Il est essentiel de vérifier les paramètres dans les préférences système.
De plus, assurer la synchronisation entre les appareils est crucial. Avec les réglages appropriés, il est possible d’accéder à l’historique du presse-papiers sur tous les appareils Apple connectés au même identifiant Apple. Cela est particulièrement utile pour transférer des éléments entre un MacBook et un iPhone.
En exploitant ces fonctionnalités avancées, les utilisateurs peuvent grandement améliorer leur gestion des copies et collages, optimisant ainsi leur flux de travail.
Historique illimité
Accéder à l’historique du presse-papiers sur Mac est une fonctionnalité avancée qui permet d’améliorer votre productivité au quotidien. Cependant, par défaut, macOS ne fournit pas d’interface directe pour visualiser ou gérer l’historique du presse-papiers. La bonne nouvelle, c’est qu’il existe des solutions tierces qui peuvent débloquer cette capacité.
Pour tirer parti de cette fonctionnalité, il est conseillé d’explorer des applications comme Paste, CopyClip ou Clipy. Ces outils proposent un historique illimité, vous permettant de conserver et de retrouver tous vos éléments a copiés facilement.
Paste, par exemple, crée un tableau d’historique dynamique qui affiche chaque élément que vous avez copié. Vous pouvez naviguer à travers vos entrées récentes, ce qui rend le travail de recoller des informations beaucoup plus fluide. Cette application offre également des options de recherche pour retrouver rapidement l’élément souhaité.
En utilisant des outils comme CopyClip, vous pouvez également accéder rapidement à votre historique. Vous pourrez personnaliser vos réglages pour déterminer combien d’éléments vous souhaitez conserver et éviter que cet historique ne devienne encombrant.
Il est essentiel d’explorer les options de sécurité proposées par ces outils, car vous manipulez souvent des informations sensibles. Assurez-vous qu’ils répondent à vos exigences en matière de confidentialité.
La gestion intelligente de l’historique du presse-papiers vous permettra non seulement de gagner du temps, mais également de réduire le stress lié à la recherche d’informations perdue. Avec un accès rapide à vos éléments précédemment copiés, l’efficacité de votre travail s’accroît considérablement.
En adoptant ces outils, vous vous donnez les moyens d’organiser et de gérer votre flux de travail de manière optimale.
Synchronisation avec iCloud
Accéder à l’historique du presse-papiers sur un Mac est une fonctionnalité souvent inconnue, mais elle peut grandement améliorer votre efficacité lorsque vous travaillez avec plusieurs éléments à la fois. L’utilisation courante du presse-papiers consiste à copier et coller des textes, images ou fichiers. Cependant, il est possible d’explorer des fonctionnalités avancées qui permettent de mieux gérer ces données.
La première étape consiste à profiter des capacités de synchronisation avec iCloud. Grâce à cela, vos éléments copiés sur un appareil peuvent être accessibles sur d’autres appareils Apple, comme l’iPhone ou l’iPad. Voici les étapes pour activer cette synchronisation :
- Ouvrez les Préférences Système sur votre Mac.
- Cliquez sur Identifiant Apple en haut à droite.
- Assurez-vous que la case iCloud Drive est cochée.
- Cochez ensuite Regarder sur iCloud dans les options de partage.
Une fois cette fonction activée, chaque élément que vous copiez peut être directement collé sur un autre appareil sans avoir à le copier à nouveau.
En plus de la synchronisation, il est judicieux d’utiliser des applications tierces qui offrent un historique du presse-papiers plus robuste. Ces applications capturent tous les éléments copiés et permettent un accès facile à ces données, même après avoir copié d’autres éléments. Voici quelques options populaires :
- Paste – une application intuitive qui garde une trace de tout ce que vous copiez.
- Clipy – un gestionnaire de presse-papiers open-source qui offre plusieurs fonctionnalités utiles.
- Alfred – un lanceur d’application qui inclut un gestionnaire de presse-papiers pour une gestion avancée.
Ces outils permettent d’augmenter votre productivité en conservant un historique accessible et facilement navigable, ce qui est essentiel dans un environnement de travail où la rapidité et l’efficacité sont primordiales.
En explorant ces fonctionnalités avancées, vous optimiserez votre utilisation du presse-papiers sur Mac et faciliterez vos tâches quotidiennes en rendant la gestion des données beaucoup plus fluide.
Gestion de la sécurité et de la confidentialité
Le presse-papiers est un outil essentiel dans l’écosystème macOS, permettant de copier et coller du texte, des images et d’autres types de fichiers. Cependant, il existe des fonctionnalités avancées qui permettent d’accéder à l’historique du presse-papiers, une astuce souvent méconnue. Pour savoir comment tirer parti de cette fonctionnalité, il est essentiel de préciser que macOS ne conserve pas l’historique du presse-papiers de manière native. Cela dit, des applications tierces peuvent combler cette lacune.
L’une des applications les plus recommandées est Paste, qui offre une interface conviviale pour gérer et retrouver facilement les éléments du presse-papiers. Une fois installée, l’application peut sauvegarder tout ce que vous copiez, et vous pourrez y accéder simplement en ouvrant la fenêtre de l’application. De cette manière, vous aurez non seulement accès à l’historique mais également à la possibilité de classer et de rechercher vos entrées.
Afin d’explorer ces fonctionnalités avancées, il est nécessaire de prendre en compte certains paramètres de sécurité et de confidentialité. Voici quelques conseils pratiques :
- Choisissez des applications réputées : assurez-vous que l’application que vous sélectionnez pour gérer votre presse-papiers est fiable et bien notée.
- Contrôlez les permissions : vérifiez les autorisations que l’application demande lors de son installation et son utilisation.
- Effacez régulièrement votre historique : pour éviter tout risque de fuites de données, videz l’historique de presse-papiers après chaque utilisation ou définissez un délai de suppression automatique.
- Utilisez des préférences de sécurité : activez les options de sécurité proposées par l’application pour protéger vos informations sensibles.
En intégrant ces pratiques dans votre routine de travail sur Mac, vous optimiserez non seulement votre productivité mais renforcerez également la sécurité de vos données. Équilibrez donc utilisation pratique et vigilance pour profiter des outils technologiques modernes tout en demeurant protégé.
Dépannage fréquent

Accéder à l’historique du presse-papiers sur Mac est une fonctionnalité souvent ignorée, mais elle peut grandement améliorer votre productivité. Contrairement à d’autres systèmes d’exploitation, macOS ne stocke pas par défaut un historique complet du presse-papiers. Toutefois, il existe des méthodes et des outils qui vous permettent de gérer plus efficacement vos éléments copiés.
Une des solutions les plus populaires consiste à utiliser des applications tierces qui enrichissent la gestion du presse-papiers. Ces applications permettent de conserver un historique de toutes vos copies, vous évitant ainsi de devoir recopier à chaque fois les mêmes informations. Voici quelques-unes des applications les plus recommandées :
- Paste : Une application intuitive qui vous permet de retrouver facilement vos éléments copiés.
- Clipy : Une option open source, légère, qui offre des fonctionnalités de gestion du presse-papiers.
- Alfred : Un outil complet d’automatisation qui inclut également un gestionnaire de presse-papiers.
Pour installer l’une de ces applications, suivez ces étapes :
- Téléchargez l’application depuis son site officiel ou le Mac App Store.
- Ouvrez le fichier téléchargé et suivez les instructions d’installation.
- Lancez l’application et accordez-lui les permissions nécessaires pour accéder à votre presse-papiers.
Une fois l’application installée, vous pourrez facilement accéder à votre historique de presse-papiers en utilisant des raccourcis clavier personnalisés. Cela facilite considérablement la gestion de vos données copiées.
En cas de difficultés, voici quelques dépannages fréquents que vous pourriez rencontrer :
- Application ne démarre pas : Vérifiez que votre version de macOS est compatible avec l’application.
- Éléments manquants dans l’historique : Assurez-vous que l’application est en cours d’exécution en arrière-plan.
- Raccourcis non fonctionnels : Vérifiez les réglages de l’application pour vous assurer que les raccourcis sont correctement configurés.
En adoptant ces outils et en suivant ces recommandations, la gestion de votre presse-papiers sur Mac devient non seulement plus efficace, mais également très intuitive.
Problèmes courants avec l’historique du presse-papiers
Accéder à l’historique du presse-papiers sur Mac peut s’avérer être une fonctionnalité souvent méconnue, mais très utile pour améliorer votre productivité. Cette astuce permet de récupérer plusieurs éléments copiés au lieu de se limiter au dernier en date.
Cependant, certaines personnes rencontrent des problèmes lors de l’utilisation de cette fonctionnalité. Voici quelques problèmes courants associés à l’historique du presse-papiers :
- Historique non enregistré : Il est possible que certains éléments ne soient pas sauvegardés, ce qui peut être frustrant lorsque vous cherchez à retrouver une information importante.
- Récupération difficile : Certains utilisateurs ont du mal à accéder à l’historique, car le processus peut sembler complexe, surtout pour ceux qui ne sont pas familiers avec les fonctionnalités avancées de macOS.
- Application non compatible : Toutes les applications ne supportent pas l’historique du presse-papiers, ce qui limite son utilisation dans certaines situations.
- Liste effacée : Si le presse-papiers est vidé ou redémarré, l’historique peut se réinitialiser, entraînant la perte des éléments mémorisés.
Pour résoudre ces problèmes, il est conseillé de vérifier les paramètres de votre système et de vous assurer que vous utilisez les outils appropriés pour gérer l’historique de votre presse-papiers. Des applications tierces peuvent également offrir une meilleure gestion et un accès plus facile à cette fonctionnalité.
Résolution des erreurs de synchronisation
Accéder à l’historique du presse-papiers sur Mac est souvent une fonctionnalité méconnue qui peut grandement améliorer votre flux de travail. Contrairement à d’autres systèmes d’exploitation, macOS ne permet pas directement de visualiser l’historique du presse-papiers, mais il existe des solutions techniques pour y remédier.
Utiliser des applications tierces est l’une des méthodes les plus efficaces. Des logiciels comme Paste ou ClipMenu permettent de sauvegarder les éléments copiés et d’accéder à un historique complet. Ces outils offrent également des fonctionnalités avancées telles que la recherche dans l’historique ou la gestion de clips favoris.
Une autre option serait d’explorer la commande pbpaste dans le Terminal. Cette commande permet de récupérer instantanément le dernier élément du presse-papiers, mais ne propose pas un accès à l’historique complet.
Si vous rencontrez des problèmes de synchronisation entre vos appareils, il est crucial de résoudre ces erreurs. Souvent, un simple redémarrage peut éclaircir les soucis d’accès à iCloud, mais d’autres étapes peuvent être nécessaires.
Voici quelques suggestions pour résoudre les erreurs de synchronisation :
- Vérifiez votre connexion Internet pour s’assurer qu’elle fonctionne correctement.
- Assurez-vous que votre Apple ID est correctement configuré sur tous vos appareils.
- Actualisez vos préférences iCloud, notamment en désactivant et réactivant la synchronisation du presse-papiers.
- Mettez à jour votre système d’exploitation pour bénéficier des dernières fonctionnalités et correctifs.
Gérer efficacement votre historique de presse-papiers et résoudre les problèmes de synchronisation nécessite des outils et des techniques adaptés. En adoptant les bonnes pratiques, vous optimiserez votre expérience utilisateur sur Mac.
Mise à jour des applications de gestion
Accéder à l’historique du presse-papiers sur Mac peut s’avérer très utile, surtout pour ceux qui travaillent fréquemment avec plusieurs documents. Bien que macOS ne dispose pas d’une interface intégrée pour visualiser l’historique du presse-papiers, des solutions existent pour faciliter cette tâche.
Pour retrouver des éléments copiés et collés précédemment, un logiciel de gestion de presse-papiers est recommandé. Ces outils permettent de stocker non seulement les derniers éléments copiés mais également une liste d’éléments plus anciens. Voici quelques applications à considérer :
- Paste – Une interface intuitive et simple d’utilisation.
- Clipy – Un gestionnaire de presse-papiers open-source qui s’intègre harmonieusement à macOS.
- CopyClip – Une application minimaliste qui garde un log de tout ce que vous copiez.
Dans le cadre du dépannage fréquent, il est essentiel de s’assurer que toutes les applications de gestion de presse-papiers sont à jour. Cela permet non seulement de bénéficier des dernières fonctionnalités, mais aussi de corriger les éventuels bugs qui pourraient altérer le fonctionnement de l’application.
Pour mettre à jour vos applications, suivez ces étapes :
- Ouvrez le Mac App Store.
- Accédez à l’onglet Mises à jour.
- Vérifiez si les applications de gestion de presse-papiers nécessitent une mise à jour.
- Si des mises à jour sont disponibles, cliquez sur Mettre à jour.
Si vous rencontrez des problèmes, redémarrer votre Mac peut également aider à réinitialiser certains paramètres du système. Ce simple acte peut résoudre des dysfonctionnements temporaires et améliorer la performance générale de votre appareil.
En somme, maîtriser l’historique du presse-papiers sur Mac permet d’optimiser votre flux de travail. En utilisant des applications adaptées et en maintenant celles-ci à jour, vous pourrez facilement accéder à des contenus précédemment copiés, ce qui renforcera votre productivité.
Alternatives à considérer
Accéder à l’historique du presse-papiers sur Mac peut s’avérer complexe car macOS ne propose pas cette fonctionnalité par défaut. Cependant, il existe des alternatives qui peuvent considérablement améliorer votre expérience de gestion des éléments copiés.
Les applications tierces comme Paste, CopyClip ou Clipy vous permettent de gérer efficacement votre presse-papiers. Ces outils conservent l’historique de tout ce que vous copiez, vous offrant la possibilité d’y accéder rapidement et de retrouver facilement des éléments antérieurs.
Ces applications se caractérisent par quelques fonctionnalités intéressantes :
- Stockage illimité : Certains de ces outils permettent une conservation prolongée des éléments, rendant inutile le besoin de copier plusieurs fois.
- Recherche rapide : Vous pouvez rechercher dans votre historique avec des mots-clés, ce qui facilite la récupération de données spécifiques.
- Gestion des formats : Certains logiciels permettent de conserver les formats de texte ou les images copiées, améliorant ainsi la flexibilité d’utilisation.
Un autre aspect à prendre en compte est le management de la sécurité. Les applications de gestion du presse-papiers doivent garantir que vos données restent protégées et ne soient pas exposées à des tiers.
Enfin, la facilité d’utilisation de ces applications peut également influencer votre choix. Une interface intuitive et des raccourcis personnalisables permettent de gagner un temps précieux lors de vos activités de copie et collage.
En adoptant ces alternatives, vous pourrez gérer votre presse-papiers de manière plus efficace et sécurisée sur Mac, tout en augmentant votre productivité.
Applications tierces efficaces
Accéder à l’historique du presse-papiers sur un Mac peut s’avérer utile pour retrouver rapidement des éléments copiés précédemment. Cependant, macOS ne propose pas de fonctionnalité native pour afficher cet historique de manière accessible. Cela ouvre la porte à diverses alternatives pour ceux qui souhaitent gérer leur contenu copié avec plus de précision.
Parmi les solutions viables, il existe un ensemble d’applications tierces efficaces qui facilitent cette tâche. En voici quelques-unes à considérer :
- Paste : Cette application est très populaire pour sa simplicité et son interface conviviale. Elle permet d’accéder facilement à votre historique de presse-papiers, de rechercher des entrées spécifiques et d’organiser votre contenu copié.
- Clipy : Un outil open-source qui propose une fonction d’historique robuste du presse-papiers. Il offre des options de personnalisation et est léger, ce qui en fait un choix idéal pour les utilisateurs lookants une solution simple sans frais.
- My Clippings : Une application qui non seulement garde un historique de votre presse-papiers, mais aussi vous permet d’annoter et d’organiser des extraits de textes pour un accès ultérieur.
Utiliser ces applications peut considérablement améliorer votre productivité en vous permettant de gérer les éléments copiés de manière plus efficace. Les fonctionnalités avancées de ces outils vous aideront à optimiser votre flux de travail en vous donnant un accès rapide aux données fréquemment utilisées.
N’oubliez pas de toujours vérifier les politiques de sécurité des applications tierces, car elles auront accès à votre presse-papiers. Assurez-vous de choisir des outils réputés et de garder vos informations en sécurité.
En intégrant une ou plusieurs de ces applications dans votre routine, vous pouvez profiter d’un accès amélioré à votre historique du presse-papiers et ainsi améliorer votre expérience sur Mac.
Utilisation de la fonction de recherche Spotlight
Accéder à l’historique du presse-papiers sur Mac peut sembler être une fonctionnalité absente, mais il existe plusieurs méthodes alternatives pour le faire. Voici quelques options à envisager.
Utilisation de la fonction de recherche Spotlight
La fonction de recherche Spotlight sur Mac est un outil puissant qui permet d’accéder rapidement à diverses fonctionnalités, y compris celles liées au presse-papiers. Voici comment l’utiliser :
- Appuyez sur Cmd + Espace pour ouvrir Spotlight.
- Recherchez les éléments que vous avez récemment copiés en entrant des mots-clés associés.
- Une fois que vous trouvez ce que vous cherchez, vous pouvez simplement cliquer dessus pour l’ouvrir ou l’utiliser.
Cette méthode est idéale pour retrouver des textes ou fichiers récents sans avoir besoin d’installer des applications tierces.
En plus de Spotlight, il existe d’autres outils et applications disponibles sur le Mac App Store qui permettent de gérer et d’accéder à un historique de presse-papiers plus complet. Ces solutions peuvent offrir des fonctionnalités avancées telles que la synchronisation entre différents appareils et un stockage prolongé.
Comparaison avec d’autres systèmes d’exploitation
Accéder à l’historique du presse-papiers sur Mac peut sembler une tâche simple, mais il y a des fonctionnalités cachées qui méritent d’être explorées. Par défaut, macOS ne permet pas d’afficher un historique de vos éléments copiés. Cependant, des alternatives existent pour surmonter cette limitation.
Des applications tierces sont disponibles pour gérer votre historique du presse-papiers. Voici quelques options populaires :
- Paste : Un gestionnaire de presse-papiers intuitif qui vous permet de retrouver facilement vos éléments copiés.
- Clipy : Un outil open-source qui offre une interface simple pour gérer votre presse-papiers.
- CopyClip : Une application légère qui fonctionne en arrière-plan et permet un accès rapide à l’historique des éléments copiés.
Ces applications peuvent améliorer votre productivité en vous permettant d’accéder à vos données copiées rapidement, en les organisant de manière efficace.
Pour les utilisateurs de systèmes d’exploitation concurrents, comme Windows ou Linux, l’historique du presse-papiers fonctionne différemment. Windows 10, par exemple, intègre un gestionnaire de presse-papiers natif qui peut être activé dans les paramètres. Cela permet aux utilisateurs de consulter un historique complet des éléments copiés.
Du côté de Linux, des gestionnaires de presse-papiers comme Clipman ou Diodon sont disponibles, offrant des fonctionnalités similaires à celles des applications Mac. Ces options montrent que les utilisateurs ont plusieurs méthodes pour gérer leurs données copiées, quel que soit le système d’exploitation.
En considérant ces alternatives, les utilisateurs de Mac ont la possibilité d’améliorer leur expérience de gestion du presse-papiers, rendant le traitement de l’information plus fluide et efficace.