Vous vous êtes déjà demandé où se cachent toutes ces applications sur votre Mac ? Imaginez un monde numérique où chaque logiciel que vous avez installé est à portée de main, mais où le chemin pour y accéder semble un mystère. Que diriez-vous de découvrir les différentes méthodes astucieuses pour accéder facilement à votre dossier Applications ? Que vous soyez un nouvel utilisateur ou un Macophile expérimenté, cet article vous dévoilera les secrets pour naviguer avec aisance dans l’univers de vos applications. Ne manquez pas cette occasion d’apprendre comment faire de la recherche de vos logiciels un jeu d’enfant !
Découvrez les méthodes simples pour accéder à votre dossier Applications sur Mac avec Finder, Spotlight, et bien d’autres astuces pratiques. Que vous soyez un nouvel utilisateur ou un vétéran, ces raccourcis vous permettront de naviguer facilement vers toutes vos applications préférées. Simplifiez vos interactions avec votre Mac grâce à une expérience utilisateur fluide et efficace!

Le dossier Applications sur Mac est l’endroit où toutes vos applications, qu’elles soient préinstallées ou téléchargées, sont logées. Que vous souhaitiez ouvrir une application pour travailler, jouer ou naviguer sur le web, c’est ici que tout commence. Pourtant, pour certains utilisateurs, surtout ceux qui viennent tout juste de faire le saut vers macOS, retrouver ce dossier peut sembler une tâche ardue. Dans cet article, découvrons toutes les méthodes simples et efficaces pour accéder à ce dossier vital.
Où se trouve le dossier Applications sur Mac ?
Localisé directement dans le répertoire racine de votre disque de démarrage, le dossier Applications est facilement accessible. Mais voyons comment y accéder de manière efficace grâce à plusieurs méthodes.
Utiliser le Finder
Le moyen le plus courant d’accéder au dossier Applications est via le Finder. Voici comment procéder :
- Lancez Finder, l’icône de visage bleu et blanc dans votre Dock.
- Dans la barre latérale, recherchez et cliquez sur le dossier Applications.
Si vous ne le trouvez pas dans la barre latérale, suivez les étapes pour l’ajouter :
- Ouvrez Finder.
- Cliquez sur le menu Finder en haut de votre écran > Préférences.
- Basculez sur l’onglet Barre latérale et vérifiez Applications.
Accéder via le menu Aller
Une autre méthode pratique consiste à utiliser le menu Aller du Finder :
- Ouvrez Finder.
- Cliquez sur Aller dans la barre de menu supérieure.
- Sélectionnez Applications ou pressez Shift + Command + A.
Utiliser Spotlight
Spotlight est un outil précieux pour accéder rapidement à plusieurs fichiers et dossiers, y compris le dossier Applications. Voici comment l’utiliser :
- Cliquez sur l’icône de Spotlight (loupe) dans le coin supérieur droit de votre écran ou appuyez sur Commande + Espace.
- Tapez Applications dans la barre de recherche.
- Lorsque le dossier Applications apparaît, double-cliquez dessus pour y accéder.
Accès rapide au dossier Applications
Pour simplifier l’accès à vos applications, envisagez d’ajouter le dossier Applications à votre Dock :
- Ouvrez Finder et accédez au dossier Applications comme décrit précédemment.
- Faites un clic droit sur l’icône de Applications dans la barre latérale.
- Sélectionnez Ajouter au Dock.
À partir de ce moment, vous pourrez accéder à vos applications directement depuis le Dock.
Tableau récapitulatif des méthodes d’accès au dossier Applications
| Méthode | Instructions | Avantages |
| Finder | Ouvrir Finder > Dossier Applications | Direct et facile d’accès |
| Menu Aller | Finder > Aller > Applications | Accès rapide sans parcourir tous les dossiers |
| Spotlight | Cliquez sur Spotlight > Tapez Applications | Accès instantané via recherche |
| Ajouter au Dock | Cliquez droit sur Applications > Ajouter au Dock | Accès permanent et rapide depuis le Dock |
Astuces supplémentaires pour retrouver le dossier Applications
Parfois, malgré les bonnes méthodes, il se peut que vous ne parveniez pas à retrouver le dossier Applications. Voici quelques astuces utiles :
Modifier les paramètres de la barre latérale
Vérifiez peut-être si le dossier Applications est masqué dans votre barre latérale. Pour ce faire, ouvrez le Finder, cliquez sur Finder dans la barre de menu > Préférences, et assurez-vous que Applications est coché sous Afficher ces éléments dans la barre latérale.
Afficher les éléments masqués
Vous pouvez éventuellement afficher les éléments masqués dans Finder. Appuyez sur Commande + Maj + . pour les faire apparaître.
Exécuter une réparation de disque
Si vous continuez à ne pas le voir, une réparation de disque peut aider. Rendez-vous dans Launchpad > Autres > Utilitaire de disque. Sélectionnez Macintosh HD et cliquez sur Réparer le disque.
Reconstruire la base de données LaunchServices
Pour résoudre des problèmes plus profonds, vous pouvez également considérer la reconstruction de la base de données de services de lancement. Cela peut être fait via l’application Terminal. Ouvrez l’application et entrez la commande suivante :
/System/Library/Frameworks/CoreServices.framework/Versions/A/Frameworks/LaunchServices.framework/Versions/A/Support/lsregister -kill -r -domain local -domain system -domain user. Suivez les instructions données, et cela pourrait régler le problème.
Applications associées à votre dossier Applications
Le dossier Applications n’est pas seulement un endroit pour stocker vos logiciels ; il peut également contenir des raccourcis vers des outils que vous utilisez fréquemment. En classez vos applications par catégorie ou type afin de faciliter le repérage.
Exemples de catégorie d’applications
| Type d’application | Exemples |
| Productivité | Pages, Keynote, Numbers |
| Communication | Mail, Messages, Zoom |
| Média | Photos, iMovie, GarageBand |
| Utilitaires | Terminal, Utilitaire de disque, Monitor d’activité |
Autres méthodes d’accès aux applications Mac
Dans le paysage évolutif de macOS, il existe encore d’autres moyens d’accéder à vos applications sans avoir à vous soucier du dossier Applications.
Utiliser Launchpad
La fonction Launchpad vous permet de voir toutes vos applications sous forme de grille. Pour l’utiliser, cliquez sur l’icône Launchpad dans le Dock ou pincez quatre doigts sur votre trackpad. Cela affichera toutes vos applications disponibles pour un accès rapide.
Raccourcis clavier
Les raccourcis clavier peuvent aussi considérablement améliorer votre productivité. Par exemple, Shift + Command + A ouvre directement le dossier Applications.
Applications de gestion d’applications tierces
Il existe également des applications tierces qui facilitent la gestion de vos applications. Des outils comme MacKeeper ou CleanMyMac offrent des fonctionnalités avancées pour organiser et nettoyer votre dossier Applications.
Pour aller plus loin
Maîtriser les méthodes pour accéder à votre dossier Applications sur Mac vous rendra la vie plus simple. N’hésitez pas à explorer des outils ou des conseils supplémentaires pour personnaliser encore plus votre expérience sur macOS. Avec la bonne approche, accéder à vos applications préférées sera aussi simple qu’un clic.
Enfin, si vous souhaitez environ une expérience de stockage moderne, pourquoi ne pas envisager des solutions de stockage cloud. Pour des options de stockage cloud gratuit, cela pourrait considérablement simplifier votre manière de gérer vos fichiers.
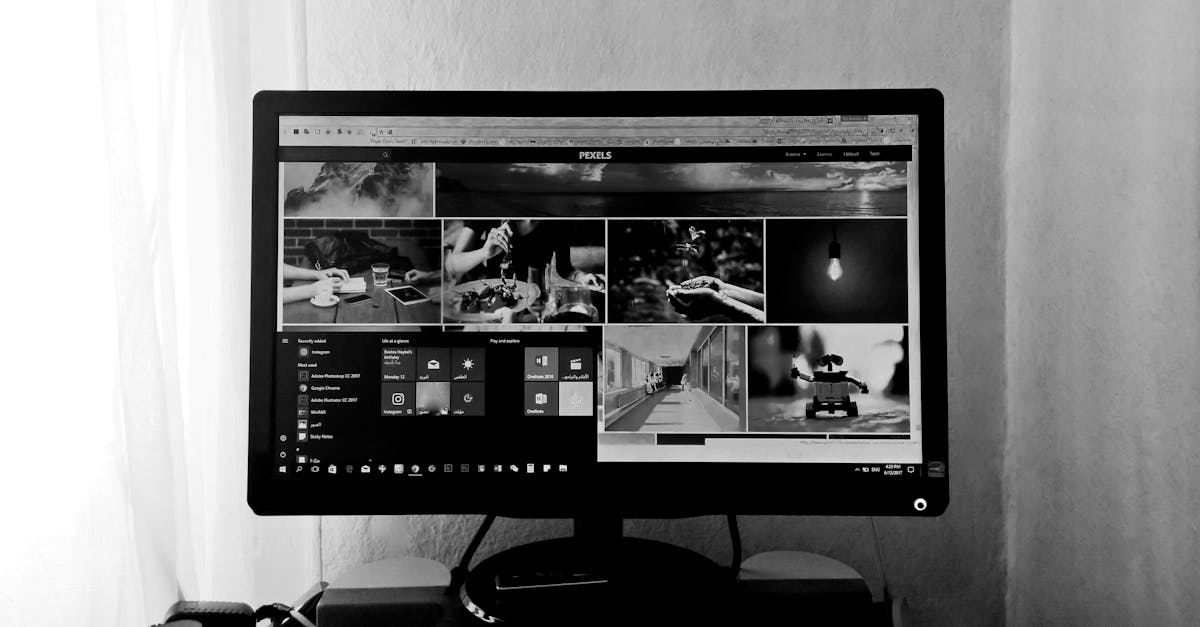
1. Qu’est-ce que le dossier Applications sur mon Mac ?
Le dossier Applications est comme votre coffre au trésor numérique ! C’est là que toutes vos applications macOS – qu’elles soient par défaut ou tierces – se cachent. Des jeux aux outils de productivité, tout est regroupé ici. Et oui, même ce petit logiciel que vous avez téléchargé l’année dernière que vous avez complètement oublié !
2. Où se trouve le dossier Applications ?
Ne vous inquiétez pas, le dossier Applications ne se cache pas trop ! Vous pouvez facilement le trouver en lançant le Finder sur votre Dock. Jetez un œil dans la barre latérale à gauche, il est généralement là, prêt à être ouvert comme un bon vieux livre.
3. Comment accéder au dossier Applications en utilisant le menu ?
C’est simple comme bonjour ! Ouvrez le Finder, sélectionnez “Aller” en haut de l’écran, et choisissez Applications. Alternativement, vous pouvez faire un petit tour de magie avec les touches Shift + Command + A. C’est le raccourci qui fait des merveilles !
4. La méthode la plus rapide pour accéder au dossier Applications ?
Si vous êtes pressé, utilisez la recherche Spotlight. Cliquez sur l’icône de la loupe dans le coin supérieur droit de votre écran, tapez “Applications”, et hop, voilà votre dossier apparaissant comme par enchantement ! C’est tellement rapide que vous vous demanderez pourquoi vous ne l’avez pas fait plus tôt.
5. Puis-je ajouter le dossier Applications au Dock ?
Absolument ! C’est comme ajouter un raccourci vers le bonheur. Ouvrez votre dossier Applications dans le Finder, puis faites un clic droit et choisissez Ajouter au Dock. Maintenant, vous pourrez y accéder d’un seul clic, parfait pour les bouts de procrastination entre deux tâches !
6. Que faire si je ne trouve pas le dossier Applications ?
Ne paniquez pas ! Parfois, les choses se cachent. Vérifiez si le dossier est masqué en ouvrant les préférences du Finder et en cochant l’option Applications dans la barre latérale. Une autre astuce : pour voir les fichiers cachés, dans le Finder, appuyez sur Commande + Maj + Point.
7. Peut-on accéder aux Applications rapidement avec un outil ?
Oui ! iBoysoft MagicMenu est comme votre assistant personnel. Avec un clic droit sur le Bureau, vous pouvez accéder directement au dossier Applications sans ouvrir le Finder. Imaginez ! Plus besoin de chercher vos applications parmi des montagnes de fichiers.







