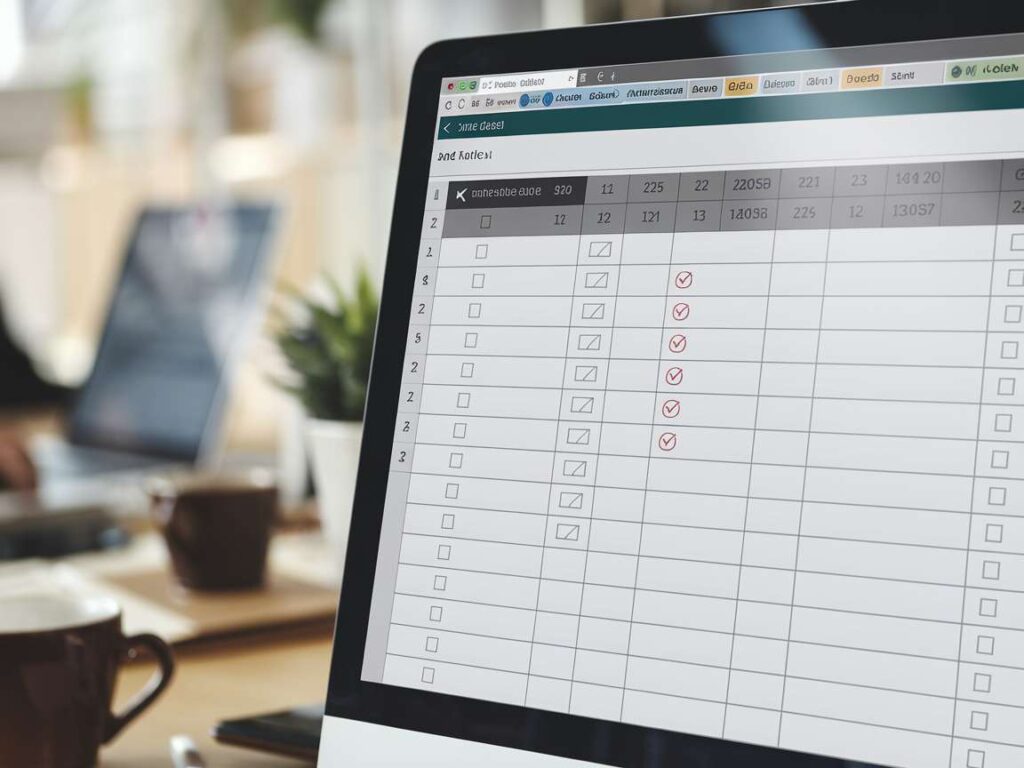|
EN BREF
|

Si votre Mac commence à montrer des signes de lenteur, il est essentiel d’identifier les facteurs qui peuvent en être responsables. Plusieurs éléments, allant des applications gourmandes en ressources aux problèmes de stockage, peuvent contribuer à un système ralenti. Dans cet article, nous explorerons 12 coupables potentiels qui pourraient affecter les performances de votre appareil, afin de vous aider à retrouver une utilisation fluide et efficace de votre Mac.
Diagnostic des performances de votre Mac
Lorsqu’un Mac fonctionne au ralenti, il est essentiel de procéder à un diagnostic des performances. Plusieurs facteurs peuvent affecter la vitesse de votre appareil. Voici quelques éléments à vérifier :
1. Espace de stockage insuffisant : Un Mac avec peu d’espace libre peut ralentir. Vérifiez l’espace disponible dans votre disque dur et envisagez de supprimer des fichiers inutiles.
2. Applications en arrière-plan : De nombreuses applications ouvertes en même temps consomment des ressources. Fermez celles que vous n’utilisez pas.
3. Mises à jour logicielles : Assurez-vous que macOS et toutes vos applications sont à jour. Les mises à jour corrigent souvent des bugs et améliorent les performances.
4. Programmes de démarrage : De nombreux logiciels peuvent se lancer automatiquement au démarrage de votre Mac. Limitez cette liste pour un démarrage plus rapide.
5. Fichiers temporaires et caches : Les fichiers temporaires peuvent s’accumuler au fil du temps. Utilisez CCleaner ou des outils similaires pour nettoyer votre système.
6. Âge de l’appareil : Les Macs plus anciens peuvent éprouver des difficultés à fonctionner avec des mises à jour récentes, nécessitant potentiellement un upgrade matériel.
7. Virus et malwares : Protégez votre appareil avec un antivirus comme Avira. Un système infecté peut subir de sérieuses lenteurs.
8. Surcharge de RAM : Vérifiez l’utilisation de votre mémoire vive. Si vous exécutez des applications gourmandes en ressources, envisagez une mise à niveau de RAM.
9. Disques durs externes : Si vous utilisez un disque dur externe, il peut affecter les performances si sa connexion est lente. Vérifiez la compatibilité et la vitesse de vos disques externes.
10. Indexation Spotlight : Le service de recherche de votre Mac peut ralentir les performances pendant qu’il indexe des fichiers. Vous pouvez restreindre son accès à certains dossiers.
11. Problèmes de matériel : Des composants défaillants, comme un disque dur endommagé ou une batterie vieillissante, peuvent également affecter les performances.
12. Utilisation excessive des effets visuels : Les animations et effets graphiques peuvent consommer des ressources. Désactivez-les dans les préférences système pour améliorer la fluidité.
En vérifiant ces différents aspects, vous serez en mesure d’identifier les coupables potentielles ralentissant votre Mac et d’agir en conséquence.
Identifier les signes de ralentissement
Diagnostic des performances de votre Mac
Identifier les signes de ralentissement est essentiel pour maintenir les performances optimales de votre Mac. Vous pouvez remarquer plusieurs indices signalant que votre appareil fonctionne moins efficacement :
- Temps de démarrage prolongé
- Applications qui se figent ou prennent plus de temps à s’ouvrir
- Peu ou pas de réponse lors de l’utilisation d’applications
- Broutements ou lags lors de la navigation sur le web
- Utilisation excessive du disque dur ou de la mémoire
Une évaluation rapide de ces symptômes permet de déterminer la nécessité d’une optimisation de votre système. Plusieurs facteurs internes et externes peuvent contribuer à ce phénomène.
Pour aider à diagnostiquer les causes du ralentissement, vérifiez les éléments suivants :
- Saviez-vous que des programmes mal optimisés peuvent rester actifs en arrière-plan ? Utilisez le Moniteur d’activité pour les identifier.
- Examinez l’espace de stockage disponible sur votre disque dur. Un stockage saturé peut avoir un impact direct sur la vitesse.
- Assurez-vous que votre système d’exploitation est toujours à jour. Les mises à jour logicielles incluent souvent des améliorations de performance.
- Des fichiers temporaires et résiduels accumulés peuvent également ralentir votre appareil. Pensez à utiliser des outils de nettoyage adaptés.
Surveillez régulièrement ces indicateurs pour anticiper les problèmes potentiels et assurer une expérience utilisateur fluide sur votre Mac. La prise de conscience et le suivi de ces éléments permettront d’éviter un ralentissement significatif.
Utiliser l’outil Moniteur d’activité
Lorsque votre Mac semble lent, il est crucial de comprendre les causes potentielles. Un diagnostic précis est nécessaire afin d’identifier les facteurs responsables de la baisse de performance. L’un des outils les plus efficaces pour cette tâche est le Moniteur d’activité.
Le Moniteur d’activité permet de surveiller l’utilisation des ressources de votre Mac en temps réel. Pour y accéder, ouvrez le dossier Applications, puis Utilitaires et sélectionnez Moniteur d’activité.
Dans cet outil, vous pourrez observer plusieurs éléments essentiels :
- Processeur : Consultez l’utilisation de votre CPU pour identifier les applications gourmandes en ressources.
- mémoire : Vérifiez la consommation de RAM et déterminez si vous manquez de mémoire disponible.
- Disque : Analysez l’activité disque pour voir quelles applications effectuent des lectures et des écritures intensives.
- Réseau : Surveillez l’utilisation des données pour identifier tout comportement inhabituel qui pourrait affecter la performance.
Pour améliorer les performances, une fois que vous avez identifié les coupables, envisagez de :
- Fermer les applications non utilisées.
- Redémarrer votre appareil pour libérer la mémoire.
- Mettre à jour votre système d’exploitation et vos applications.
- Considérer une augmentation de la mémoire RAM si nécessaire.
En utilisant systématiquement le Moniteur d’activité, vous pourrez facilement diagnostiquer et, par conséquent, remédier aux problèmes de performance de votre Mac.
Évaluer les performances système
Pour évaluer les performances système de votre Mac, commencez par vérifier l’utilisation de votre CPU et de votre mémoire. Ouvrez le Moniteur d’activité (situé dans le dossier Utilitaires) pour surveiller les processus en cours. Identifiez ceux qui consomment le plus de ressources, car ces applications peuvent être à l’origine du ralentissement.
Assurez-vous également que votre disque dur est optimisé. Régulièrement, il est judicieux de faire un nettoyage du disque pour éliminer les fichiers temporaires et les caches qui s’accumulent avec le temps. Cela libérera de l’espace et améliorera la réactivité de votre système.
Un autre aspect à vérifier concerne les applications au démarrage. Réduisez le nombre d’applications qui s’ouvrent automatiquement lorsque vous démarrez votre Mac. Allez dans les Préférences Système, puis dans l’onglet Utilisateurs et groupes. Sous l’onglet Item de connexion, supprimez les applications non essentielles.
Enfin, pensez à vérifier la synchronisation des fichiers avec des services comme iCloud, Dropbox ou Google Drive. Trop de fichiers synchronisés simultanément peuvent ralentir l’appareil. Ajustez les paramètres de synchronisation pour ne conserver que les fichiers nécessaires au quotidien.
| Facteur | Impact sur les performances |
| Applications en arrière-plan | Consomment des ressources |
| Espace disque insuffisant | Freine le système |
| Ancienne version de macOS | Peut provoquer des ralentissements |
| Problèmes de ventilateur | Surchauffe et performances réduites |
| Extensions de navigateur | Ralentissent la navigation |
| Virus ou malware | Impact négatif sur les performances |
| Applications obsolètes | Peuvent consommer trop de ressources |
| RAM insuffisante | Limite le multitâche |
| Disque dur fragmenté | Accès plus lent aux fichiers |
| Gestion de l’alimentation | Modes d’économie peuvent ralentir |
12 Coupables à vérifier
- Applications en arrière-plan
- Système d’exploitation obsolète
- Espace disque insuffisant
- Extensions de navigateur lourdes
- Fichiers temporaires accumulés
- Gestionnaire de démarrage encombré
- Problèmes de RAM
- Disque dur défectueux
- Malwares ou virus
- Paramètres d’énergie inappropriés
- Appareils externes non utilisés
- Systèmes de fichiers fragmentés
Les applications gourmandes en ressources
Les performances d’un Mac peuvent être affectées par plusieurs applications gourmandes en ressources. Ces logiciels consomment plus de mémoire et de processeur que la moyenne, ce qui peut ralentir l’ensemble du système. Voici quelques catégories à surveiller :
- Navigateurs web : Les navigateurs comme Chrome ou Firefox, en particulier avec de nombreuses extensions, peuvent monopoliser des ressources significatives.
- Logiciels de montage vidéo : Des applications comme Final Cut Pro ou Adobe Premiere nécessitent souvent une grande puissance de traitement.
- Jeux vidéo : Les jeux modernes sont souvent très gourmands et peuvent fortement solliciter le processeur et la carte graphique.
- Outils de virtualisation : Par exemple, des logiciels comme Parallels Desktop ou VMware Fusion peuvent consommer beaucoup de mémoire vive et de capacité processeur.
- Applications de design graphique : Adobe Photoshop et Illustrator sont également des programmes qui nécessitent beaucoup de ressources.
Pour identifier les applications gourmandes qui ralentissent votre Mac, utilisez le Moniteur d’activité. Cet outil intégré vous permet de visualiser en temps réel la consommation de ressources de chaque application. Fermer ou désinstaller les applications non essentielles peut améliorer considérablement les performances.
Enfin, il est conseillé de garder votre système à jour pour bénéficier des dernières optimisations et correctifs de sécurité. Cela permet non seulement de maintenir un fonctionnement fluide, mais également de garantir la santé de votre Mac à long terme.
Applications en arrière-plan
Les applications gourmandes en ressources sont souvent à l’origine des ralentissements sur votre Mac. Les logiciels tels que les navigateurs, les éditeurs de vidéo ou de photo peuvent consommer une part importante de la mémoire et du processeur.
Il est essentiel d’examiner les applications en arrière-plan qui peuvent effectuer des tâches invisibles. Ces programmes continuent de fonctionner même lorsque vous ne les utilisez pas directement.
- Spotify: Diffusion en continu de musique qui utilise beaucoup de ressources.
- Adobe Creative Suite: Souvent laissée ouverte même si vous n’êtes pas en train de l’utiliser.
- Zoom: Contribue à la consommation de ressources, surtout lors des sessions multiples.
- Système de mise à jour: Les mises à jour en arrière-plan peuvent ralentir le système pendant leur téléchargement.
Pour identifier les coupables, ouvrez le Moniteur d’activité dans Applications > Utilitaires. Cela vous permettra de voir quelle application utilise le plus de CPU ou de mémoire.
En fermant ces applications ou en les désinstallant si elles ne sont pas nécessaires, vous pourrez significativement améliorer les performances de votre Mac. Il est également recommandé de vérifier les extensions de navigateur qui peuvent taxer votre système sans que vous le réalisiez.
Logiciels non optimisés
Les applications gourmandes en ressources peuvent être l’une des principales causes d’un Mac au ralenti. Certaines de ces applications, bien qu’utile, peuvent consommer une quantité excessive de mémoire vive (RAM) ou de puissance processeur, conduisant ainsi à une diminution des performances globales de l’appareil.
Il est essentiel d’identifier ces logiciels non optimisés afin de restaurer la performance de votre Mac. Voici quelques points à prendre en considération :
- Vérification de l’utilisation des ressources : Utilisez le Moniteur d’activité pour observer quelles applications consomment le plus de CPU ou de RAM.
- Supprimer les applications inutilisées : Désinstallez les logiciels que vous n’utilisez plus, car même inactives, elles peuvent ralentir votre système en fonctionnant en arrière-plan.
- Mise à jour régulière : Assurez-vous que vos applications sont à jour. Des versions obsolètes peuvent être moins optimisées et causer des lenteurs.
Il est crucial de garder à l’esprit que des logiciels exigeants tels que les outils de montage vidéo ou les jeux peuvent aussi voir leur impact accru par d’autres éléments tels que des plugins ou des extensions non optimisés. Une gestion attentif des logiciels installés et une légère élagage peuvent faire une grande différence dans la rapidité générale de votre appareil.
Mises à jour manquantes
Un Mac lent peut devenir une source de frustration. Plusieurs facteurs peuvent influencer les performances de votre appareil, et il est essentiel de les identifier. Parmi ceux-ci, certaines applications gourmandes en ressources peuvent être des coupables majeurs.
Un certain nombre d’applications consomment une grande quantité de RAM et de CPU. Celles-ci incluent généralement :
- Éditeurs de vidéo comme Final Cut Pro ou Adobe Premiere
- Applications de design telles qu’Adobe Photoshop et Illustrator
- Navigateurs web, en particulier lorsque plusieurs onglets sont ouverts
- Jeux vidéo récents et intensifs en graphiques
Pour améliorer les performances de votre Mac, il est recommandé d’identifier et de fermer les applications qui ne sont pas nécessaires. Utiliser le Moniteur d’Activité pour surveiller l’utilisation des ressources peut s’avérer utile.
Un autre facteur souvent négligé est le fait d’avoir des mises à jour manquantes. Les développeurs publient régulièrement des mises à jour pour optimiser les performances et la sécurité. Ignorer ces mises à jour peut entraîner un fonctionnement sous-optimal de votre appareil.
Les mises à jour peuvent inclure :
- Corrections de bugs qui améliorent la stabilité
- Nouveaux pilotes pour une meilleure compatibilité matérielle
- Mises à jour de sécurité pour protéger vos données
Consultez régulièrement le menu des mises à jour macOS afin de garantir que votre système fonctionne de manière optimale. Mettre votre système à jour contribue également à écourter les temps de latence et à améliorer la réactivité générale de votre Mac.
En prenant ces mesures, vous pouvez conserver votre Mac en bon état de fonctionnement et minimiser les ralentissements causés par des logiciels ou des mises à jour manquantes.
Problèmes matériels potentiels
La performance de votre Mac peut être altérée par divers problèmes matériels. En identifiant ces problèmes, vous pourrez reprendre le contrôle sur les performances de votre appareil.
Disque dur défaillant: Un disque dur en fin de vie peut considérablement affecter la vitesse de votre Mac. Les bruits inhabituels ou les messages d’erreur peuvent indiquer un problème. Pensez à envisager un remplacement ou une mise à niveau vers un SSD pour améliorer les performances.
RAM insuffisante: Si votre appareil est souvent à court de mémoire vive, cela peut entraîner des ralentissements. Une augmentation de la RAM peut aider à exécuter plusieurs applications simultanément sans affecter la fluidité de votre Mac.
Problèmes de carte mère: Une carte mère endommagée peut causer des dysfonctionnements variés. Si votre Mac ne démarre pas correctement ou si vous constatez des comportements erratiques, ce pourrait être la cause.
Surchauffe: Un Mac qui surchauffe peut réduire sa performance. Assurez-vous que les ventilateurs fonctionnent correctement et que le système est propre, sans poussière qui pourrait obstruer les ventilations.
Composants obsolètes: Les composants de votre Mac, tels que le processeur ou la carte graphique, peuvent ne plus être à la hauteur des exigences modernes. Vérifiez la possibilité de mise à jour de votre matériel pour rester à jour.
Il est essentiel de surveiller ces aspects matériels pour maintenir votre Mac en bon état de fonctionnement. Prenez les mesures nécessaires pour assurer à votre appareil des performances optimales.
Disque dur en fin de vie
Le disque dur est l’un des composants les plus sollicités de votre Mac. Avec le temps, il peut accumuler des erreurs et des secteurs défectueux, ce qui affecte sa performance. Si vous constatez des ralentissements ou des bruits inhabituels provenant de votre appareil, cela peut indiquer que le disque dur est en fin de vie.
Pour vérifier l’état de votre disque dur, vous pouvez utiliser l’application Utilitaire de disque. Voici quelques étapes à suivre :
- Ouvrez l’application Utilitaire de disque.
- Sélectionnez votre disque dur dans la liste.
- Cliquez sur “Premiers secours” pour vérifier et réparer les erreurs.
Si des problèmes persistent, envisagez de remplacer le disque dur par un modèle plus moderne, tel qu’un SSD, qui offrira des vitesses de lecture et d’écriture nettement supérieures.
Enfin, il est conseillé de sauvegarder régulièrement vos données pour éviter toute perte en cas de défaillance imminente. Utilisez des outils comme Time Machine pour assurer la protection de vos fichiers les plus précieux.
Mémoire RAM insuffisante
La mémoire RAM joue un rôle crucial dans les performances de votre Mac. Si vous constatez que votre appareil fonctionne plus lentement, une mémoire insuffisante pourrait être en cause. L’exécution de plusieurs applications en même temps nécessite une quantité adéquate de RAM pour que tout fonctionnel correctement. En général, si votre Mac dispose de 4 Go de RAM, cela peut suffire pour des tâches de base. Cependant, pour un développement web ou des activités plus intensives, 8 Go ou 16 Go sont souvent recommandés.
Il est important de vérifier l’utilisation de la RAM. Pour ce faire, ouvrez le Moniteur d’activité et inspectez l’onglet “Mémoire”. Vous pourrez voir quelles applications consomment le plus de mémoire et déterminer si une mise à niveau de la RAM est nécessaire.
Voici quelques signes indiquant que la RAM de votre Mac est insuffisante :
- Des temps de chargement lents pour les applications.
- Des ralentissements lors de l’exécution de plusieurs programmes.
- Des messages d’erreur concernant la mémoire insuffisante.
- Un gel occasionnel des applications.
Si vous vous retrouvez souvent dans cette situation, envisager d’ajouter de la RAM ou de remplacer votre Mac par un modèle offrant un meilleur module de mémoire pourrait considérablement améliorer vos performances.
En outre, n’oubliez pas de gérer les applications qui se lancent au démarrage, car cela peut également affecter l’utilisation de la mémoire. Désactivez celles qui ne sont pas nécessaires pour libérer des ressources.
Surchauffe du système
La surchauffe du système est l’un des grands responsables pouvant causer un ralentissement de votre Mac. Lorsque les composants internes fonctionnent à des températures élevées, les performances diminuent afin de protéger le matériel.
Voici quelques signes que votre Mac pourrait souffrir de surchauffe :
- Ventilateurs qui tournent constamment à plein régime.
- Écran qui s’éteint ou redémarrage aléatoire.
- Températures élevées détectées via un logiciel de monitoring.
Il est essentiel de maintenir une aération adéquate autour de votre appareil. Évitez d’utiliser votre Mac sur des surfaces molles qui obstruent les ventilations, comme des lits ou des canapés. Optez pour des supports de ventilation qui permettent un meilleur flux d’air.
Pensez également à effectuer un nettoyage régulier de l’intérieur de l’appareil. La poussière et les débris s’accumulent et peuvent obstruer les ventilateurs, réduisant leur efficacité. Un entretien régulier peut contribuer à maintenir des températures optimales.
Utiliser un logiciel de surveillance thermique peut également aider à garder un œil sur la température de votre système. En identifiant les moments où la chaleur est excessive, vous pourrez ajuster votre utilisation pour favoriser le refroidissement.
Enfin, si la surchauffe persiste malgré tous ces efforts, envisagez de consulter un professionnel pour une éventuelle remplacement de pâte thermique ou d’autres réparations matérielles qui pourraient être nécessaires.
Solutions pour améliorer les performances
Supprimer les applications inutilisées : L’une des premières étapes consiste à faire le tri dans les applications installées. Les programmes qui ne sont plus utilisés peuvent prendre de l’espace et des ressources. Désinstallez ceux qui ne vous sont plus d’aucune utilité.
Vérifier les éléments au démarrage : Beaucoup d’applications se lancent au démarrage de votre Mac, ce qui peut ralentir le démarrage et l’utilisation. Allez dans les Préférences Système > Utilisateurs et groupes et examinez les éléments de connexion pour en désactiver certains.
Libérer de l’espace de stockage : Un disque dur presque plein peut entraîner un ralentissement des performances. Utilisez l’outil de gestion du stockage dans les Préférences Système > Stockage pour identifier et supprimer les fichiers volumineux ou temporaires.
Contrôler l’utilisation du disque : Les disques durs à état solide (SSD) offrent de meilleures performances. Si votre Mac utilise un disque dur traditionnel, envisagez de passer à un SSD. Cela améliorera considérablement les temps de chargement des applications et du système.
Effectuer des mises à jour régulières : Assurez-vous que macOS et toutes vos applications sont à jour. Les mises à jour peuvent corriger des bogues et améliorer les performances. Il est recommandé de vérifier les mises à jour dans l’App Store.
Utiliser des outils de nettoyage : Des logiciels tels que CleanMyMac ou CCleaner peuvent être utilisés pour éliminer les fichiers résiduels et temporaires, optimisant ainsi l’espace de stockage et les performances globales de votre Mac.
Optimiser les paramètres d’affichage : Réduire les effets visuels dans Préférences Système > Accessibilité > Affichage peut alléger la charge de travail de votre carte graphique et améliorer la fluidité.
Désactiver les applications lourdes : Certaines applications, comme les logiciels de montage vidéo ou de modélisation 3D, peuvent consommer beaucoup de ressources. Fermez celles qui ne sont pas utilisées pour libérer de la RAM.
Redémarrer régulièrement votre Mac : Parfois, un simple redémarrage peut aider à vider la mémoire et à améliorer les performances de votre système.
Tester la mémoire RAM : Si votre Mac a moins de 8 Go de RAM, envisagez de l’augmenter. Un manque de mémoire peut causer un ralentissement notable, en particulier lors de l’exécution de plusieurs applications simultanément.
Utiliser un gestionnaire de tâches : Ouvrez le Moniteur d’activité pour identifier les applications qui utilisent le plus de ressources. Cela peut vous aider à fermer celles qui ralentissent votre système de manière significative.
Vérifier la santé du disque dur : Utilisez l’Utilitaire de disque pour vérifier l’état de votre disque. Des erreurs sur le disque peuvent causer des ralentissements. Exécutez une vérification et éventuellement une réparation.
Optimiser les paramètres système
Optimiser les paramètres système est une étape essentielle pour améliorer la réactivité de votre Mac. Voici quelques ajustements à envisager :
- Désactiver les animations inutiles dans les préférences système.
- Réduire ou désactiver les éléments de connexion qui se lancent au démarrage.
- Vérifier et ajuster les réglages d’efficacité énergétique pour les meilleures performances.
Ensuite, il est important de passer en revue les applications installées. Parfois, des logiciels gourmands en ressources peuvent se cacher dans votre système :
- Désinstaller les applications que vous n’utilisez plus.
- Remplacer les logiciels lourds par des alternatives plus légères.
Une autre méthode pour dynamiser votre Mac est de gérer le stockage. Libérer de l’espace est vital pour les performances :
- Utiliser des outils comme CCleaner pour supprimer les fichiers temporaires.
- Transférer des fichiers lourds vers des disques durs externes pour réduire l’encombrement local.
Enfin, il est crucial de s’assurer que le système d’exploitation est toujours à jour. Les mises à jour peuvent apporter des améliorations de performances significatives :
- Accéder à la section des mises à jour logiciels dans les préférences système.
- Installer toutes les mises à jour disponibles régulièrement.
En appliquant ces conseils, vous devriez constater une amélioration notable dans la vitesse et l’efficacité de votre Mac.
Nettoyer le disque dur
Si votre Mac est au ralenti, l’une des premières actions à envisager est de nettoyer le disque dur. Le système macOS peut accumuler divers fichiers inutiles, qui prennent de l’espace et ralentissent les performances.
Voici quelques étapes pour vous aider à optimiser le stockage de votre Mac :
- Supprimer les fichiers temporaires : Utilisez des outils comme CCleaner pour nettoyer les fichiers temporaires et cache de votre système.
- Désinstaller les applications inutilisées : Cela libère de l’espace et réduit la quantité de ressources consommées par votre système.
- Vérifier le dossier des téléchargements : Souvent négligé, ce dossier peut contenir de nombreux fichiers que vous n’utilisez plus.
- Organiser vos fichiers en dossiers : Un système de fichiers bien organisé facilite la recherche et peut prévenir le désordre.
- Sauvegarder et transférer vos anciennes données : Utilisez des disques externes pour garder les fichiers importants tout en libérant de l’espace sur votre Mac.
- Utiliser iCloud ou d’autres services de stockage en ligne : Cela permet de conserver vos fichiers accessibles tout en les retirant du disque dur local.
En appliquant ces mesures, vous devriez observer une amélioration des performances de votre Mac. Un appareil bien rangé et propre fonctionnera de manière beaucoup plus efficace.
Réinitialiser le système
Si votre Mac fonctionne lentement, plusieurs facteurs peuvent être à l’origine de ce problème. Il est essentiel d’identifier ces coupables pour retrouver des performances optimales. Les applications gourmandes en ressources, les mises à jour manquantes et un manque d’espace de stockage sont quelques-uns des éléments qui peuvent causer ces ralentissements.
Solutions pour améliorer les performances
Commencez par vérifier les applications lancées au démarrage. Certaines d’entre elles peuvent nuire à la vitesse de votre Mac en démarrant automatiquement. Vous pourrez gérer ces options dans les préférences système.
Assurez-vous également que votre Mac est à jour avec les dernières mises à jour macOS. Cela permet non seulement d’améliorer les performances, mais aussi de renforcer la sécurité.
Une bonne gestion du stockage est cruciale. Supprimez les fichiers et applications inutiles qui encombrent votre disque. L’utilisation d’un logiciel comme CleanMyMac peut faciliter ce processus.
Pensez à utiliser des disques durs externes pour transférer des fichiers lourds. Cela libérera de l’espace sur votre appareil et améliorera sa réactivité.
Réinitialiser le système peut également être une solution efficace si aucune méthode n’a fonctionné. Cette opération effacera toutes les données et restaurera votre Mac à ses paramètres d’origine. Voici comment procéder :
- Assurez-vous d’avoir une sauvegarde de vos données via Time Machine.
- Accédez à la restauration de macOS en redémarrant votre Mac tout en maintenant les touches Commande et R.
- Choisissez « Réinstaller macOS » et suivez les instructions à l’écran.
En appliquant ces astuces, votre Mac devrait retrouver une performance significativement améliorée. N’oubliez pas que maintenir votre système propre et à jour est essentiel pour éviter les ralentissements futurs.