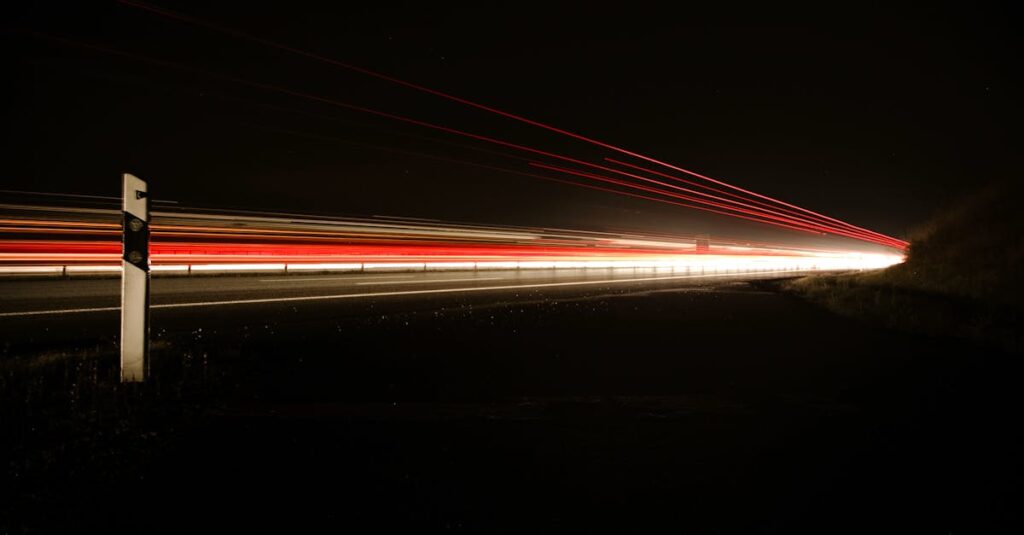|
EN BREF
|

Votre Mac peut parfois montrer des signes de ralentissement, ce qui peut devenir frustrant, surtout lorsque vous êtes en pleine tâche de développement ou lorsque vous visionnez vos séries préférées. Plusieurs facteurs peuvent contribuer à cette perte de performance, allant de l’encombrement du disque dur à des applications gourmandes en ressources. Dans cet article, nous allons explorer différentes solutions pratiques pour optimiser votre système et retrouver un fonctionnement fluide. Grâce à des techniques simples, vous pourrez redonner un coup de speed à votre Mac, améliorer sa réactivité et optimiser votre productivité.
Identifier les causes de la lenteur de votre Mac

La lenteur de votre Mac peut être due à plusieurs facteurs. Voici les éléments à examiner pour identifier les causes potentielles.
Utilisation excessive des ressources : Ouvrir trop d’applications simultanément peut solliciter le processeur et la mémoire, entraînant des ralentissements. Utilisez le Moniteur d’activité pour suivre l’utilisation de la CPU et de la mémoire.
Espace de stockage insuffisant : Un disque dur presque plein peut impacter les performances. Vérifiez votre espace de stockage en cliquant sur le menu Apple et sélectionnez À propos de ce Mac, puis allez dans l’onglet Stockage.
Fichiers temporaires et cachés : Les fichiers temporaires, les caches et les résidus d’applications supprimées peuvent encombrer votre système. Utilisez un logiciel de nettoyage pour identifier et supprimer ces fichiers.
Applications au démarrage : Certaines applications s’exécutent automatiquement au démarrage, ralentissant le lancement de votre Mac. Vous pouvez gérer cela en accédant à Préférences Système, puis à Utilisateurs et groupes, et en ajustant les éléments de connexion.
Mises à jour obsolètes : Ne pas mettre à jour le système d’exploitation et les applications utilisées peut entraîner des problèmes de compatibilité et de performance. Assurez-vous que votre Mac et toutes vos applications sont à jour.
Problèmes matériels : Si votre Mac a plusieurs années, le matériel peut commencer à montrer des signes d’usure. Vérifiez l’état de votre disque dur ou envisagez une mise à niveau de la RAM si nécessaire.
Vérifier l’utilisation de la mémoire
Identifiez les causes de la lenteur de votre Mac en procédant par étapes. Un premier point à vérifier est l’utilisation de la mémoire. Un système congestionné par un trop grand nombre d’applications ouvertes ou des processus gourmands en ressources peut ralentir considérablement les performances de votre appareil.
Pour vérifier l’utilisation de la mémoire de votre Mac, accédez au Moniteur d’activité. Vous le trouverez dans le dossier Utilitaires, accessible via Applications. Une fois ouvert, cliquez sur l’onglet Mémoire pour visualiser la répartition des ressources.
Voici quelques points à examiner dans le Moniteur d’activité :
- Applications actives : Vérifiez celles qui consomment le plus de mémoire en triant par colonne.
- Pression mémoire : Un indicateur visuel qui montre la charge actuelle de votre mémoire vive (RAM).
- Éjectez les applications inutilisées : Fermez les programmes qui ne sont pas nécessaires à votre tâche actuelle.
En outre, une utilisation excessive de la mémoire peut entraîner un phénomène appelé swap, où le système utilise le disque dur comme mémoire vive, ce qui ralentit davantage les performances. Assurez-vous donc de garder toujours suffisamment de mémoire libre.
N’hésitez pas à redémarrer votre Mac pour libérer les ressources. Cela permet souvent de remettre à zéro certains processus qui peuvent être à l’origine de la lenteur.
Analyser les applications en arrière-plan
Il est fréquent de rencontrer des problèmes de lenteur sur un Mac. Pour y remédier efficacement, il est important d’identifier les causes potentielles. Une des étapes essentielles consiste à analyser les applications qui s’exécutent en arrière-plan, car elles peuvent consommer des ressources précieuses.
Pour vérifier les applications en cours d’exécution, procédez comme suit :
- Ouvrez le Moniteur d’activité, accessible via Applications > Utilitaires.
- Analysez l’onglet CPU pour repérer les applications utilisant le plus de puissance processeur.
- Regardez l’onglet Mémoire pour identifier celles qui consomment le plus de mémoire vive.
- Fermez les applications inutiles en les sélectionnant et en cliquant sur le bouton X dans le coin supérieur gauche du Moniteur d’activité.
Les mises à jour d’applications et du système d’exploitation peuvent également influencer la productivité de votre Mac. Assurez-vous que toutes vos applications sont à jour, car les versions obsolètes peuvent entraîner des ralentissements. Pour vérifier les mises à jour :
- Allez dans le menu Apple > À propos de ce Mac > Mise à jour de logiciels.
- Installez les mises à jour disponibles.
Une autre source de ralentissement peut être l’accumulation de fichiers temporaires ou de cache. Pensez à faire un nettoyage régulier :
- Utilisez un logiciel de nettoyage comme CCleaner ou CleanMyMac.
- Supprimez les fichiers dont vous n’avez plus besoin.
Suivre ces étapes vous permettra de retrouver un Mac performant et réactif, tout en maintenant un système propre et optimisé.
Examiner l’état du disque dur
La lenteur de votre Mac peut avoir plusieurs causes. Identifier ces origines est la première étape pour optimiser les performances de votre machine. Voici quelques éléments à vérifier.
Examinez l’état de votre disque dur. Un disque dur encombré ou défectueux peut considérablement ralentir votre système. Assurez-vous de réaliser un diagnostic de disque afin de relever d’éventuelles erreurs. Utilisez Disk Utility pour vérifier l’état de votre disque et réparez-le si nécessaire.
Considérez également la santé de votre disque en regardant:
- Les erreurs de lecture/écriture qui peuvent indiquer un problème matériel.
- L’espace libre disponible. Il est conseillé de garder au moins 15% de votre disque dur libre pour un fonctionnement optimal.
- Le taux dFragmentation. Une fragmentation excessive peut affecter les temps d’accès aux fichiers.
La vitesse du disque peut également être influencée par des fichiers temporaires. Pensez à nettoyer votre disque à l’aide d’outils de nettoyage tels que CCleaner ou en supprimant manuellement les fichiers inutiles.
Enfin, si votre Mac utilise un SSD, vérifiez si la fonction TRIM est activée, ce qui peut améliorer la vitesse de lecture et d’écriture.
| Problème | Solution |
| Connexion lente | Vérifiez la vitesse de votre connexion Internet. |
| Applications gourmandes | Fermez les applications inutilisées. |
| Cache saturé | Effacez le cache de votre navigateur. |
| Wi-Fi surchargé | Redémarrez votre routeur. |
| Interférences | Changez le canal Wi-Fi dans les paramètres du routeur. |
| Configuration DNS | Changez vers des serveurs DNS rapides. |
Causes possibles
- Interférences Wi-Fi
- Charge réseau élevée
- Logiciels obsolètes
- Problèmes de matériel
- Paramètres de recherche DNS
Solutions rapides
- Redémarrez votre routeur
- Vérifiez les mises à jour macOS
- Changez le canal Wi-Fi
- Utilisez un câble Ethernet
- Réinitialisez les paramètres réseau
Optimiser les performances de votre Mac

Un Mac qui fonctionne lentement peut être frustrant, mais plusieurs solutions permettent de lui redonner de la vitesse. Voici des astuces pour maximiser les performances de votre appareil.
Vérifiez votre espace de stockage. Un disque dur trop plein peut ralentir votre Mac. Assurez-vous de garder au moins 15 à 20 % de l’espace de stockage libre. Pour ce faire, :
- Videz votre corbeille régulièrement.
- Supprimez les fichiers temporaires et inutilisés.
- Utilisez un logiciel d’optimisation pour détecter les fichiers résiduels laissés par les applications désinstallées.
Gérez les applications au démarrage. Trop d’applications qui se lancent automatiquement au démarrage consomment des ressources. Pour gérer cela :
- Accédez aux Préférences Système, puis à Utilisateurs et groupes.
- Sélectionnez votre compte et cliquez sur Éléments de connexion.
- Retirez les applications dont vous n’avez pas besoin au démarrage.
Effectuez des mises à jour régulières. Assurez-vous que votre système d’exploitation et vos applications sont à jour. Les mises à jour améliorent souvent la performance et la sécurité.
Optimisez la mémoire vive (RAM). Si votre Mac est souvent à court de mémoire, envisagez de :
- Fermer les applications inutilisées.
- Utiliser des outils de gestion de mémoire.
- Ajouter de la RAM si possible.
Redémarrez régulièrement. Un redémarrage permet de rafraîchir le système et d’éliminer les processus bloqués.
Utilisez un antivirus pour protéger votre Mac de logiciels malveillants et d’autres menaces. Un système infecté peut entraîner un ralentissement significatif.
Avec ces conseils, votre Mac retrouvera rapidement sa vitesse. Appliquez-les régulièrement pour garantir un fonctionnement optimal.
Libérer de l’espace disque
Si votre connexion Mac semble au ralenti, il est essentiel d’optimiser les performances de votre appareil. La première étape consiste à libérer de l’espace disque, ce qui peut considérablement améliorer la réactivité de votre système.
Pour ce faire, commencez par effectuer un audit de votre stockage. Voici quelques points à vérifier :
- Supprimer les fichiers inutilisés : Parcourez vos documents, images et téléchargements pour trouver des fichiers que vous n’utilisez plus.
- Désinstaller les applications non utilisées : Accédez à votre dossier Applications et supprimez les logiciels dont vous n’avez plus besoin.
- Vider la corbeille : Assurez-vous de vider régulièrement la corbeille pour libérer l’espace occupé par les fichiers supprimés.
- Utiliser des outils de nettoyage : Des logiciels tels que CCleaner peuvent faciliter la découverte et la suppression de fichiers temporaires ou résiduels.
Une fois l’espace disque libéré, vérifiez également les fichiers de cache des applications et des navigateurs qui peuvent encombrer votre Mac. Utilisez des paramètres de stockage optimisés pour garantir que votre espace est utilisé efficacement.
Ces actions permettront non seulement de réduire le temps de chargement des applications, mais également de stabiliser votre connexion réseau en assurant un environnement optimal pour l’utilisation de vos ressources.
Ne négligez pas les mises à jour logicielles. Assurez-vous que votre système d’exploitation et toutes vos applications sont à jour pour profiter des dernières améliorations de performance et de sécurité.
Enfin, envisagez l’utilisation de solutions de stockage externes pour vos fichiers volumineux. Cela peut inclure des disques durs externes ou des services de stockage en ligne qui vous permettront de garder votre Mac léger et rapide.
Désactiver les applications au démarrage
Si votre connexion Mac semble au ralenti, il est important d’identifier les causes potentielles et d’optimiser les performances de votre machine. Une des premières étapes à considérer est de désactiver les applications au démarrage. En effet, plusieurs programmes peuvent se lancer automatiquement lors du démarrage, ce qui peut ralentir le processus de connexion et l’utilisation générale de votre Mac.
Pour désactiver les applications au démarrage :
- Ouvrez Préférences Système.
- Cliquez sur Utilisateurs et groupes.
- Sélectionnez votre profil utilisateur dans la colonne de gauche.
- Accédez à l’onglet Éléments de connexion.
- Pour chaque application que vous ne souhaitez pas lancer au démarrage, sélectionnez-la et cliquez sur le bouton – en bas de la liste.
Cette action peut libérer des ressources et permettre une connexion plus fluide lors du démarrage de votre Mac. D’autres optimisations pourraient inclure la suppression des fichiers temporaires, la gestion de l’espace de stockage, ainsi que l’utilisation de logiciels de maintenance pour garder votre système propre. Pensez également à mettre à jour régulièrement votre système d’exploitation pour garantir les meilleures performances possibles.
En appliquant ces conseils, vous devriez rapidement constater une nette amélioration dans les performances de votre Mac et une connexion plus rapide.
Utiliser des outils de nettoyage
Si votre connexion Mac semble au ralenti, il est temps d’analyser et d’optimiser ses performances. Une bonne gestion de votre système peut considérablement améliorer la rapidité de votre appareil.
Utiliser des outils de nettoyage est essentiel pour récupérer de l’espace de stockage et optimiser la performance de votre Mac. Plusieurs logiciels disponibles sur le marché vous permettront d’éliminer les fichiers inutiles et de garder votre système propre.
Voici quelques outils de nettoyage à considérer :
- CCleaner : Cet outil supprime les fichiers temporaires, les caches et les historiques de navigation.
- CleanMyMac X : Il offre une gamme de fonctionnalités pour nettoyer, désinstaller et optimiser votre Mac.
- Disk Doctor : Il analyse votre disque pour trouver et supprimer les fichiers indésirables.
En plus des outils spécifiques, il est conseillé de:
- Vérifier régulièrement les applications en cours d’exécution et fermer celles qui ne sont pas nécessaires.
- Supprimer les fichiers et dossiers inutilisés pour libérer de l’espace.
- Effectuer des vérifications de disque régulières pour identifier et corriger les erreurs potentiellement problématiques.
Le nettoyage régulier et l’optimisation de votre Mac ne signifient pas uniquement un gain de performance, mais cela améliore aussi la sécurité de votre système, en éliminant les fichiers résiduels qui pourraient présenter des risques.
Enfin, n’oubliez pas de sauvegarder régulièrement vos données afin de prévenir toute perte d’informations importantes tout en optimisant le fonctionnement de votre appareil.
Mettre à jour votre système d’exploitation

Pour optimiser la performance de votre Mac, la première étape essentielle consiste à mettre à jour votre système d’exploitation. Les mises à jour apportent de nombreuses améliorations et corrections de sécurité qui peuvent considérablement augmenter la rapidité de votre machine.
Voici comment procéder :
- Ouvrez le menu Apple situé dans le coin supérieur gauche de votre écran.
- Sélectionnez À propos de ce Mac.
- Cliquez sur Software Update (Mise à jour de logiciels).
- Si une mise à jour est disponible, suivez les instructions à l’écran pour l’installer.
Assurez-vous que votre Mac est connecté à Internet et qu’il est suffisamment chargé ou branché sur une source d’alimentation durant le processus.
Les mises à jour récentes améliorent non seulement la sécurité, mais également la stabilité et les performances de votre système, ce qui peut réduire considérablement les ralentissements. Pensez à vérifier régulièrement les mises à jour pour profiter des dernières fonctionnalités.
En cas de problème avec une mise à jour, consultez l’assistance Apple ou les forums dédiés pour trouver une solution. Gardez à l’esprit que les mises à jour peuvent parfois nécessiter un redémarrage de votre Mac, ce qui est une étape normale pour appliquer les modifications.
Les avantages des mises à jour régulières
La mise à jour de votre système d’exploitation est cruciale pour garantir des performances optimales de votre Mac. Les nouvelles versions apportent souvent des améliorations de vitesse, de sécurité et de stabilité qui peuvent considérablement améliorer votre expérience utilisateur.
En effectuant des mises à jour régulières, vous bénéficiez de divers avantages :
- Sécurité renforcée : Les mises à jour corrigent des vulnérabilités, protégeant ainsi vos données personnelles.
- Amélioration des performances : Les développeurs optimisent constamment les logiciels pour réduire la charge système, ce qui peut accélérer votre Mac.
- Compatibilité : Les mises à jour permettent à votre système d’être en phase avec les nouvelles applications, évitant ainsi des problèmes de compatibilité.
- Ajout de nouvelles fonctionnalités : Les mises à jour peuvent introduire des outils et des fonctionnalités qui rendent votre utilisation quotidienne plus fluide et productive.
Pour effectuer une mise à jour, rendez-vous dans les Préférences Système et sélectionnez l’option Mise à jour de logiciels. Assurez-vous d’être connecté à Internet pour télécharger les fichiers nécessaires.
Ne négligez pas ces mises à jour. Elles sont essentielles pour le bon fonctionnement de votre Mac et contribuent à lui redonner le coup de speed dont il a besoin.
Comment effectuer une mise à jour
Si votre connexion Mac semble au ralenti, une première étape essentielle est de s’assurer que votre système d’exploitation est à jour. Les mises à jour apportent souvent des améliorations de performance et des correctifs de sécurité qui peuvent résoudre de nombreux problèmes de ralentissement.
Pour effectuer une mise à jour de votre Mac, suivez ces étapes simples :
- Ouvrez le menu Apple en cliquant sur l’icône dans le coin supérieur gauche de votre écran.
- Sélectionnez À propos de ce Mac.
- Dans la fenêtre qui s’ouvre, cliquez sur mise à jour de logiciels.
- Si des mises à jour sont disponibles, cliquez sur Mettre à jour maintenant.
Assurez-vous de suivre toutes les instructions affichées à l’écran pour finaliser le processus de mise à jour. Selon la version de votre système d’exploitation, vous pourriez avoir besoin de redémarrer votre Mac pour appliquer les changements.
Gardez à l’esprit que des mises à jour régulières non seulement améliorent la performance, mais renforcent également la sécité de votre appareil, vous permettant ainsi de profiter d’une navigation en ligne plus fluide et sans souci.
Gérer les mises à jour automatiques
Un Mac lent peut être frustrant, surtout si vous avez l’habitude de travailler sur plusieurs projets simultanément. La première étape pour optimiser la vitesse de votre machine est de mettre à jour votre système d’exploitation. Les mises à jour régulières contiennent souvent des améliorations de performances, des correctifs de sécurité et des fonctionnalités additionnelles.
Pour vérifier si des mises à jour sont disponibles, allez dans le menu Apple et sélectionnez À propos de ce Mac. Ensuite, cliquez sur Mise à jour de logiciels. Vous pourrez y voir les mises à jour requises et choisir de les installer.
Il est aussi conseillé de gérer les mises à jour automatiques afin de ne pas ralentir votre travail avec des installations imprévues. Voici comment procéder :
- Ouvrez le menu Préférences Système.
- Cliquez sur Mise à jour de logiciels.
- Activez l’option Installer les mises à jour automatiquement pour garantir que votre système soit toujours à jour sans intervention manuelle.
Cette option vous permettra d’assurer que votre Mac bénéficie toujours des améliorations les plus récentes, sans engendrer de ralentissements inutiles.
En veillant à ce que votre système d’exploitation soit constamment à jour, vous améliorerez la sécurité de vos données tout en maximisant la performance de votre machine. Pensez à vérifier régulièrement les mises à jour pour éviter tout problème de ralentissement dû à un logiciel obsolète.
Considérer l’upgrade matériel
Si vous constatez que votre Mac fonctionne au ralenti, il peut être judicieux de considérer un upgrade matériel. Cela peut faire toute la différence en termes de performance et de réactivité.
Voici quelques éléments matériels à envisager :
- Secteur de la RAM : L’ajout de mémoire vive à votre machine peut considérablement améliorer la fluidité des applications, en particulier lors de l’exécution de tâches multitâches.
- Remplacement du disque dur : Passer d’un HDD à un SSD rendra votre système plus rapide et réactif. Les temps de chargement des applications et des fichiers seront réduits.
- Carte graphique améliorée : Si votre travail nécessite des graphismes avancés, une carte graphique plus performante peut être essentielle pour un rendu fluide.
Avant d’effectuer un remplacement, il convient de vérifier la compatibilité des composants avec votre modèle Mac. Certains modèles peuvent avoir des limitations en matière de mise à niveau.
Évaluez également le coût de ces options par rapport aux performances attendues. Dans certains cas, il peut être plus rentable d’opter pour un nouvel appareil plutôt que de mettre à jour un matériel obsolète.
L’entretien de votre Mac peut également jouer un rôle crucial dans sa performance. Assurez-vous de supprimer régulièrement les fichiers temporaires et de faire des sauvegardes adéquates pour éviter toute perte de données.
Augmenter la mémoire RAM
Si votre connexion Mac semble au ralenti, il est crucial d’envisager non seulement des optimisations logicielles mais également des upgrades matériels qui peuvent considérablement améliorer les performances.
Une des solutions les plus efficaces est d’augmenter la mémoire RAM. En effet, la mémoire vive est essentielle pour le fonctionnement fluide des applications et du système d’exploitation. Une faible quantité de RAM peut ralentir les traitements, surtout si plusieurs applications sont ouvertes simultanément.
Voici quelques points à prendre en compte lors de l’augmentation de la RAM :
- Vérifiez la capacité maximale de RAM supportée par votre modèle de Mac.
- Choisissez des modules de RAM compatibles avec votre système.
- Installez la RAM vous-même en suivant un guide pratique ou demandez l’aide d’un professionnel.
Le passage à une RAM plus importante peut non seulement aider à maintenir la réactivité du système, mais également optimiser l’expérience utilisateur lors de l’exécution de tâches exigeantes comme le montage vidéo, le graphisme ou les jeux.
En investissant dans une mise à niveau de la mémoire, vous pourrez redonner un coup de speed à votre Mac et améliorer considérablement votre productivité.
Remplacer le disque dur par un SSD
Si votre connexion Mac fonctionne lentement, il peut être temps d’envisager des solutions pour lui redonner un coup de speed. L’une des options les plus efficaces est de considérer l’upgrade matériel. Cela peut faire une réelle différence dans la performance globale de votre machine.
Un des changements les plus impactants que vous pouvez effectuer est de remplacer le disque dur par un SSD. Les SSD (disques à état solide) sont beaucoup plus rapides que les disques durs traditionnels, ce qui se traduit par des temps de chargement plus courts pour les applications et une réactivité améliorée du système.
Voici quelques avantages précis d’un remplacement par un SSD :
- Vitesse accrue : Les SSD offrent des vitesses de lecture et d’écriture considérablement meilleures.
- Durabilité : Moins de pièces mobiles, ce qui réduit le risque de panne matérielle.
- Silence : Les SSD fonctionnent presque silencieusement par rapport aux disques durs.
- Consommation d’énergie : Moins d’énergie utilisée, ce qui prolonge la durée de vie de la batterie sur un MacBook.
Pour procéder à l’installation d’un SSD, voici les étapes générales à suivre :
- Choisir un SSD compatible avec votre modèle de Mac.
- Sauvegarder toutes vos données importantes.
- Démonter soigneusement votre Mac pour accéder au disque dur.
- Déconnecter l’ancien disque dur et le remplacer par le nouveau SSD.
- Refermer le Mac et redémarrer pour configurer votre nouveau disque.
Une fois que le SSD est installé, il est fortement recommandé d’installer une version propre de macOS afin d’optimiser les performances et de bénéficier d’une expérience utilisateur sans encombre.
En effectuant cette amélioration matérielle, vous allez non seulement optimiser la vitesse de votre système, mais également prolonger la durée de vie de votre Mac, offrant ainsi une solution durable à tout votre écosystème technologique.
Évaluer d’autres périphériques externes
Lorsque votre connexion Mac semble au ralenti, envisager un upgrade matériel est une solution efficace pour optimiser les performances de votre système. Ce processus peut engendrer des améliorations sensibles, que ce soit pour le stockage ou pour la vitesse globale de fonctionnement.
Avant de procéder à tout achat, il est opportun d’évaluer les composants de votre machine. Remplacer un disque dur HDD par un SSD peut considérablement améliorer les temps de chargement des applications et du système d’exploitation. De plus, augmenter la mémoire RAM permet de mieux gérer les tâches multitâches, réduisant ainsi les ralentissements.
Pour accompagner votre upgrade matériel, pensez à évaluer d’autres périphériques externes qui peuvent alléger la charge de votre Mac et améliorer votre expérience utilisateur. Voici quelques suggestions :
- Disques durs externes pour sauvegarder vos données et libérer de l’espace sur le disque principal.
- Clés USB rapides pour un transfert de fichiers simplifié.
- Hub USB pour connecter plusieurs appareils sans nécessiter de déconnexion constante.
- Moniteur externe pour étendre votre espace de travail et améliorer votre productivité.
En considérant ces options, vous pourrez non seulement donner un coup de speed à votre Mac, mais aussi garantir une meilleure gestion de vos données, tout en minimisant les soucis de performances. Chaque périphérique contribuant à l’accélération de vos opérations doit être soigneusement sélectionné en fonction de vos besoins spécifiques et de votre configuration actuelle.