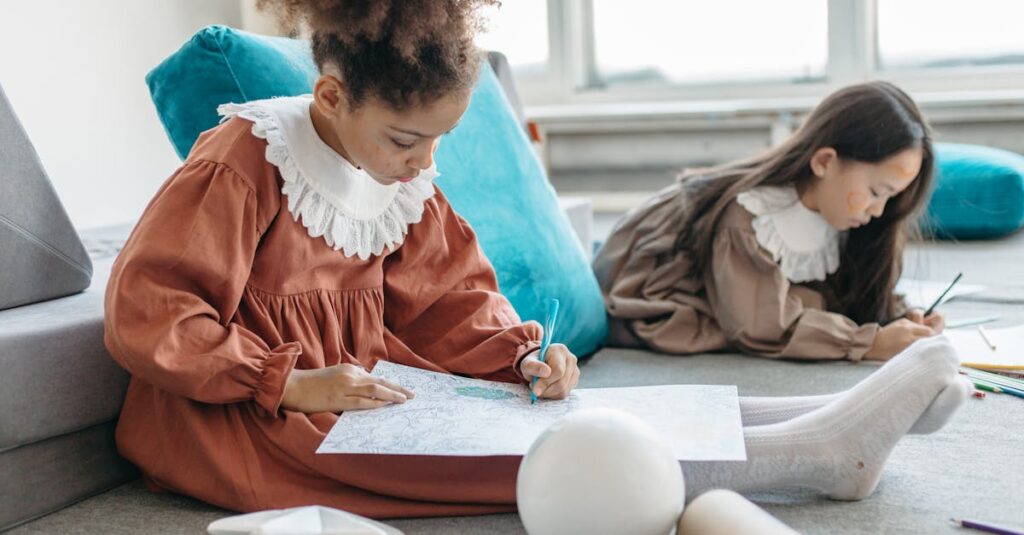|
EN BREF
|

Installer des applications sur Mac en dehors de l’App Store est une démarche courante pour les utilisateurs qui souhaitent accéder à des logiciels non disponibles sur cette plateforme officielle. La procédure, bien que relativement simple, nécessite de suivre certaines étapes spécifiques pour garantir une installation réussie et sécurisée. Dans cet article, nous allons explorer les différentes étapes à respecter, des vérifications initiales à la installation finale, afin d’assurer une intégration fluide des applications tout en préservant la sécurité de votre système.
Préparation de votre Mac

Pour procéder à l’installation d’applications sur votre Mac en dehors de l’App Store, il est essentiel de préparer votre système afin d’assurer une expérience fluide et sécurisée.
Tout d’abord, vérifiez la version de votre système d’exploitation. Pour cela, allez dans le menu Apple en haut à gauche de votre écran, puis sélectionnez À propos de ce Mac. Assurez-vous que votre version est compatible avec l’application que vous souhaitez installer.
Ensuite, il est crucial de configurer les préférences de sécurité. Par défaut, macOS bloque les applications provenant de développeurs non identifiés. Pour ajuster cela, allez dans Préférences Système, puis cliquez sur Sécurité et confidentialité. Dans l’onglet Général, vous pouvez autoriser les applications de sources non identifiées en cliquant sur Accéder quand même après avoir tenté d’ouvrir l’application. Vous devrez peut-être cliquer sur le cadenas en bas à gauche pour apporter des modifications.
En plus de cela, assurez-vous que votre logiciel antivirus (si installé) ne bloque pas l’application en question. Certains logiciels de sécurité peuvent empêcher l’exécution d’applications téléchargées en dehors du Store.
Pour les téléchargements, utilisez uniquement des sites fiables et vérifiez les avis d’autres utilisateurs pour éviter les malwares. Téléchargez l’application depuis le site officiel ou une plateforme reconnue.
Enfin, après avoir téléchargé le fichier d’installation, ouvrez-le et suivez les instructions. Cela peut impliquer de glisser l’icône de l’application dans le dossier Applications ou d’installer via un assistant d’installation. Après l’installation, il est recommandé de redémarrer votre Mac pour garantir que tout fonctionne correctement.
En suivant ces étapes, vous pourrez installer des applications sur votre Mac en toute sécurité, tout en bénéficiant de l’énorme éventail d’outils disponibles en dehors de l’App Store.
Vérifier la version de macOS
Avant d’installer des applications en dehors de l’App Store, il est essentiel de préparer votre Mac. Cette préparation assure une installation fluide et évite d’éventuels problèmes de sécurité.
La première étape de préparation consiste à vérifier la version de macOS sur votre Mac. Cela permet de s’assurer que le logiciel que vous souhaitez installer est compatible avec votre système d’exploitation. Pour ce faire, vous devez :
- Cliquer sur le logo Apple dans le coin supérieur gauche de votre écran.
- Sélectionner À propos de ce Mac.
- Vérifier la version de macOS affichée dans la fenêtre qui s’ouvre.
Il est également important de prendre en compte les exigences particulières des applications que vous souhaitez installer. Certaines d’entre elles nécessitent des versions spécifiques de macOS, alors que d’autres peuvent demander des configurations matérielles minimums.
Après avoir vérifié la version de macOS, il est conseillé d’effectuer une mise à jour si votre système est obsolète. Cela peut inclure la mise à jour de logiciels de sécurité, qui protègent votre Mac lors de l’installation de nouvelles applications.
Enfin, pour installer des applications provenant de sources non officielles, vous devrez ajuster les préférences de sécurité sur votre Mac. Cela se fait en accédant à Préférences Système puis à Sécurité et confidentialité. Assurez-vous de sélectionner l’option qui vous permet d’installer des logiciels provenant de développeurs identifiés et de sources inconnues.
Configurer les paramètres de sécurité
Avant d’installer des applications sur votre Mac en dehors de l’App Store, il est crucial de préparer votre système afin d’assurer la sûreté et la sécurité de votre appareil.
La première étape consiste à configurer les paramètres de sécurité de votre Mac. Par défaut, macOS limite l’installation d’applications provenant de sources inconnues pour protéger votre ordinateur contre les logiciels malveillants. Voici comment ajuster ces paramètres :
- Accédez à Préférences Système.
- Cliquez sur Sécurité et confidentialité.
- Dans l’onglet Général, repérez la section Autoriser les applications téléchargées depuis.
- Sélectionnez App Store et développeurs identifiés ou Partout, selon vos besoins.
Cependant, pour permettre l’installation d’applications provenant de développeurs non identifiés, il peut être nécessaire de cliquer sur Autoriser lorsque vous tentez d’ouvrir l’application pour la première fois.
Pour garantir la sécurité de vos données, il est conseillé d’installer des applications en vérifiant leur authenticité et leur réputation. Privilégiez les sources officielles ou les sites reconnus pour éviter les risques de sécurité.
Enfin, n’oubliez pas d’effectuer des sauvegardes régulières de vos fichiers. Cela garantit la préservation de vos données au cas où un logiciel installé causerait des problèmes.
Sauvegarder vos données
Avant de procéder à l’installation d’applications en dehors de l’App Store, il est crucial de préparer votre Mac pour garantir une installation fluide et sécurisée. Cette préparation inclut plusieurs étapes essentielles.
Sauvegarder vos données est une étape primordiale avant toute manipulation de votre système. Il est recommandé d’effectuer une sauvegarde complète de votre Mac en utilisant Time Machine ou un autre outil de sauvegarde. Voici comment procéder :
- Connectez un disque dur externe.
- Accédez aux Préférences Système puis à Time Machine.
- Activez Time Machine et sélectionnez votre disque dur externe comme destination de sauvegarde.
- Laissez Time Machine effectuer une sauvegarde complète de votre système.
Après avoir sécurisé vos données, vérifiez que votre Mac est à jour en installant les dernières mises à jour de macOS. Cela garantit une meilleure compatibilité avec les applications que vous allez installer.
Ensuite, il faut ajuster les préférences de sécurité. Par défaut, macOS n’autorise que l’installation des applications provenant de l’App Store. Pour changer cela, suivez ces étapes :
- Accédez aux Préférences Système, puis à Sécurité et confidentialité.
- Dans l’onglet Général, déverrouillez les paramètres si nécessaire.
- Sous “Autoriser les applications téléchargées de :”, sélectionnez “App Store et développeurs identifiés”.
Ces étapes sont cruciales pour garantir un environnement sécurisé tout en vous permettant d’installer des applications tierces sur votre Mac. Prendre le temps de bien préparer votre système évite les désagréments futurs liés à la sécurité ou à la compatibilité.
| Étape | Description |
| 1. Vérification des préférences | Accéder aux Préférences Système et ajouter les sources externes. |
| 2. Téléchargement du fichier | Obtenir le fichier d’installation depuis le site officiel du développeur. |
| 3. Ouverture du fichier | Double-cliquer sur le fichier .dmg ou .pkg pour lancer l’installation. |
| 4. Autorisation d’ouverture | Si un message d’avertissement apparaît, cliquer sur “Ouvrir quand même”. |
| 5. Suivi des instructions | Suivre les étapes de l’assistant d’installation. |
| 6. Fin de l’installation | Une fois installé, lancer l’application depuis le dossier Applications. |
| 7. Vérification des mises à jour | Consulter régulièrement si des mises à jour sont disponibles pour éviter les vulnérabilités. |
- Étape 1 : Télécharger le fichier d’installation depuis un site de confiance.
- Étape 2 : Localiser le fichier téléchargé dans le dossier “Téléchargements”.
- Étape 3 : Vérifier si le fichier est un .dmg, .pkg ou .zip.
- Étape 4 : Ouvrir le fichier pour débuter l’installation.
- Étape 5 : Suivre les instructions à l’écran pour installer l’application.
- Étape 6 : Glisser l’application dans le dossier “Applications” si nécessaire.
- Étape 7 : Ouvrir l’application et ajuster les préférences si besoin.
- Étape 8 : Rendre l’application accessible dans “Préférences Système > Sécurité” si elle est bloquée.
Sources d’applications externes

Installer des applications sur un Mac en dehors de l’App Store nécessite de suivre certaines étapes spécifiques, en veillant à la safety et à la sécu des données. Voici les principales sources d’applications externes que vous pouvez explorer.
Les applications peuvent être téléchargées depuis différents sites web. Assurez-vous que la source soit fiable et que le développement soit reconnu. Vous avez le choix entre :
- Sites officiels des développeurs : Cela garantit que vous téléchargez la version la plus récente et sécurisée de l’application.
- Plateformes de distribution : Des sites tels que GitHub ou SourceForge sont souvent utilisés pour des logiciels open source et permettent d’accéder à une variété d’applications.
- Forums et communautés : Certaines ressources peuvent être partagées par d’autres utilisateurs, mais attention à la validité des fichiers.
Une fois que vous avez identifié l’application à installer, il est crucial d’ajuster les paramètres de sécurité de votre Mac. Par défaut, macOS bloque les applications qui ne proviennent pas de l’App Store ou de développeurs identifiés. Pour autoriser l’installation de ces applications, voici les étapes :
- Accédez à Préférences Système.
- Cliquez sur Sécurité et confidentialité.
- Sous l’onglet Général, sélectionnez Autoriser les applications téléchargées depuis “App Store et développeurs identifiés”.
Pour installer une application téléchargée, suivez ces étapes :
- Trouvez le fichier téléchargé, souvent un fichier .dmg ou .pkg.
- Double-cliquez dessus pour l’ouvrir et suivez les instructions d’installation.
- Une fois l’installation terminée, n’oubliez pas de déplacer le fichier téléchargé à la corbeille pour libérer de l’espace sur votre disque.
La vérification de l’authenticité de l’application est une étape essentielle avant l’installation. Utilisez un logiciel antivirus reconnu pour scanner le fichier et vous protéger d’éventuelles menaces.
Enfin, une fois l’application installée, vérifier régulièrement les mises à jour est essentiel pour assurer la sécurité et le bon fonctionnement de celle-ci. Vous pouvez souvent activer les notifications ou consulter manuellement les mises à jour directement dans l’application.
Téléchargement depuis des sites officiels
Installer des applications sur un Mac en dehors de l’App Store peut être nécessaire pour accéder à des logiciels spécifiques ou à des versions avancées. Voici les étapes à suivre pour procéder à cette installation.
Sources d’applications externes : il est très important de télécharger des applications uniquement à partir de sources fiables pour éviter les logiciels malveillants. Voici quelques sources recommandées :
- Sites officiels des éditeurs : De nombreux développeurs de logiciels proposent leurs applications en téléchargement direct sur leurs sites web.
- GitHub : De nombreux projets open source sont hébergés sur GitHub, où les utilisateurs peuvent télécharger les fichiers nécessaires.
- Forums de développeurs : Certains forums spécialisés proposent des liens vers des applications, mais il est essentiel de s’assurer de leur fiabilité.
Téléchargement depuis des sites officiels : Pour installer une application, commencez par aller sur le site officiel de l’éditeur. Voici les étapes à suivre :
- Visitez le site web de l’application que vous souhaitez installer.
- Recherchez la section de téléchargement et choisissez la version compatible avec votre version de macOS.
- Téléchargez le fichier d’installation en vous assurant qu’il s’agit d’une version sécurisée (vérifiez la signature numérique si disponible).
Après le téléchargement, suivez les instructions d’installation fournies sur le site ou dans le fichier d’installation. Une fois l’application installée, pensez à vérifier les paramètres de sécurité de votre Mac pour vous assurer qu’elle fonctionne correctement.
Enfin, pour garantir la sécurité de vos données, effectuez des mises à jour régulières de toutes vos applications et de votre système d’exploitation.
Utilisation de fichiers .dmg et .pkg
Installer des applications sur un Mac en dehors de l’App Store est un processus simple, mais il nécessite de suivre certaines étapes et de prendre en compte des sources d’applications fiables.
Pour commencer, il est essentiel de vérifier la source des applications que vous souhaitez installer. Les fichiers peuvent provenir de plusieurs endroits, mais il est primordial de ne télécharger que des applications fiables pour éviter les problèmes de sécurité. Voici quelques sources courantes :
- Sites web de développeurs
- Repositories GitHub
- Forums de développeurs
Les formats de fichiers les plus courants pour l’installation d’applications sur Mac incluent les fichiers .dmg et .pkg.
Les fichiers .dmg (Disk Image) sont des images disque qui s’ouvrent comme un disque virtuel lorsqu’ils sont téléchargés. Pour installer une application à partir d’un fichier .dmg, suivez ces étapes :
- Téléchargez le fichier .dmg.
- Double-cliquez sur le fichier pour l’ouvrir.
- Faites glisser l’icône de l’application vers le dossier Applications.
- Éjectez l’image disque en cliquant sur l’icône d’éjection dans le Finder.
Les fichiers .pkg sont des packages d’installation qui facilitent l’installation de logiciels plus complexes. Voici comment procéder :
- Téléchargez le fichier .pkg.
- Double-cliquez sur le fichier pour lancer le programme d’installation.
- Suivez les instructions à l’écran, qui guident généralement l’utilisateur à travers le processus d’installation.
Après l’installation, il est recommandé de vérifier si l’application fonctionne correctement et de la maintenir à jour en téléchargeant les dernières versions sur le site officiel du développeur.
Installer des applications en dehors de l’App Store sur Mac nécessite de la prudence. En suivant des étapes précises et en choisissant des sources fiables, vous pouvez ajouter de nouvelles fonctionnalités à votre système tout en minimisant les risques potentiels.
Applications open source et agences de confiance
Installer des applications sur votre Mac en dehors de l’App Store nécessite certaines précautions pour assurer la s sécurité de votre système. Voici les étapes clés à suivre.
Avant d’installer une application provenant d’une source externe, assurez-vous que vous avez activé l’option permettant d’installer des applications de sources non vérifiées. Pour ce faire, allez dans Préférences Système, puis cliquez sur Sécurité et confidentialité. Sous l’onglet Général, vous pourrez autoriser les applications téléchargées depuis des sources hors de l’App Store.
Une fois cette option activée, vous pouvez explorer diverses sources d’applications externes. Les applications open source sont particulièrement recommandées pour leur transparence et leur sécurité. Des sites comme GitHub ou SourceForge sont de bonnes références pour trouver des applications fiables.
Il est également crucial de se tourner vers des agences de confiance ou des développeurs reconnus. Assurez-vous que les applications sont recommandées par des experts ou des utilisateurs ayant une réputation solide dans la communauté.
Avant de procéder à l’installation, vérifiez les éléments suivants :
- Certificats de sécurité : les applications doivent avoir un certificat valide.
- Commentaires et évaluations : examinez les retours des utilisateurs pour éviter les logiciels malveillants.
- Vérification des fichiers : utilisez des outils antivirus pour analyser les fichiers téléchargés.
- Documentation : lisez les instructions fournies par le développeur concernant l’installation.
Une fois l’application téléchargée, double-cliquez sur le fichier d’installation et suivez les instructions à l’écran. Dans certains cas, il peut être nécessaire de cliquer avec le bouton droit de la souris sur l’application et de sélectionner Ouvrir pour contourner les restrictions de sécurité.
Ces étapes vous permettront de naviguer en toute sécurité dans l’univers des applications externes tout en préservant la sécurité de vos données et de votre système.
Processus d’installation

Installer des applications sur un Mac en dehors de l’App Store nécessite de suivre un processus précis afin d’assurer la sécurité et la compatibilité des logiciels. Voici les étapes à suivre :
1. Vérifier les paramètres de sécurité :
Avant toute installation, il est crucial de s’assurer que les paramètres de sécurité de votre Mac permettent l’installation d’applications provenant de sources non identifiées. Pour cela :
- Accédez à Préférences Système.
- Sélectionnez Sécurité et confidentialité.
- Cliquez sur l’onglet Général.
- Déverrouillez le cadenas en bas à gauche, si nécessaire.
- Dans la section Autoriser les applications téléchargées de :, choisissez App Store et développeurs identifiés ou partout.
2. Télécharger l’application :
Rendez-vous sur le site officiel de l’application que vous souhaitez installer. Téléchargez le fichier d’installation, souvent au format .dmg ou .pkg. Assurez-vous de vérifier l’authenticité de la source pour éviter les logiciels malveillants.
3. Installer l’application :
Une fois le téléchargement terminé, ouvrez le fichier d’installation. Selon le format du fichier :
- .dmg : Glissez l’icône de l’application dans le dossier Applications.
- .pkg : Suivez les instructions à l’écran pour terminer l’installation.
4. Autoriser l’application :
Si vous rencontrez un message d’avertissement lorsque vous essayez d’ouvrir l’application, retournez dans Sécurité et confidentialité. Dans l’onglet Général, cliquez sur Ouvrir quand même pour permettre l’exécution de l’application.
5. Mise à jour et gestion des applications :
Il est important de maintenir vos applications à jour. Vérifiez régulièrement les mises à jour sur le site du développeur pour bénéficier des dernières fonctionnalités et correctifs de sécurité.
En suivant ces étapes, vous pourrez facilement installer des applications sur votre Mac, tout en garantissant la sécurité de votre système.
Montage d’une image disque
Installer des applications sur un Mac en dehors de l’App Store peut sembler complexe, mais en suivant une méthode adaptée, il est possible d’accéder à une variété de logiciels. Le processus commence souvent par le téléchargement du fichier d’installation correspondant.
Un des formats courants pour les applications sur Mac est l’image disque, identifiable par l’extension .dmg. Une fois le fichier téléchargé, le premier étape est de procéder au montage de l’image disque.
Pour monter une image disque, il suffit de suivre ces étapes :
- Localisez le fichier .dmg téléchargé dans le Finder.
- Double-cliquez sur le fichier pour l’ouvrir ; cela va automatiquement monter l’image disque sur votre bureau.
- Une nouvelle fenêtre s’ouvrira, affichant le contenu de l’image disque, généralement un fichier .app ou un dossier d’installation.
Après le montage de l’image disque, il vous suffit de glisser l’application dans le dossier Applications pour l’installer sur votre Mac. Cela permet d’assurer un accès facile et centralisé à toutes vos applications.
Il est également important de vérifier les paramètres de sécurité dans les préférences système de votre Mac, notamment sous l’onglet Sécurité et confidentialité. Assurez-vous que votre Mac autorise l’installation d’applications provenant de développeurs identifiés afin d’éviter des problèmes liés à l’installation.
Une fois l’application déplacée dans le dossier Applications, vous pouvez l’ouvrir en double-cliquant dessus. Si un message d’avertissement apparaît, signalant que l’application provient d’un développeur non identifié, vous pouvez contourner ce blocage en maintenant la touche Contrôle enfoncée tout en cliquant sur l’application, ou en accédant à Sécurité et confidentialité pour l’autoriser manuellement.
En prenant soin de ces détails, installer des applications en dehors de l’App Store devient une tâche accessible, enrichissant ainsi l’expérience utilisateur sur Mac.
Installation avec un fichier d’installation
Installer des applications sur un Mac en dehors de l’App Store est un processus simple, à condition de suivre quelques étapes spécifiques. Ces étapes garantissent que le logiciel est installé correctement et en toute sécurité.
Processus d’installation
Pour commencer, il est essentiel de télécharger le fichier d’installation de l’application souhaitée. Cela peut être un fichier .dmg ou un fichier .pkg. Ces fichiers sont généralement disponibles sur le site officiel de l’application ou d’autres plateformes de confiance.
Une fois le fichier téléchargé, localisez-le dans votre dossier de téléchargements. Double-cliquez sur le fichier pour le monter. Si c’est un fichier .dmg, une fenêtre s’ouvrira affichant son contenu. Pour un fichier .pkg, il sera exécuté directement.
Pour les fichiers .dmg :
- Double-cliquez sur le fichier .dmg pour l’ouvrir.
- Faites glisser l’icône de l’application vers le dossier Applications.
- Attendez que le processus soit terminé, puis éjectez le disque image.
Pour les fichiers .pkg :
- Double-cliquez sur le fichier .pkg pour lancer l’installateur.
- Suivez les instructions à l’écran pour compléter l’installation.
- Après l’installation, vous pouvez supprimer le fichier .pkg de votre dossier de téléchargements si vous le souhaitez.
Il est important de vérifier les préférences de sécurité de votre Mac avant d’installer une application provenant d’une source externe. Allez dans Préférences Système > Sécurité et confidentialité, et assurez-vous que l’option permettant d’installer des applications provenant de développeurs identifiés est activée. Si une alerte de sécurité apparaît lors de l’ouverture de l’application, vous pourrez la contourner en maintenant la touche Ctrl enfoncée et en cliquant sur l’application, puis en sélectionnant Ouvrir.
Une fois l’installation terminée, l’application peut être lancée à partir de votre dossier Applications. Assurez-vous de la mettre à jour régulièrement pour garantir sa performance et sa sécurité.
Déplacer l’application vers le dossier Applications
Lorsque vous souhaitez installer des applications sur votre Mac en dehors de l’App Store, il est important de suivre quelques étapes précises pour garantir une installation correcte et sécurisée.
La première étape est de télécharger l’application depuis une source fiable. Cela peut être un site officiel ou un dépôt reconnu. Il est essentiel de s’assurer que le fichier est exempt de virus et de malwares.
Une fois le téléchargement terminé, localisez le fichier dans votre dossier Downloads. Les applications sont généralement fournies sous forme de fichiers .dmg ou .zip. Double-cliquez sur le fichier .dmg pour l’ouvrir.
Après avoir ouvert le fichier .dmg, une nouvelle fenêtre s’affichera, contenant l’application à installer et le dossier Applications. Pour déplacer l’application vers le dossier Applications, il vous suffit de glisser-déposer l’icône de l’application sur l’icône du dossier Applications.
Si vous avez téléchargé un fichier .zip, double-cliquez simplement sur celui-ci pour l’extraire. Ensuite, localisez l’application extraite et déplacez-la vers le dossier Applications de la même manière.
Une fois l’application déplacée, vous pouvez la lancer directement depuis le dossier Applications. Pour cela, double-cliquez sur l’application. La première fois que vous lancez une application téléchargée à l’extérieur de l’App Store, un message d’avertissement peut s’afficher. Si cela est le cas, cliquez sur “Ouvrir” pour continuer.
Enfin, il est conseillé de vérifier les préférences de sécurité de votre Mac. Accédez aux Préférences Système, puis cliquez sur Sécurité et confidentialité. Sous l’onglet Général, assurez-vous que l’option permettant d’ouvrir des applications téléchargées depuis App Store et le site identifié est activée.
Après l’installation
Après l’installation d’une application sur votre Mac en dehors de l’App Store, certaines étapes essentielles doivent être suivies pour garantir son bon fonctionnement et sa sécurité.
Tout d’abord, il est important de vérifier les autorisations accordées à l’application. Accédez à l’onglet “Sécurité et confidentialité” dans les paramètres système pour vous assurer que l’application a tous les accès nécessaires, notamment pour les fonctionnalités réseau et de stockage.
Ensuite, il est recommandé de mettre à jour l’application en vérifiant si des versions plus récentes sont disponibles. Cela peut aider à corriger des bugs et à améliorer la sécurité. Consultez le site web du développeur ou l’application elle-même pour des informations sur les mises à jour.
Il est aussi essentiel de configurer les préférences de l’application selon vos besoins. Chaque application peut offrir divers paramètres que vous pouvez ajuster pour améliorer votre expérience utilisateur. Prenez le temps d’explorer les menus de configuration.
Pour garantir la sécurité de vos données, envisagez d’utiliser un logiciel antivirus fiable. Étant donné que vous avez installé l’application à partir d’une source externe, il est crucial de s’assurer qu’elle ne compromet pas la sécurité de votre système.
Enfin, effectuez des sauvegardes régulières de vos données. Les applications peuvent parfois provoquer des instabilités dans le système, ce qui peut mener à la perte de fichiers importants. Utilisez Time Machine ou un autre logiciel de sauvegarde pour automatiser ce processus.
Configurer les préférences de l’application
Installer des applications sur votre Mac en dehors de l’App Store est un processus relativement simple. Voici les étapes clés à suivre pour garantir que votre installation se déroule sans accroc et que vos applications fonctionnent correctement par la suite.
1. Téléchargez l’application depuis un site de confiance. Assurez-vous que le fichier est compatible avec votre version de macOS. Évitez les sources non vérifiées pour réduire les risques de malwares.
2. Ouvrez le fichier téléchargé, qui sera souvent au format .dmg. Double-cliquez pour le monter sur votre bureau, ce qui vous permettra d’accéder au contenu du fichier.
3. Glissez l’icône de l’application vers le dossier Applications. Cela permet d’installer l’application sur votre Mac de manière standard.
Après l’installation
Configurer les préférences de l’application est une étape essentielle pour garantir son bon fonctionnement. Voici quelques conseils à suivre :
- Ouvrez l’application depuis le dossier Applications.
- Accédez aux préférences généralement disponibles dans le menu “Fichier” ou “Application”.
- Personnalisez les paramètres selon vos besoins, par exemple :
- Réglages d’affichage et de notification.
- Options de synchronisation ou de sauvegarde.
- Préférences de sécurité, y compris les exigences de mot de passe.
- N’oubliez pas de vérifier les mises à jour de l’application pour bénéficier des nouvelles fonctionnalités et des correctifs de sécurité.
- Réglages d’affichage et de notification.
- Options de synchronisation ou de sauvegarde.
- Préférences de sécurité, y compris les exigences de mot de passe.
Enfin, prenez un moment pour familiariser avec les fonctionnalités de l’application afin d’en tirer le meilleur parti. Suivre ces étapes vous assurera une expérience optimale avec vos applications installées hors de l’App Store.
Mettre à jour l’application
Installer des applications sur un Mac en dehors de l’App Store peut être nécessaire pour accéder à des outils spécifiques ou des logiciels non disponibles sur la plateforme officielle. Voici les étapes à suivre pour assurer une installation correcte.
Tout d’abord, téléchargez le fichier d’installation à partir du site web de l’application. Vérifiez que le site est fiable et sécurisé, afin d’éviter des logiciels malveillants.
Une fois le fichier téléchargé, localisez-le dans le dossier Downloads. Double-cliquez sur le fichier pour lancer l’installation. Suivez les instructions affichées à l’écran. Certaines applications peuvent nécessiter que vous glissiez l’icône vers le dossier Applications.
Après l’installation, il est crucial de mettre à jour l’application pour bénéficier des dernières fonctionnalités et des correctifs de sécurité.
Pour ce faire, ouvrez l’application et recherchez une option de mise à jour dans le menu principal. Cela peut généralement être trouvé dans les section “Aide” ou “À propos de”. Si l’application ne propose pas d’option de mise à jour intégrée, rendez-vous sur le site officiel et vérifiez si une mise à jour est disponible.
En outre, certaines applications peuvent être mises à jour via un gestionnaire de paquets comme Homebrew. Si vous avez installé Homebrew, exécutez la commande brew update suivie de brew upgrade pour mettre à jour toutes les applications installées via ce système.
Enfin, il est conseillé de vérifier régulièrement les mises à jour de toutes les applications pour garantir un fonctionnement optimal et sécurisé de votre système.
Résoudre les problèmes d’installation
Installer des applications sur Mac en dehors de l’App Store peut offrir davantage de flexibilité, surtout pour accéder à des logiciels spéciaux. Toutefois, cela nécessite quelques étapes précises pour garantir une installation réussie et sécurisée.
Pour commencer, téléchargez l’application directement depuis le site officiel du développeur. Assurez-vous que le site est fiable pour éviter tout risque de malware. Une fois le fichier téléchargé, ouvrez le dossier contenant le fichier .dmg ou .pkg.
Double-cliquez sur le fichier pour le monter. Si vous voyez une fenêtre demandant si vous souhaitez ouvrir l’application, confirmez. Suivez les instructions à l’écran pour installer l’application. Elle sera généralement déplacée dans le dossier Applications.
Après l’installation, il est essentiel de vérifier si l’application se lance correctement. Cela peut parfois poser problème, et voici quelques solutions possibles :
- Vérifiez les permissions : Allez dans Préférences Système > Sécurité et confidentialité > Général. Si vous voyez un message indiquant que l’application a été bloquée, cliquez sur Ouvrir quand même.
- Assurez-vous que votre Mac est à jour avec la dernière version de macOS pour garantir la compatibilité des logiciels.
- Si l’application ne fonctionne toujours pas, essayez de la supprimer et de la réinstaller. Parfois, un téléchargement corrompu peut être à l’origine du problème.
Pour optimiser l’utilisation des nouvelles applications, pensez à vérifier les réglages spécifiques à chaque application. Par exemple, certaines applications nécessitent une configuration particulière pour fonctionner correctement ou pour accéder à certaines fonctionnalités.
Enfin, maintenez un environnement de travail ordonné. Nettoyez régulièrement votre Mac en supprimant les fichiers temporaires et inutilisés. Cela permet de garder de l’espace sur votre disque dur et d’assurer le bon fonctionnement de l’ensemble de vos applications.