|
EN BREF
|
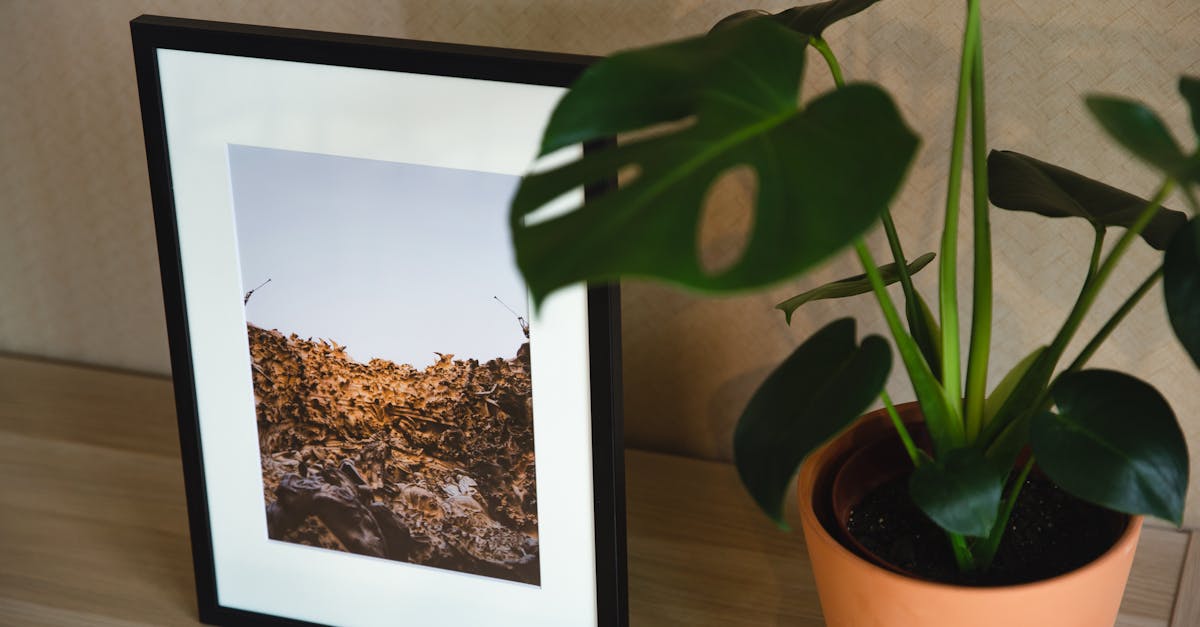
L’animation est un moyen efficace de donner vie à vos contenus visuels, et transformer une vidéo en une photo animée peut ajouter une touche dynamique à vos projets. Que vous soyez un professionnel de la technologie ou un amateur passionné, apprendre à créer des images animées à partir de vidéos sur Mac et iPhone est une compétence précieuse. Dans cet article, nous explorerons les différentes méthodes et outils disponibles pour faciliter cette transformation, en mettant l’accent sur la simplicité et l’efficacité des étapes à suivre.
Méthodes pour créer des photos animées

Pour créer des photos animées sur votre Mac ou votre iPhone, plusieurs méthodes sont à votre disposition. Ces options vous permettent de donner vie à vos vidéos en les transformant en formats d’animation accessibles.
Sur Mac, vous pouvez utiliser l’application Photos pour réaliser cette transformation :
- Ouvrez l’application Photos et importez la vidéo désirée.
- Sélectionnez la vidéo et accédez à l’option « Édition ».
- Utilisez l’outil « Animation » disponible dans le menu d’édition.
- Exportez le résultat en tant que GIF ou WebP selon vos préférences.
Pour les utilisateurs d’iPhone, des applications tierces sont disponibles sur l’App Store, comme GIF Maker ou Lifelapse. Voici un aperçu des étapes à suivre :
- Téléchargez et installez l’application de votre choix.
- Importez la vidéo que vous souhaitez transformer.
- Personnalisez les paramètres d’animation (vitesse, boucle, etc.).
- Enregistrez la photo animée dans votre galerie.
Une autre option consiste à utiliser les services en ligne qui offrent la conversion de vidéos en photos animées sans nécessiter d’installation de logiciel. Voici les étapes générales à suivre :
- Visitez un site dédié à la conversion, tel que Giphy ou EZGIF.
- Importez votre fichier vidéo.
- Ajustez les paramètres selon vos besoins.
- Téléchargez le fichier résultant sur votre appareil.
Choisissez la méthode qui vous convient le mieux, selon que vous préférez utiliser des applications dédiées ou des services en ligne. Créer des photos animées est un excellent moyen d’ajouter de la dynamique à vos contenus visuels.
Utiliser des applications tierces
Pour créer des photos animées à partir de vidéos sur Mac et iPhone, plusieurs méthodes sont disponibles. Ces méthodes peuvent être réalisées grâce à différentes applications tierces qui offrent des fonctionnalités uniques et adaptées aux besoins des utilisateurs.
Les applications tierces sont l’une des options les plus utilisées pour transformer une vidéo en photo animée. Voici quelques-unes des applications populaires :
- Giphy Cam : Une application ludique qui permet de créer des GIFs à partir de vidéos ou de photos. Simple à utiliser, elle propose également des filtres et des effets.
- iMovie : Bien que principalement un éditeur vidéo, iMovie permet de créer des effets visuels et des présentations à partir de clips vidéo, facilitant ainsi la création de photos animées.
- GIF Maker : Conçu spécifiquement pour créer des GIFs, cet outil permet de convertir des clips vidéo en photos animées avec facilité.
Sur Mac, vous pouvez télécharger ces applications via le Mac App Store et profiter d’une intégration fluide avec votre système. Sur iPhone, elles sont disponibles sur l’App Store et optimisées pour un usage mobile.
Une fois l’application choisie, il suffit de suivre les étapes de création, souvent basées sur la sélection d’une partie de la vidéo, l’ajout d’effets et la sauvegarde du fichier animée. Les options de personnalisation varient selon les applications, est susceptible d’améliorer le rendu final.
Les photos animées peuvent être utilisées sur les réseaux sociaux, dans des présentations ou simplement pour une utilisation personnelle. L’importance de bien choisir l’application réside dans la qualité et le contrôle que vous désirez avoir sur le produit final.
En résumé, transformer une vidéo en photo animée sur Mac et iPhone est un processus accessible grâce à l’utilisation d’applications tierces adaptées, offrant à la fois simplicité et créativité.
Profiter des fonctionnalités intégrées
Transformez une vidéo en une photo animée sur Mac et iPhone avec les outils intégrés. Cela vous permettra de créer des animations captivantes à partir de vos séquences vidéo tout en utilisant des fonctionnalités déjà présentes sur vos appareils.
Pour utiliser les fonctionnalités intégrées sur votre Mac, ouvrez l’application Photos. Importez la vidéo que vous souhaitez transformer. Sélectionnez la vidéo, puis utilisez l’option Créer et choisissez Animation. Vous pouvez ajuster la durée de l’animation et les segments que vous souhaitez inclure.
Sur l’iPhone, accédez à l’application Photos. Sélectionnez la vidéo et cliquez sur le bouton Partager. Dans le menu, choisissez l’option pour créer une photo animée ou un GIF. Cela vous permet de capturer des moments clés et de les transformer en animations visibles directement dans votre galerie.
Les étapes clés à suivre sur Mac sont :
- Ouvrir l’application Photos.
- Importer votre vidéo.
- Sélectionner la vidéo, cliquer sur Créer, puis sur Animation.
- Ajuster la durée et les segments.
Pour l’iPhone, procédez comme suit :
- Accéder à l’application Photos.
- Sélectionner la vidéo souhaitée.
- Cliquer sur Partager.
- Choisir l’option pour créer une animation ou un GIF.
Ces méthodes facilitent la création de photos animées directement depuis vos vidéos, offrant ainsi un moyen simple et efficace d’ajouter une touche dynamique à vos souvenirs photographiques. Profitez de ces outils intégrés pour rehausser l’attrait de vos contenus visuels.
Exploration des options en ligne
La transformation d’une vidéo en photo animée est une tâche de plus en plus courante, que ce soit pour partager sur les réseaux sociaux ou pour créer du contenu visuellement attrayant. Voici quelques méthodes efficaces pour réaliser cette conversion sur Mac et iPhone.
Les options en ligne représentent une solution simple et rapide. Plusieurs sites permettent d’importer votre vidéo et de sélectionner la section à transformer en photo animée. Voici quelques outils en ligne à considérer :
- Giphy: Idéal pour créer des GIFs à partir de vidéos. Il suffit de télécharger votre fichier vidéo et de le transformer en une image animée à partager facilement.
- EZGIF: Un éditeur très pratique pour convertir, recadrer, et optimiser vos images animées. Il prend en charge différents formats et offre des options de personnalisation.
- Kapwing: Permet de créer des vidéos et des images animées sans inscription obligatoire. L’interface est intuitive et facile à utiliser.
Pour utiliser ces services, suivez généralement ces étapes :
- Accédez au site web souhaité.
- Téléchargez votre vidéo ou saisissez l’URL si elle est en ligne.
- Sélectionnez la durée de votre photo animée et effectuez les réglages nécessaires.
- Exportez votre photo animée dans le format désiré.
Ces méthodes en ligne permettent de créer des photos animées rapidement et sans nécessiter d’installations supplémentaires. Toutefois, pour une utilisation plus avancée, envisagez les applications dédiées sur Mac ou iPhone.
| Plateforme | Méthode |
| Mac | Utiliser QuickTime pour extraire une image de la vidéo, puis utiliser un logiciel comme Plotagraph pour animer l’image. |
| iPhone | Utiliser l’application Live Photos pour capturer une vidéo en Photo animée directement, puis enregistrer comme GIF ou vidéo. |
| Applications tierces | Utiliser des applications comme ImgPlay ou Giphy pour convertir vidéos en photos animées sur les deux plateformes. |
| Format de sortie | Pouvoir exporter en formats tels que GIF, Live Photo, ou MP4 en fonction de l’application utilisée. |
- Utiliser QuickTime Player (Mac)
- Télécharger la vidéo à convertir.
- Ouvrir la vidéo avec QuickTime Player.
- Accéder à la barre de menus et sélectionner Édition.
- Choisir Copier l’image clé souhaitée.
- Coller dans un éditeur d’images (Aperçu ou autre).
- Exporter au format GIF ou APNG.
- Utiliser l’application Photos (iPhone)
- Ouvrir l’application Photos.
- Sélectionner la vidéo à transformer.
- Utiliser la fonction Partager et choisir Créer un rappel.
- Convertir en Live Photo en sauvegardant.
- Exporter comme GIF via d’autres apps (ex : Giphy).
Étapes pour transformer une vidéo sur Mac

Pour transformer une vidéo en une photo animée sur Mac, plusieurs étapes sont à suivre pour garantir un résultat de qualité. Voici les démarches à réaliser.
Utiliser QuickTime Player
- Ouvrez votre vidéo dans QuickTime Player.
- Jouez la vidéo et identifiez la section que vous souhaitez convertir en photo animée.
- Pausz à l’endroit exact où vous souhaitez capturer l’image.
Créer un fichier d’image
- Utilisez la combinaison de touches Command + C pour copier l’image affichée.
- Ouvrez l’application Aperçu.
- Allez dans Fichier > Nouvelle à partir du presse-papiers.
- Votre image sera alors affichée dans Aperçu. Enregistrez-la au format souhaité (PNG, JPEG, etc.) en cliquant sur Fichier > Enregistrer.
Utiliser un logiciel d’animation
- Ouvrez un logiciel dédié à l’animation. GIF Brewery ou Photoscape X sont de bonnes options sur Mac.
- Importez votre image enregistrée puis ajustez les paramètres d’animation.
- Éditez la durée et les effets souhaités pour créer votre photo animée.
Exporter votre photo animée
- Une fois l’animation achevée, exportez le fichier au format GIF.
- Assurez-vous que les paramètres d’exportation sont optimisés pour une utilisation en ligne ou personnelle.
Vous avez ainsi converti votre vidéo en photo animée sur Mac avec succès.
Choisir le bon logiciel
Pour transformer une vidéo en une photo animée sur Mac, il est nécessaire de choisir un logiciel adapté. Plusieurs options gratuites et payantes sont disponibles, permettant d’obtenir des résultats variés.
Les logiciels recommandés incluent :
- Adobe Photoshop : Bien que principalement utilisé pour l’édition d’image, il offre des fonctionnalités pour créer des animations à partir de vidéos.
- Final Cut Pro : Idéal pour les utilisateurs expérimentés, ce logiciel permet une manipulation des clips vidéo avancée, y compris l’extraction d’images.
- iMovie : Outil intuitif pour les débutants, iMovie permet d’exporter des images fixes à partir de séquences vidéo.
Une fois le logiciel sélectionné, suivez ces étapes pour réaliser la transformation.
Importez d’abord votre vidéo dans le logiciel choisi. Ceci peut se faire par un glisser-déposer ou en utilisant la fonction Importer.
Ensuite, scrutez le clip et identifiez la partie souhaitée à capturer. Utilisez des outils de lecture pour naviguer rapidement et arrêter la vidéo à la bonne position.
Une fois la vidéo arrêtée, sélectionnez l’option de capture d’image ou d’exportation. Selon le logiciel, cela peut varier. Par exemple, dans Photoshop, utilisez Fichier > Exporter > Enregistrer pour le Web.
Enfin, configurez les paramètres d’exportation selon vos préférences, en veillant à choisir un format d’image approprié (JPEG, PNG, GIF) et en enregistrant le fichier à l’emplacement désiré.
Le résultat sera une photo animée qui peut être utilisée pour divers projets, que ce soit pour les réseaux sociaux ou des présentations.
Passez maintenant à la version mobile, où l’utilisation d’un iPhone peut également faciliter cette transformation.
Importer votre vidéo
Pour transformer une vidéo en une photo animée sur Mac, commencez par importer votre vidéo dans un logiciel approprié. Les étapes suivantes vous guideront à travers ce processus.
Assurez-vous d’avoir une application capable de réaliser cette tâche. Des logiciels tels que iMovie, Photoshop ou des applications tierces peuvent vous aider.
Voici comment procéder :
- Ouvrez l’application choisie.
- Cliquez sur Fichier dans la barre de menu.
- Sélectionnez Importer ou Ajouter une vidéo.
- Localisez et sélectionnez votre vidéo à importer.
Une fois la vidéo importée, vous pourrez la visualiser dans l’interface de l’application. Vérifiez que le fichier a bien été chargé sans erreur.
Après cette étape, vous pourrez procéder à la création de la photo animée en sélectionnant les séquences souhaitées et en les exportant dans le format voulu.
Exporter la photo animée
Pour transformer une vidéo en photo animée sur Mac, il est essentiel de suivre une série d’étapes ciblées afin d’assurer une conversion de qualité. Voici un guide détaillé sur la manière d’effectuer cette transformation.
Étapes pour transformer une vidéo sur Mac :
- Ouvrez l’application Photos sur votre Mac.
- Importez la vidéo que vous souhaitez transformer en photo animée. Pour ce faire, cliquez sur Fichier, puis sur Importer.
- Sélectionnez la vidéo dans votre bibliothèque et créez un nouvel album pour mieux l’organiser.
- Double-cliquez sur la vidéo pour l’ouvrir dans la visionneuse. Utilisez les outils d’édition disponibles pour sélectionner la portion de vidéo que vous voulez transformer en photo animée.
Une fois la partie de la vidéo sélectionnée, procédez à l’étape suivante :
Exporter la photo animée :
- Cliquez sur Fichier dans la barre de menu.
- Choisissez Exporter, puis sélectionnez Exporter la vidéo dans les options.
- Sélectionnez le format de sortie souhaité, comme GIF ou cinemagraph, selon vos préférences d’animation.
- Décidez de l’emplacement où vous souhaitez enregistrer le fichier exporté et cliquez sur Exporter.
Vous pouvez maintenant importer la photo animée sur votre iPhone ou la partager directement depuis votre Mac.
Le processus est similaire sur un iPhone, utilisant des applications dédiées telles que GIPHY ou Lifelapse pour obtenir des résultats optimaux. Le principal est d’assurer que votre vidéo est bien cadrée et de choisir le bon format d’exportation pour un rendu artistique adéquat.
Processus sur iPhone

La transformation d’une vidéo en photo animée sur iPhone est un processus simple, surtout grâce aux applications spécialisées que l’on peut trouver sur l’App Store. Voici des étapes claires pour réaliser cette tâche.
Tout d’abord, téléchargez une application comme GIF Maker ou Lifelapse. Ces outils permettent de créer des images animées à partir de vidéos.
Une fois l’application installée, ouvrez-la et sélectionnez l’option pour créer un GIF ou une photo animée. Ensuite, suivez ces étapes :
- Choisissez la vidéo : Parcourez votre bibliothèque de photos et sélectionnez la vidéo que vous souhaitez utiliser.
- Rogner et éditer : Vous aurez la possibilité de rogner la vidéo pour ne conserver que la partie que vous voulez transformer. Vous pouvez également ajuster la durée.
- Appliquez les effets : Certaines applications vous permettent d’ajouter des filtres ou des effets spéciaux pour personnaliser votre photo animée.
- Exporter le GIF : Une fois votre création terminée, exportez le fichier dans votre galerie ou partagez-le directement sur les réseaux sociaux.
Il est utile de garder à l’esprit que la taille du GIF final dépendra de la durée et de la résolution de la vidéo d’origine. Les fichiers plus longs peuvent être plus lourds et donc plus difficiles à partager.
Pour une expérience optimale, vérifiez également la compatibilité du fichier avec les plateformes où vous souhaitez partager votre photo animée.
Sélectionner une application adaptée
Pour transformer une vidéo en une photo animée sur votre iPhone, il est essentiel de choisir une application adaptée. Plusieurs applications sur l’App Store permettent cette transformation, garantissant qualité et simplicité d’utilisation.
Voici quelques applications recommandées :
- Live Photo Converter : Cette application permet de convertir facilement vos vidéos en Live Photos, offrant une interface intuitive.
- GIF Maker : Pratique pour créer des GIF animés à partir de vidéos, idéale pour partager sur les réseaux sociaux.
- ImgPlay : Spécifique pour les iPhone, ImgPlay facilite l’importation de vidéos et la conversion en images animées.
Une fois l’application choisie, ouvrez-la et importez la vidéo que vous souhaitez convertir. Assurez-vous que la vidéo respecte les formats et les limites de durée de l’application sélectionnée.
Après importation, vous aurez généralement la possibilité de sélectionner la portion de la vidéo à convertir. Ajustez la sélection selon vos préférences, puis lancez le processus de conversion.
Il est important de vérifier que l’application permet d’exporter l’image animée dans le format désiré (GIF, Live Photo, etc.). Un bon paramétrage garantira un rendu optimal.
Modifier la vidéo
Pour modifier une vidéo sur votre iPhone afin de la transformer en photo animée, commencez par ouvrir l’application Photos. Accédez à la vidéo que vous souhaitez utiliser.
Une fois que la vidéo est sélectionnée, appuyez sur le bouton Modifier en haut à droite de l’écran. Cela vous permettra d’accéder aux différents outils de modification.
Utilisez le curseur en bas de l’écran pour choisir la portion de la vidéo que vous souhaitez transformer en photo animée. Cela vous aidera à sélectionner précisément le moment qui vous semble le plus intéressant.
Après avoir choisi le segment, vous pouvez ajouter des outils de filtre pour améliorer l’apparence de votre image. Il existe divers filtres disponibles dans l’application pour vous permettre de personnaliser votre photo animée selon vos goûts.
Une fois satisfait de vos modifications, vous aurez la possibilité d’enregistrer votre vidéo modifiée. Appuyez sur Terminer, puis sur Enregistrer.
Comme alternative, vous pouvez également réfléchir à l’utilisation d’applications tierces pour transformer votre vidéo en photo animée, offrant des effets et options supplémentaires.
Sauvegarder l’image animée
Pour transformer une vidéo en image animée sur votre iPhone, commencez par choisir la vidéo à partir de votre galerie ou d’une application comme Photos. La fonction Live Photo permet de réaliser cet effet facilement.
Une fois la vidéo sélectionnée, accédez à l’onglet d’édition. Ici, vous pourrez appliquer des filtres ou régler la durée de la photo animée. Assurez-vous que la vidéo fasse moins de 3 secondes pour être convertie en Live Photo.
Pour sauvegarder l’image animée que vous venez de créer, suivez ces étapes :
- Tapez sur “Modifier” dans l’application Photos.
- Faites défiler vers le bas jusqu’à trouver l’option “Live”.
- Activez l’option pour transformer votre vidéo en Live Photo.
- Tapez sur “OK” pour sauvegarder les modifications.
Votre Live Photo est maintenant prête. Vous pouvez la partager via les réseaux sociaux ou par message, ou encore la sauvegarder dans votre galerie.
N’oubliez pas de vérifier l’espace de stockage disponible sur votre iPhone avant de procéder, pour éviter tout problème de sauvegarde.
Conseils pour des résultats optimaux
Transformer une vidéo en une photo animée, également connue sous le nom de GIF, est une opération simple sur Mac et iPhone. Voici quelques conseils pour obtenir des résultats de qualité.
Choisir la bonne vidéo : Optez pour une vidéo courte et dynamique afin de capturer les moments les plus intéressants. Les meilleures vidéos pour la création de GIF sont celles qui durent moins de 10 secondes.
Utiliser le bon logiciel : Sur Mac, vous pouvez utiliser des applications comme QuickTime pour éditer et exporter des extraits de vidéo. Pour l’iPhone, des applications comme GIF Maker ou GIPHY permettent la conversion de vidéos en GIF facilement.
Importer et couper la vidéo : Chargez votre vidéo dans l’application choisie, puis utilisez l’outil de découpage pour sélectionner la portion que vous souhaitez transformer en photo animée. Il est important de garder une durée appropriée pour que le GIF ne soit pas trop long.
Paramétrer la qualité : Vérifiez les réglages de taille et de qualité avant d’exporter. Un GIF trop lourd peut être difficile à partager, alors optimisez le poids sans sacrifier la qualité.
Exporter le GIF : Une fois satisfait du résultat, exportez la vidéo au format GIF. N’oubliez pas de choisir un nom de fichier pertinent pour une identification facile.
Tester le GIF : Avant de partager, testez le GIF dans différentes applications pour vous assurer qu’il s’affiche correctement et de manière fluide. Cela garantit une expérience utilisateur optimale.
En appliquant ces conseils, vous obtiendrez une photo animée de qualité à partir de vos vidéos, que ce soit sur Mac ou iPhone. Profitez de la créativité qu’offre ce format pour enrichir vos communications numériques.
Choisir des vidéos de qualité
Lors de la transformation d’une vidéo en une photo animée sur Mac et iPhone, il est essentiel de choisir des vidéos de qualité. Une vidéo avec une résolution élevée et un bon éclairage donnera un meilleur rendu final. Évitez les vidéos floues ou sombres, car cela affectera directement la qualité de l’image animée.
Vérifiez également le format de la vidéo. Préférez des fichiers en MP4 ou MOV, car ces formats sont compatibles avec la plupart des outils et applications disponibles sur ces plateformes.
Utilisez des vidéos avec un sujet dynamique pour capturer des mouvements intéressants. Cela contribue à créer une animation plus captivante et esthétique. Des vidéos de nature, d’événements sportifs ou d’interactions humaines fonctionnent particulièrement bien.
Vous devrez également faire attention à la durée de la vidéo. Des clips trop longs peuvent rendre le processus d’édition complexe et le fichier final trop lourd. Une durée de quelques secondes à une minute est souvent idéale pour obtenir un bon résultat sans encombrement.
En résumé, pour obtenir des résultats optimaux lors de la création d’une photo animée :
- Choisissez des vidéos en haute résolution.
- Privilégiez les formats compatibles comme MP4 ou MOV.
- Optez pour des sujets dynamiques.
- Limitez la durée de la vidéo à quelques secondes.
En mettant ces conseils en pratique, le processus de transformation sera plus facile et le résultat final plus attrayant.
Ajuster la durée de la séquence
Transformer une vidéo en photo animée sur un Mac ou un iPhone peut apporter une touche dynamique à vos projets créatifs. Pour obtenir des résultats de qualité, il est essentiel de respecter certaines considérations techniques.
Ajuster la durée de la séquence est une étape cruciale pour capturer le meilleur moment de votre vidéo. Voici quelques conseils pour effectuer cet ajustement :
- Visionnez la vidéo plusieurs fois pour identifier la séquence clé que vous souhaitez utiliser.
- Utilisez un logiciel de montage vidéo comme iMovie sur Mac ou des applications comme GIF Maker sur iPhone.
- Déterminez la longueur idéale de l’animation : généralement, 3 à 5 secondes suffisent pour créer une photo animée attrayante.
En ajustant la durée, veillez à ce que votre image animée soit fluide et non saccadée. Les transitions douces entre les images garantissent un meilleur impact visuel.
Par ailleurs, le choix du format est également important. La plupart des outils permettent d’exporter vos créations en plusieurs formats, comme GIF ou MP4. Choisissez le format en fonction de l’utilisation prévue : pour les réseaux sociaux, le format GIF est souvent privilégié.
En optimisant ces réglages et en assurant une bonne qualité de capture, vous serez en mesure de transformer vos vidéos en images animées captivantes, que ce soit sur votre Mac ou votre iPhone.
Expérimenter avec différents styles
Transformer une vidéo en une photo animée sur Mac et iPhone peut s’avérer être un processus créatif et amusant. Pour obtenir des résultats de qualité, il est essentiel d’appliquer quelques conseils pratiques.
Utilisez des applications spécialisées : Choisissez des logiciels ou applications qui offrent des fonctionnalités ciblées pour la conversion de vidéos en photos animées. Des options comme GIF Maker ou ImgPlay peuvent faciliter ce processus tout en vous permettant de personnaliser votre création.
Choisissez des vidéos adaptées : Privilégiez des vidéos qui contiennent des mouvements fluides et dynamiques. Des clips trop statiques ne donneront pas l’effet recherché. Essayez d’utiliser des séquences d’action, de divertissement ou encore des moments marquants de la vie quotidienne.
Expérimenter avec différents styles : N’hésitez pas à explorer plusieurs styles visuels. Mesurez l’impact de la vitesse de la photo animée, des couleurs ou des effets de transition. Par exemple :
- Vitesse : Testez différentes vitesses de lecture pour dynamiser votre animation.
- Filtres : Appliquez des filtres pour donner un style unique à vos photos animées.
- Texte : Ajoutez des textes pour contextualiser votre animation.
Optimisez la taille des fichiers : Lorsque vous produisez une photo animée, veillez à ne pas surcharger le fichier avec des éléments inutiles. Utilisez des outils de compression pour réduire sa taille tout en conservant une bonne qualité d’image. Cela facilitera également le partage sur les réseaux sociaux.
Partagez vos créations : Une fois que vous êtes satisfait de votre photo animée, partagez-la facilement via les plateformes sociales ou par messagerie. Utilisez les formats pris en charge, tels que GIF pour un accès maximal.
Suivre ces bonnes pratiques vous permettra de réaliser des photos animées impactantes et attrayantes, tout en exploitant pleinement le potentiel de votre Mac et iPhone.







