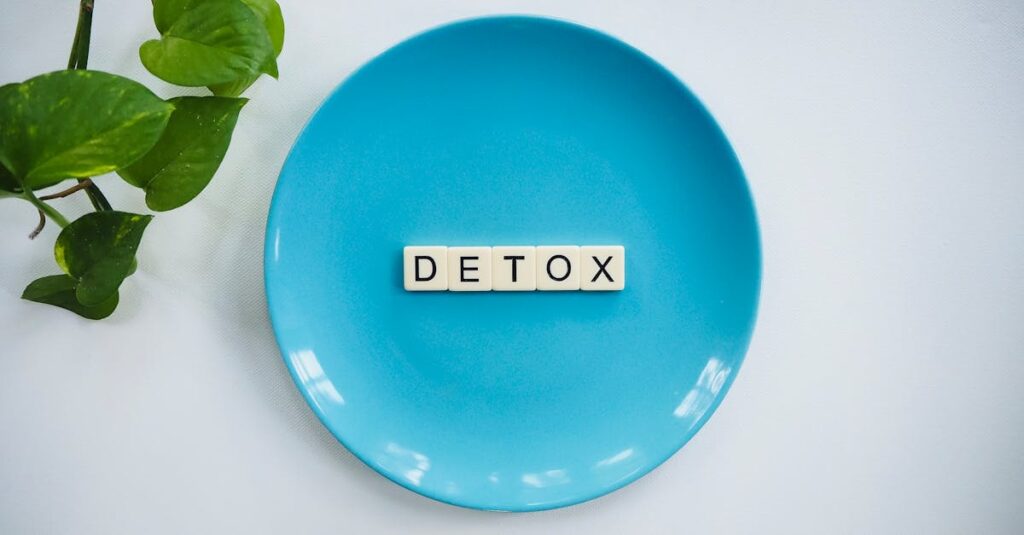|
EN BREF
|

Dans le monde numérique d’aujourd’hui, la manipulation de fichiers PDF est devenue une tâche courante, notamment pour les professionnels et les étudiants. Si vous utilisez un Mac et que vous devez convertir un PDF en document Word, plusieurs astuces et outils peuvent faciliter cette transformation. Que ce soit pour éditer un texte, modifier une mise en page ou extraire des informations, connaître les bonnes pratiques pour effectuer cette conversion en toute simplicité représente un atout indéniable. Dans cet article, nous examinerons des méthodes efficaces et adaptées pour réaliser cette tâche sur votre Mac.
Méthodes pour convertir un PDF en Word

Transformer un PDF en document Word sur Mac peut s’avérer nécessaire pour modifier, réutiliser ou adapter des contenus. Plusieurs méthodes existent pour simplifier cette conversion, chacune ayant ses avantages distincts.
Méthode 1 : Utiliser l’application Preview (Aperçu) intégrée à macOS. Ouvrez le PDF dans Preview, sélectionnez le texte que vous souhaitez copier, puis faites un cmd + C pour copier. Ouvrez ensuite un document Word et collez le texte avec cmd + V. Cependant, cette méthode fonctionne mieux si la mise en forme n’est pas une priorité.
Méthode 2 : Utiliser un logiciel de conversion en ligne. Plusieurs sites proposent des services gratuits pour convertir des fichiers PDF en documents Word, comme Smallpdf ou ILovePDF. Téléchargez simplement votre fichier PDF, choisissez l’option de conversion, puis téléchargez le fichier Word résultant.
Méthode 3 : Passer par un outil comme Adobe Acrobat. Si vous avez accès à Adobe Acrobat Pro, ouvrez le PDF, allez dans ‘File’ > ‘Export To’ > ‘Microsoft Word’. Cette méthode préserve généralement mieux la mise en forme et est idéale pour des documents plus complexes.
Méthode 4 : Utiliser des applications tierces comme PDF Expert ou PDFpen. Ces applications permettent également d’effectuer des conversions, tout en offrant des outils d’édition avancés pour modifier le contenu du PDF avant ou après conversion.
Il est conseillé de vérifier l’intégrité et le formatage du document Word après la conversion, indépendamment de la méthode choisie. Des ajustements peuvent être nécessaires, notamment pour les images et les tableaux qui peuvent ne pas se transférer parfaitement.
En résumé, plusieurs options s’offrent à vous pour convertir un PDF en Word sur Mac. Choisissez celle qui vous convient en fonction de vos besoins spécifiques, de la complexité du document et de votre accès aux outils nécessaires.
Utiliser le logiciel Adobe Acrobat
La conversion d’un PDF en document Word sur Mac peut être réalisée de plusieurs manières. Parmi celles-ci, l’utilisation d’outils spécifiques comme Adobe Acrobat est souvent privilégiée pour sa précision et son efficacité.
Utiliser le logiciel Adobe Acrobat
Adobe Acrobat vous offre une méthode simple et directe pour convertir vos PDF en fichiers Word. Voici les étapes à suivre :
- Ouvrez votre fichier PDF avec Adobe Acrobat.
- Dans le menu principal, sélectionnez l’option Exporter PDF.
- Cliquez sur Microsoft Word comme format de sortie souhaité.
- Appuyez sur le bouton Exporter pour lancer la conversion.
- Enregistrez le fichier converti à l’emplacement de votre choix.
Cette méthode garantit que le formatage initial de votre document est préservé, ce qui est essentiel pour la lisibilité et l’intégrité des données.
Il existe également d’autres alternatives, telles que :
- Utiliser des outils en ligne comme Smallpdf ou ILovePDF.
- Recourir à des applications tierces disponibles dans le Mac App Store.
- Exploiter la fonction de conversion intégrée dans le traitement de texte, si ce dernier le permet.
Ces solutions variées permettent de répondre à différents besoins en fonction du volume de documents à convertir et de la fréquence d’utilisation. Il est conseillé de toujours vérifier le résultat final pour s’assurer de la qualité de la conversion.
Recourir à des outils en ligne
La conversion d’un fichier PDF en document Word sur Mac peut être réalisée de plusieurs manières. Une méthode courante consiste à recourir à des outils en ligne. Ces plateformes offrent des options gratuites et payantes pour effectuer la transformation de manière simple et rapide.
Voici quelques étapes à suivre pour utiliser ces outils :
- Choisissez un outil en ligne réputé, tel que Smallpdf, PDF to Word ou ILovePDF.
- Téléchargez votre fichier PDF sur la plateforme.
- Cliquez sur le bouton de conversion pour démarrer le processus.
- Une fois la conversion terminée, téléchargez le document Word sur votre ordinateur.
Ces outils en ligne permettent également de conserver la mise en forme originale du document, ce qui peut être un atout considérable.
Il existe également des logiciels dédiés disponibles sur le Mac App Store qui permettent de réaliser cette conversion directement depuis votre ordinateur, sans besoin de connexion Internet. Ils offrent généralement plus de fonctionnalités, comme la manipulation des pages ou l’ajout de commentaires.
Enfin, il est important de noter que certains fichiers PDF protégés peuvent ne pas être convertibles. Dans ce cas, l’utilisation de logiciels spécifiques pour déverrouiller ces fichiers peut être nécessaire avant la conversion.
Utiliser des applications tierces
La conversion d’un fichier PDF en document Word sur Mac peut s’avérer être une tâche essentielle, surtout pour ceux qui souhaitent modifier des documents sans perdre leur formatage. Plusieurs méthodes existent pour atteindre cet objectif.
Méthodes pour convertir un PDF en Word
Il est possible d’utiliser des applications tierces pour faciliter cette conversion. Voici quelques options à considérer :
- Adobe Acrobat Pro DC : Ce logiciel permet de convertir facilement des fichiers PDF en Word. Il offre une interface intuitive et conserve généralement le formatage original.
- PDF Expert : Une application Mac qui permet de non seulement lire PDF, mais aussi de les convertir en Word. L’outil est apprécié pour sa rapidité et sa simplicité d’utilisation.
- Smallpdf : Un outil en ligne qui permet de convertir des documents PDF en Word. Il fait partie des services de conversion les plus accessibles, avec un résultat de bonne qualité.
- Wondershare PDFelement : Cette application est conçue pour gérer les PDF et permet également de les convertir en fichiers Word tout en préservant le formatage et la mise en page.
Avant de choisir une application, il est conseillé de vérifier si elle répond aux critères de sécurité nécessaires pour garantir la confidentialité de vos documents, surtout s’ils contiennent des données sensibles.
Une fois l’outil sélectionné, il suffit généralement d’ouvrir le fichier PDF dans l’application, de choisir l’option de conversion en Word, puis de sauvegarder le nouveau fichier. Les résultats peuvent varier en fonction de la complexité du PDF et de la solution choisie.
En optant pour une des méthodes ci-dessus, les utilisateurs de Mac peuvent transformer des documents PDF en fichiers Word de manière rapide et efficace, facilitant ainsi le travail de modification et d’édition.
| Astuces | Détails |
| Utiliser Aperçu | Ouvrez le PDF avec Aperçu et copiez le contenu pour le coller dans Word. |
| Insérer un PDF dans Word | Allez dans Insérer > Objet > À partir du fichier pour ajouter le PDF directement. |
| Convertisseurs en ligne | Utilisez des sites comme Smallpdf ou Soda PDF pour convertir facilement des PDF. |
| Adobe Acrobat | Utilisez Adobe Acrobat pour une conversion de haute qualité en document Word. |
| Applications tierces | Adressez-vous à des applications comme PDF Expert pour effectuer la conversion. |
| Vérifier le formatage | Après conversion, corrigez le formatage et la mise en page dans Word. |
- Utiliser Aperçu : Ouvrir le PDF puis sélectionner le texte et le copier.
- Exporter en format Word : Utiliser des outils en ligne comme Smallpdf ou PDF to Word.
- Adobe Acrobat Pro : Utiliser la fonction “Exporter en Word” pour une conversion de qualité.
- Google Drive : Charger le PDF et ouvrir avec Google Docs pour une conversion automatique.
- Utiliser des applications tierces : Essayer des logiciels comme PDF Expert ou PDFpen.
- Vérifier la mise en page : Toujours relire le document converti pour corriger les erreurs de format.
- Scan to Word : Utiliser un logiciel de reconnaissance optique de caractères (OCR) pour les PDFs scannés.
- Sauvegarde des origines : Garder une copie du PDF original avant toute manipulation.
Optimiser le rendu du document Word
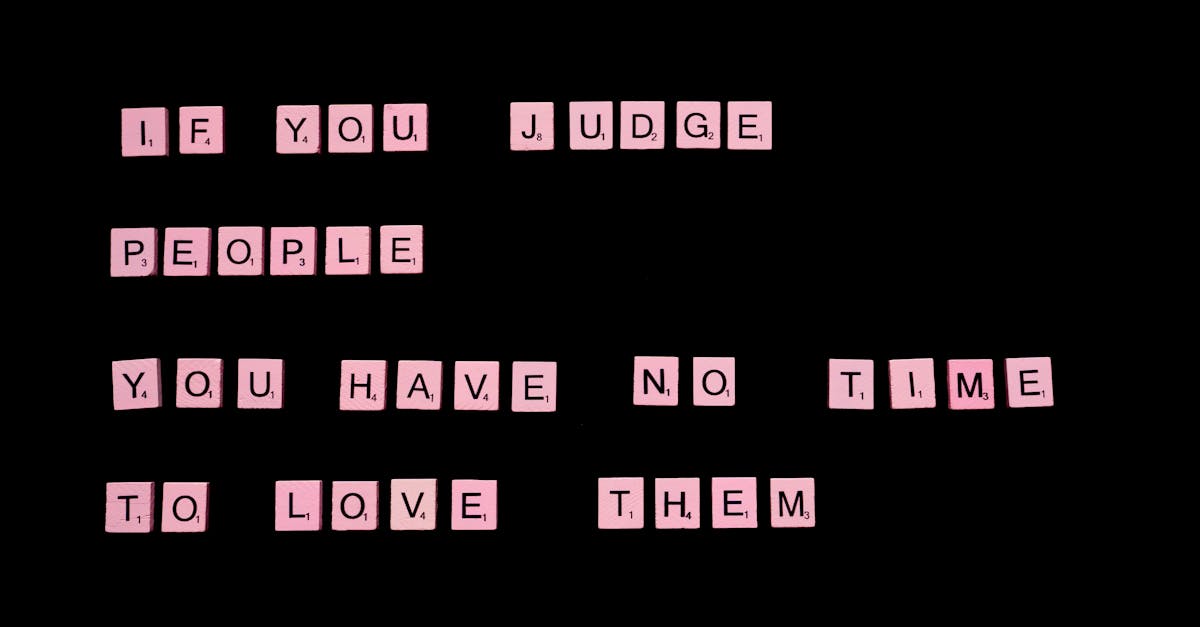
Transformer un PDF en document Word sur Mac peut s’avérer essentiel pour l’édition et l’optimisation de vos textes. Pour cela, il est important de veiller à optimiser le rendu du document Word final. Voici quelques astuces à prendre en compte.
La première étape consiste à choisir un outil adapté. Plusieurs logiciels et services en ligne permettent cette conversion. Les options les plus prisées incluent :
- Adobe Acrobat DC
- Smallpdf
- PDF to Word Converter
Lors de la conversion, il est primordial de s’assurer que la mise en page originale du PDF est respectée. Pour cela, vérifiez les éléments suivants :
- Polices : assurez-vous que toutes les polices soient disponibles sur votre Mac pour éviter les substitutions non désirées.
- Images : vérifiez que les images intégrées soient bien transférées et de bonne qualité.
- Table des matières : si votre PDF en contient une, vérifiez qu’elle soit cliquable dans le document Word.
Une fois le document Word créé, procédez à un soin particulier dans l’édition. Cela inclut :
- La révision des textes pour corriger d’éventuelles erreurs de formatage.
- La réorganisation des paragraphes en fonction de votre besoin.
- L’ajout de notes de bas de page et de références si nécessaire.
Enfin, maintenez la sauvegarde régulière de vos fichiers. En optant pour un disque dur externe ou un service cloud, vous éviterez toute perte de données lors du processus de conversion ou d’édition.
Vérifier la mise en page
Lors de la transformation d’un PDF en document Word sur Mac, il est crucial d’optimiser le rendu pour garantir que le contenu soit fidèle à l’original. Une attention particulière doit être portée à la mise en page et aux éléments graphiques.
Pour ce faire, commencez par vérifier la mise en page du document Word après la conversion. Ceci inclut l’examen des marges, des en-têtes et pieds de page, ainsi que la disposition générale du texte. Les différences dans les polices peuvent également affecter l’apparence, donc assurez-vous que les styles de texte correspondent.
- Comparez le document PDF et le document Word côte à côte.
- Identifiez les éléments de mise en forme qui nécessitent des ajustements, tels que les images et les tableaux.
- Assurez-vous que les listes à puces ou numérotées sont bien formatées.
Parfois, il peut être nécessaire de procéder à des ajustements manuels après conversion. Cela peut inclure :
- Modifier la taille et la position des images.
- Aligner correctement le texte.
- Rectifier les erreurs de conversion de tableaux.
Utiliser des outils spécialisés pour la conversion peut aider à réduire le travail de mise au format. Les logiciels comme Adobe Acrobat ou des services en ligne peuvent offrir une meilleure précision lors de la transformation d’un PDF en Word.
En suivant ces recommandations, on peut significativement améliorer la qualité du document final, garantissant ainsi une utilisation optimale dans un cadre professionnel.
Corriger les erreurs de formatage
Transformer un PDF en document Word sur Mac peut parfois entraîner des erreurs de formatage. Pour obtenir un résultat optimal, il est essentiel d’optimiser le rendu du document après la conversion.
Une fois le document Word créé, il se peut que certains éléments ne soient pas alignés ou apparaissent différemment par rapport au PDF d’origine. Voici quelques astuces pour corriger ces erreurs de formatage :
- Ajustez les polices pour qu’elles correspondent à celles du PDF d’origine.
- Utilisez l’outil de mise en page pour réorganiser les images et les tableaux.
- Vérifiez les marges et l’espacement entre les paragraphes.
- Assurez-vous que les listes à puces ou numérotées sont correctement formatées.
Parfois, des éléments tels que des en-têtes ou des pieds de page ne se convertissent pas bien. Prenez le temps de les ajuster manuellement pour garantir la cohérence du document final.
Une fois ces modifications effectuées, relisez le document pour identifier d’autres points à corriger et assurer un rendu final de qualité.
Ajouter ou supprimer des éléments
Transformer un PDF en document Word sur Mac peut être essentiel pour éditer ou réorganiser le contenu. Voici comment optimiser le rendu du document Word une fois la conversion effectuée.
Optimiser le rendu du document Word est crucial pour garantir une présentation fidèle à l’original. Après avoir utilisé un logiciel de conversion, vérifiez les éléments suivants :
- Polices : Assurez-vous que les polices utilisées dans le PDF sont correctement remplacées dans Word. Cela peut nécessiter de modifier certaines sections manuellement.
- Mise en page : Vérifiez la mise en page et les marges. Parfois, les éléments peuvent se déplacer lors de la conversion.
- Images : Assurez-vous que toutes les images ont été correctement transférées et positionnées. Il pourrait être nécessaire de les ajuster.
Ajouter ou supprimer des éléments dans le document Word est une étape importante pour personnaliser le contenu.
- Ajout de texte : Il est facile d’ajouter du contenu supplémentaire. Utilisez les outils de formatage pour garantir la cohérence visuelle.
- Suppression de contenu : N’hésitez pas à éliminer les sections non désirées ou redondantes pour alléger le document.
- Insérer des graphiques ou des tableaux : Cela peut enrichir le document et rendre les informations plus accessibles.
- Utilisation de styles : Appliquez des styles prédéfinis pour garantir une apparence professionnelle et homogène.
En suivant ces astuces, vous pourrez améliorer la qualité et la clarté de vos documents Word convertis à partir de PDF sur Mac.
Conseils pour éviter les problèmes

Lors de la conversion d’un PDF en document Word sur Mac, il est essentiel d’éviter certains problèmes courants pour garantir un résultat optimal.
Voici quelques conseils pratiques :
- Utilisation d’un logiciel adapté : Choisissez un outil de conversion réputé et compatible avec macOS pour éviter des erreurs de formatage.
- Préparation du PDF : Assurez-vous que le fichier PDF est en bon état, sans corruption, afin d’obtenir une conversion correcte.
- Vérification des mises à jour : Gardez votre logiciel à jour pour bénéficier des dernières améliorations et corrections de bogues.
- Test de plusieurs options : Si la première méthode ne fonctionne pas, envisagez d’autres outils ou plateformes en ligne pour la conversion.
- Évaluation du format final : Après la conversion, vérifiez le document Word pour détecter d’éventuels problèmes de mise en page ou de contenus manquants.
Prendre ces précautions permettra d’optimiser le processus de conversion et de garantir que le document final conserve l’intégrité et la lisibilité souhaitées.
S’assurer de la qualité du PDF original
Lorsque vous envisagez de transformer un PDF en document Word sur Mac, il est essentiel de s’assurer que la qualité du PDF original est optimale. Un document PDF mal numérisé ou avec des éléments graphiques complexes peut entraîner des problèmes lors de la conversion.
Avant de procéder à la conversion, vérifiez les points suivants :
- Résolution adéquate : Assurez-vous que le PDF est d’une résolution suffisante, idéalement 300 DPI ou plus pour une meilleure clarté.
- Texte sélectionnable : Vérifiez que le texte peut être sélectionné dans le PDF. Si le texte est sous forme d’image, la conversion sera moins précise.
- Polices intégrées : Si possible, utilisez un PDF avec des polices intégrées afin de garantir que le formatage soit respecté lors de la conversion.
Lorsque vous avez un PDF de haute qualité, la conversion sera plus fluide, et vous pourrez réduire les risques d’erreurs de formatage et de perte d’informations.
Utiliser des outils de conversion fiables est aussi important. Optez pour des logiciels ou des services en ligne qui sont réputés pour leur efficacité dans la conversion de fichiers. Des solutions comme Adobe Acrobat ou d’autres options spécialisées offrent souvent des résultats plus satisfaisants que les outils intégrés basiques.
Pensez également à vérifier le document Word après conversion. Cela vous permettra de corriger rapidement les éventuels problèmes de mise en forme, de police ou d’alignement. En suivant ces conseils, vous pourrez transformer vos PDF en documents Word avec une grande efficacité.
Préférer des PDF non scannés
Lors de la conversion d’un PDF en document Word sur Mac, il est conseillé de préférer des PDF non scannés. Les documents scannés sont en général des images, ce qui rend leur traitement beaucoup plus compliqué. Les solutions de conversion ont souvent des difficultés à extraire le texte de ces fichiers. En optant pour des PDF créés numériquement, vous augmentez vos chances d’obtenir un document Word fidèle à l’original.
Voici quelques conseils pour éviter les problèmes lors de la conversion :
- Utilisez des outils spécialisés dans la conversion de formats, tels que Adobe Acrobat ou des logiciels en ligne réputés.
- Assurez-vous que le PDF n’est pas protégé par un mot de passe, car cela peut bloquer le processus de conversion.
- Vérifiez la qualité du PDF avant la conversion ; un document clair avec un bon contraste très souvent facilite le processus.
En suivant ces conseils, vous minimiserez les risques de problèmes lors de la transformation de votre PDF en document Word sur Mac. Ceci vous permettra d’obtenir un résultat plus fidèle et utilisable pour vos besoins professionnels ou personnels.
Prendre en compte les limites des outils de conversion
La conversion de fichiers PDF en documents Word sur Mac peut s’avérer complexe. Cependant, en utilisant les bons outils et en gardant à l’esprit certaines attentes, vous pourrez obtenir un résultat satisfaisant.
Prendre en compte les limites des outils de conversion est essentiel. Tous les logiciels n’offrent pas une qualité de conversion équivalente. Parfois, le formatage est altéré, et des éléments peuvent disparaître ou se déplacer. Avant de commencer, voici quelques points à considérer :
- Vérifiez si le logiciel ou l’application que vous utilisez prend en charge les fichiers PDF scannés, car leur conversion peut être plus difficile.
- Anticipez que les images, tableaux et colonnes peuvent nécessiter une retouche post-conversion.
- Évaluez accès à des outils de conversion en ligne, qui peuvent offrir des options gratuites mais souvent limitées en fonctionnalités.
En gardant ces considérations à l’esprit, vous pourrez mieux naviguer dans le processus de conversion et éviter des déceptions liées à la qualité du résultat final. Une préparation minutieuse peut faire toute la différence pour maximiser l’efficacité de votre conversion PDF vers Word.
Applications pratiques de la conversion
La conversion d’un fichier PDF en document Word est une tâche courante pour de nombreux utilisateurs de Mac. Cette manipulation offre diverses applications pratiques qui peuvent grandement améliorer l’efficacité du travail.
Accès et modification rapide des contenus : Convertir un PDF en Word permet d’accéder facilement aux textes et images qu’il contient. Une fois dans un format éditable, il devient plus simple d’apporter des modifications, de corriger des erreurs ou d’actualiser des informations.
Réutilisation de contenu : Les fichiers PDF peuvent souvent être difficiles à intégrer dans de nouveaux documents. La conversion résout ce problème, permettant de copier des sections, d’extraire des images ou de réorganiser des éléments pour les utiliser dans différents projets.
Collaborations améliorées : Dans des environnements de travail collaboratifs, partager un document Word est souvent plus pratique qu’un PDF. La possibilité d’apporter des modifications collectives en temps réel sans être nécessairement contraint par les limitations du format PDF facilite les échanges.
Création de modèles personnalisés : La conversion permet non seulement la modification de documents, mais aussi la création de modèles basés sur des PDF. Cela est particulièrement utile pour la création de présentations, de brochures ou d’autres matériaux promotionnels.
Pour ceux qui cherchent à réaliser facilement cette conversion, plusieurs outils et applications peuvent être utilisés :
- Adobe Acrobat : Un logiciel renommé proposant des options solides pour la conversion de PDF en Word.
- Précis PDF Converter : Une application conviviale qui permet des conversions rapides et efficaces.
- Google Drive : En téléchargeant un PDF sur Google Drive, vous pouvez l’ouvrir avec Google Docs, ce qui permet de le convertir automatiquement en format Word.
En optant pour une des options ci-dessus, la conversion des fichiers PDF en documents Word sur Mac peut se faire facilement et sans tracas, facilitant ainsi diverses tâches liées aux documents.
Modification de documents importants
La conversion d’un PDF en document Word peut s’avérer très utile dans diverses situations, notamment pour la modification de documents importants. Les fichiers PDF sont souvent utilisés pour partager des informations, mais leur format fermé limite la possibilité d’éditer leur contenu. En transformant un PDF en document Word, vous pourrez apporter des ajustements nécessaires, ce qui facilite la collaboration et l’organisation de vos fichiers.
Lorsque vous devez modifier des documents importants tels que des contrats, des rapports ou des présentations, la conversion s’avère très bénéfique. Voici quelques avantages de cette conversion :
- Possibilité de modifier le texte aisément sans avoir à recréer le document de toutes pièces.
- Ajout ou suppression de contenu en toute simplicité, grâce à la flexibilité qu’offre le format Word.
- Facilité de mise en forme, permettant d’appliquer des styles, d’ajouter des images ou des graphiques.
De plus, la transformation d’un PDF en Word vous permet de conserver la mise en page d’origine, bien que cela dépende du logiciel utilisé pour la conversion. Il existe plusieurs outils sur le marché qui facilitent cette opération, allant des solutions en ligne aux applications à installer sur votre Mac.
Assurez-vous de choisir un outil qui garantit la sauvegarde de la qualité d’origine du PDF tout en optimisant le processus. Cela inclut des options de conversion par lots et la possibilité de réduire le temps nécessaire pour effectuer plusieurs tâches à la fois.
En définitive, savoir comment convertir un PDF en document Word sur Mac peut transformer la manière dont vous gérez votre flux de travail et améliorer votre efficacité.
Création de nouveaux contenus
La conversion de fichiers PDF en document Word est une tâche courante sur Mac, permettant aux utilisateurs d’éditer facilement le contenu. Avec les bons outils et méthodes, cette opération peut se faire rapidement et sans perte de qualité.
Les applications de conversion PDF vers Word offrent plusieurs avantages pratiques. Elles permettent de procéder à des modifications du texte, des images et de la mise en page, offrant ainsi une flexibilité totale dans la création de nouveaux contenus. Grâce à ces outils, il est possible d’extraire des passages spécifiques d’un PDF pour les intégrer dans de nouveaux documents, ou de reformater des données pour un usage professionnel.
Utiliser la fonction de conversion intégrée d’un logiciel comme Adobe Acrobat est une méthode recommandée. Il suffit d’ouvrir le fichier PDF, de sélectionner l’option “Exporter PDF” et de choisir “Microsoft Word” comme format de sortie. Le résultat conserve souvent la structure originale, ce qui simplifie les ajustements nécessaires.
Pour ceux qui recherchent une option gratuite, plusieurs outils en ligne sont disponibles. Parmi eux :
- Smallpdf
- PDF to Word de IlovePDF
- Online2PDF
Ces outils permettent une conversion rapide sans nécessiter de téléchargement de logiciel supplémentaire. Il convient cependant de faire attention à la sûreté des documents hébergés sur ces plateformes en ligne.
Une fois le document converti, la créativité peut s’épanouir. De nouveaux contenus peuvent être créés en utilisant ces fichiers Word pour composer des articles, des rapports ou même des présentations. La possibilité de modifier le texte et d’intégrer des graphiques en fait un avantage considérable pour les professionnels de divers secteurs.
En optimisant le processus de conversion, les utilisateurs de Mac peuvent gagner en productivité et en efficacité. Que ce soit pour le travail ou des projets personnels, maîtriser cet outil s’avère essentiel dans un environnement numérique en constante évolution.
Collaboration et partage de fichiers
La conversion d’un fichier PDF en document Word sur Mac peut s’avérer très utile dans de nombreuses situations. Que ce soit pour réviser un contrat, intégrer des données dans un projet ou simplement pour reformater un texte, la capacité de modifier un PDF facilement est un atout indéniable.
Pour effectuer cette conversion, plusieurs applications pratiques sont disponibles. Parmi elles, il existe des outils en ligne comme Smallpdf ou Adobe Acrobat en version web, qui permettent de transformer vos fichiers sans nécessiter d’installation. Il suffit de télécharger votre PDF, d’attendre le traitement, puis de télécharger le fichier Word obtenu.
Il est également possible d’utiliser des logiciels spécifiques. Par exemple, des applications comme PDF Expert ou PDFpen offrent des fonctionnalités avancées, incluant la reconnaissance optique de caractères (OCR) pour convertir des PDF scannés. Ces logiciels permettent une édition directe du PDF ou une exportation vers Word, facilitant ainsi votre flux de travail.
La conversion de fichiers PDF en Word présente des avantages en matière de collaboration et de partage de fichiers. En effet, le format Word offre une plus grande flexibilité pour les modifications, ce qui permet à plusieurs utilisateurs de contribuer à un document. Cela est particulièrement utile dans le cadre de projet collaboratif où l’échange d’idées et de commentaires est nécessaire.
De plus, le partage de documents convertis en Word est simplifié, puisque ces fichiers sont généralement plus facilement accessibles pour les collaborateurs ne disposant pas de logiciels de lecture de PDF. Ce processus réduit également les risques de compatibilité liés à l’ouverture de fichiers PDF sur différents systèmes.
Pour optimiser votre productivité, envisagez d’intégrer ces outils de conversion dans votre routine de travail sur Mac. Que ce soit pour faciliter la revision de documents, gagner du temps dans la réécriture ou simplement pour améliorer l’accessibilité aux fichiers, ces pratiques vous aideront à mieux gérer vos projets numériques.