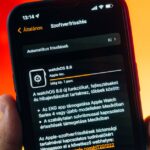|
EN BREF
|

La gestion des signets sur un Mac peut rapidement devenir un défi, surtout lorsque leur nombre augmente et qu’ils commencent à encombrer votre navigateur. Que ce soit pour libérer de l’espace ou améliorer votre expérience de navigation, il est essentiel de savoir comment se débarrasser des signets indésirables de manière efficace et sans effort. Dans cet article, nous explorerons des méthodes simples et directes pour nettoyer votre liste de signets, tout en préservant ceux qui sont vraiment utiles.
Comprendre les signets sur Mac

Les signets, également appelés favoris, sont des liens web que les utilisateurs enregistrent pour un accès rapide. Sur Mac, ces signets se trouvent principalement dans les navigateurs tels que Safari, Chrome ou Firefox. Ils permettent de retrouver facilement des pages intéressantes, mais peuvent rapidement s’accumuler et devenir encombrants.
Un des principaux avantages des signets est qu’ils offrent un accès instantané à des sites utilisés fréquemment. Toutefois, un trop grand nombre de signets peut entraîner une diminution de productivité et une distraction en raison de la difficulté à naviguer à travers une liste massive. Pour maintenir un navigateur organisé, il est essentiel de retirer régulièrement les signets inutiles.
Voici quelques raisons pour lesquelles vous devriez envisager de supprimer vos signets :
- Optimiser l’expérience de navigation.
- Accélérer le temps de chargement du navigateur.
- Faciliter l’accès aux signets les plus importants.
Pour vous débarrasser des signets de manière efficace sur Mac, suivez ces étapes simples selon le navigateur utilisé :
- Safari :
- Ouvrez Safari.
- Accédez au menu Signets.
- Choisissez Éditer les signets, puis sélectionnez ceux à supprimer.
- Appuyez sur Supprimer pour les effacer.
- Ouvrez Safari.
- Accédez au menu Signets.
- Choisissez Éditer les signets, puis sélectionnez ceux à supprimer.
- Appuyez sur Supprimer pour les effacer.
- Chrome :
- Lancez Chrome.
- Accédez au menu Signets dans la barre d’outils.
- Sélectionnez Gestionnaire de signets.
- Identifiez les signets à retirer et cliquez sur l’icône de suppression.
- Lancez Chrome.
- Accédez au menu Signets dans la barre d’outils.
- Sélectionnez Gestionnaire de signets.
- Identifiez les signets à retirer et cliquez sur l’icône de suppression.
- Firefox :
- Ouvrez Firefox.
- Allez dans le menu Signets.
- Sélectionnez Afficher tous les signets.
- Choisissez ceux à effacer et cliquez sur Supprimer.
- Ouvrez Firefox.
- Allez dans le menu Signets.
- Sélectionnez Afficher tous les signets.
- Choisissez ceux à effacer et cliquez sur Supprimer.
- Ouvrez Safari.
- Accédez au menu Signets.
- Choisissez Éditer les signets, puis sélectionnez ceux à supprimer.
- Appuyez sur Supprimer pour les effacer.
- Lancez Chrome.
- Accédez au menu Signets dans la barre d’outils.
- Sélectionnez Gestionnaire de signets.
- Identifiez les signets à retirer et cliquez sur l’icône de suppression.
- Ouvrez Firefox.
- Allez dans le menu Signets.
- Sélectionnez Afficher tous les signets.
- Choisissez ceux à effacer et cliquez sur Supprimer.
En suivant ces étapes, vous parviendrez à rationaliser votre environnement de travail sur Mac. En plus, l’absence de signets superflus améliore la sécurité en réduisant les risques de clics accidentels sur des liens non désirés.
Pour un meilleur rangement, envisagez de créer des dossiers au sein de vos signets, regroupant les liens par thématiques. Cela aide à maintenir un système organisé sans encombrement.
Définition des signets
Les signets sur Mac sont des outils utiles qui permettent de sauvegarder des liens vers vos sites web préférés. Ils facilitent l’accès rapide à des pages spécifiques sans avoir à effectuer une recherche chaque fois que vous souhaitez y accéder. Cependant, au fil du temps, la gestion de ces signets peut devenir compliquée et désorganisée.
Vous pouvez créer des signets dans différents navigateurs, tels que Safari, Chrome ou Firefox. Chaque navigateur possède sa propre méthode pour gérer et organiser les signets. Dans un environnement professionnel où la productivité est primordiale, il est crucial de maintenir un système de signets optimisé.
Les signets peuvent inclure des sites web divers, allant de ressources professionnelles à des pages de loisirs. Leur accumulation sans organisation peut entraîner un encombrement qui nuit à l’efficacité. Si vous vous trouvez dans cette situation, il est essentiel d’apprendre à se débarrasser des signets inutiles.
Pourquoi les signets s’accumulent
Les signets sur Mac sont des liens enregistrés dans votre navigateur, permettant un accès rapide aux sites web préférés. Ils constituent une fonctionnalité utile pour organiser vos ressources en ligne, mais leur accumulation peut rapidement devenir un fardeau. Il est donc crucial de savoir comment gérer ces signets efficacement.
Pourquoi les signets s’accumulent ? Divers facteurs contribuent à l’accroissement des signets sur votre Mac :
- Utilisation fréquente de plusieurs navigateurs : chaque navigateur possède ses propres signets, ce qui peut générer de la confusion.
- Ajout constant de nouveaux signets : au fur et à mesure de vos recherches en ligne, il est tentant d’ajouter des signets pour y revenir plus tard.
- Absence d’organisation : sans une structure précise, les signets peuvent s’entasser et devenir difficiles à gérer.
- Synchronisation entre appareils : si vous utilisez le même compte sur plusieurs appareils, les signets peuvent se dupliquer.
Gérer ces signets de manière proactive peut éviter qu’ils ne deviennent encombrants et permette de maintenir une expérience de navigation fluide et agréable.
Impact des signets sur la navigation
Les signets, ou favoris, sur Mac sont des raccourcis vers des pages web que vous avez enregistrées pour un accès rapide. Ils peuvent être très utiles pour retrouver facilement vos sites préférés, mais leur accumulation peut également rendre la navigation plus compliquée. Trop de signets encombrent la barre de signets et la liste des favoris, ce qui entraîne un désordre visuel et peut nuire à l’efficacité de votre navigation.
La gestion adéquate des signets est essentielle. Un trop grand nombre de signets peut ralentir le temps de chargement des fenêtres du navigateur et rendre la recherche d’un site spécifique plus laborieuse. Il devient ainsi crucial de garder votre liste de signets organisée et utile.
Pour évaluer l’impact des signets sur votre expérience de navigation, considérez les éléments suivants :
- Désordre visuel : Trop de signets peuvent rendre la barre de navigation encombrée.
- Difficulté d’accès : La recherche d’un signet spécifique peut devenir laborieuse sans une catégorisation efficace.
- Temps de chargement : Un grand nombre de signets peut influencer le temps de chargement des pages du navigateur.
Il est donc préférable d’analyser régulièrement vos signets et de retirer ceux qui ne sont plus pertinents, afin de garantir une navigation fluide et efficace sur votre Mac.
| Méthode | Description |
| Utiliser le menu de création de signets | Accédez aux signets dans la barre de menu et sélectionnez “Supprimer”. |
| Clé de raccourci | Appuyez sur Commande + Supprimer pour supprimer rapidement un signet sélectionné. |
| Préférences du navigateur | Ouvrez les préférences, allez dans l’onglet des signets et supprimez les indésirables. |
| Organiser par dossier | Déplacez les signets dans des dossiers pour les gérer plus facilement. |
| Utiliser une extension | Téléchargez une extension de gestion des signets pour un contrôle avancé. |
| Sauvegarde et réinitialisation | Exportez vos signets, puis réinitialisez pour supprimer tout ce qui n’est pas nécessaire. |
| Supprimer en masse | Utilisez la fonction de sélection multiple pour supprimer plusieurs signets à la fois. |
- Utiliser le Finder : Accéder à la bibliothèque et supprimer les fichiers de signets.
- Aperçu de Safari : Ouvrir le gestionnaire de signets et les supprimer manuellement.
- Raccourci clavier : Utiliser Commande + Option + B pour accéder rapidement aux signets.
- Réinitialisation de Safari : Effacer tous les signets dans les préférences de Safari.
- Installer une application tierce : Utiliser des applications de gestion de signets pour une suppression rapide.
- Synchronisation iCloud : Désactiver la synchronisation pour supprimer les signets de tous les appareils.
Méthodes pour supprimer des signets
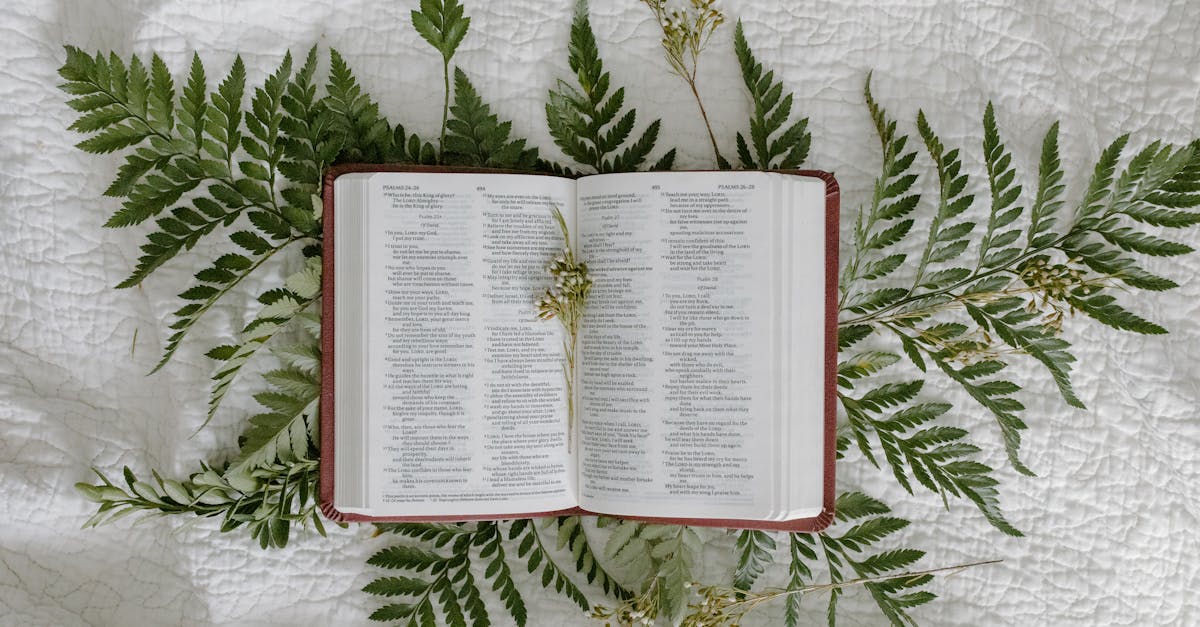
La gestion des signets sur votre Mac peut devenir encombrante au fil du temps. Pour maintenir une navigation fluide, il est essentiel de savoir comment les supprimer efficacement.
Voici quelques méthodes pour supprimer des signets sur votre Mac :
- Directement depuis le navigateur : Ouvrez le navigateur Safari ou Chrome, accédez à vos signets et sélectionnez ceux à supprimer. Faites un clic droit et choisissez l’option “Supprimer”.
- Utilisation de la gestion des signets : Dans la barre de menus, allez dans “Signets” puis “Gérer les signets”. Cela vous offre une vue d’ensemble pour gérer et supprimer rapidement les signets.
- Suppression en masse : Si vous avez une grande quantité de signets à effacer, vous pouvez les sélectionner en maintenant la touche Command enfoncée tout en cliquant sur chaque signet. Une fois sélectionnés, faites un clic droit et choisissez “Supprimer”.
- Réinitialisation des signets : Si vous souhaitez repartir de zéro, vous pouvez envisager de réinitialiser les signets de votre navigateur. Allez dans les paramètres du navigateur, et recherchez l’option pour réinitialiser ou restaurer les paramètres par défaut.
Il est également recommandé de procéder à une vérification régulière de vos signets. Cela permet de conserver une bibliothèque de URLs utile, sans encombrement, ce qui contribue à améliorer votre productivité.
Opter pour un système de filtres ou de catégorisations peut également aider à une gestion plus efficace de vos signets, en vous permettant d’accéder facilement aux liens fréquemment utilisés.
Utiliser le gestionnaire de signets
Pour supprimer des signets sur Mac sans effort, il existe plusieurs méthodes simples et efficaces. Voici un aperçu des différentes options qui s’offrent à vous.
Méthodes pour supprimer des signets :
Utiliser le gestionnaire de signets est l’une des méthodes les plus directes. Voici comment procéder :
- Ouvrez votre navigateur Safari.
- Cliquez sur “Signets” dans la barre de menu.
- Sélectionnez “Afficher tous les signets”.
- Dans le gestionnaire de signets, parcourez la liste pour identifier ceux à supprimer.
- Faites un clic droit sur le signet à enlever et choisissez “Supprimer”.
Cette méthode permet de garder votre liste de signets organisée et sans fichiers inutiles.
Une autre manière efficace est d’utiliser le raccourci clavier. Si vous souhaitez supprimer des signets rapidement :
- Accédez à votre liste de signets dans Safari.
- Utilisez la touche “Command + Option + B” pour ouvrir le gestionnaire de signets.
- Sélectionnez le signet désiré et utilisez “Command + Suppr” pour le supprimer.
Pour une gestion plus personnalisée, envisagez également d’installer des extensions de navigateur qui offrent des fonctionnalités avancées de gestion des signets. Ces outils peuvent automatiser le processus de nettoyage et d’organisation, tout en optimisant votre expérience de navigation.
En suivant ces méthodes, la suppression de vos signets sur Mac devient un processus rapide et sans tracas. Garder votre navigateur organisé améliore à la fois la productivité et l’efficacité dans votre utilisation quotidienne.
Supprimer les signets directement depuis la barre de menus
Pour supprimer des signets sur Mac sans effort, plusieurs méthodes s’offrent à vous. Voici quelques approches efficaces pour vous aider à gérer vos signets de manière rapide et simple.
Supprimer les signets directement depuis la barre de menus est l’une des méthodes les plus pratiques. Suivez ces étapes :
- Ouvrez Safari.
- Accédez à la barre des signets en cliquant sur “Signets” dans la barre de menu supérieure.
- Sélectionnez “Éditer les signets”.
- Parcourez la liste de vos signets et sélectionnez ceux que vous souhaitez supprimer.
- Cliquez avec le bouton droit de la souris sur le signet sélectionné et choisissez “Supprimer”.
Si vous préférez utiliser une méthode de suppression en masse, vous pouvez également :
- Accéder à votre dossier de signets à l’aide du raccourci Cmd + 1 pour afficher la barre de signets.
- Appuyer sur Cmd tout en cliquant sur plusieurs signets pour les sélectionner.
- Une fois tous les signets sélectionnés, effectuez un clic droit et choisissez “Supprimer”.
Enfin, pour un nettoyage plus approfondi, envisagez d’accéder à vos signets via le menu des préférences de Safari :
- Ouvrez les Préférences Safari depuis le menu Safari.
- Allez dans l’onglet Signets pour gérer et supprimer facilement ceux dont vous n’avez plus besoin.
Ces méthodes vous permettront de garder votre navigateur propre et organisé, tout en facilitant l’accès à vos pages préférées.
Effacer tous les signets d’un coup
La gestion des signets sur Mac peut devenir encombrante si vous ne les avez pas organisés au fur et à mesure. Voici différentes méthodes pour vous débarrasser des signets de manière efficace.
Effacer tous les signets d’un coup peut être nécessaire si la barre de signets s’est remplie d’articles ou de pages web que vous ne consultez plus.
- Ouvrez Safari.
- Accédez à la menu Signets.
- Choisissez Gestion des signets.
- Sélectionnez Tout effacer ou choisissez les signets à supprimer individuellement.
Cette méthode permet de nettoyer votre liste de signets en un seul clic. Attention, une fois les signets effacés, il ne sera pas possible de les récupérer.
Si vous souhaitez faire le ménage dans vos signets sans tout supprimer, vous pouvez toujours modifier ou organiser vos signets existants.
- Dans la Gestion des signets, vous pouvez faire un clic droit sur un signet et choisir Supprimer pour en virer uniquement ce qui n’est plus utile.
- Classer vos signets en dossiers peut également simplifier votre navigation.
Pour des utilisateurs de Chrome, la procédure est similaire. Accédez aux signets, ouvrez le Gestionnaire de signets et supprimez les éléments indésirables, ou supprimez tout le dossier de signets si nécessaire.
Garder votre barre de signets propre et organisée améliore votre productivité et facilite l’accès à vos pages préférées. Adoptez ces méthodes pour une gestion optimisée de vos signets sur Mac.
Pratiques pour une gestion efficace des signets
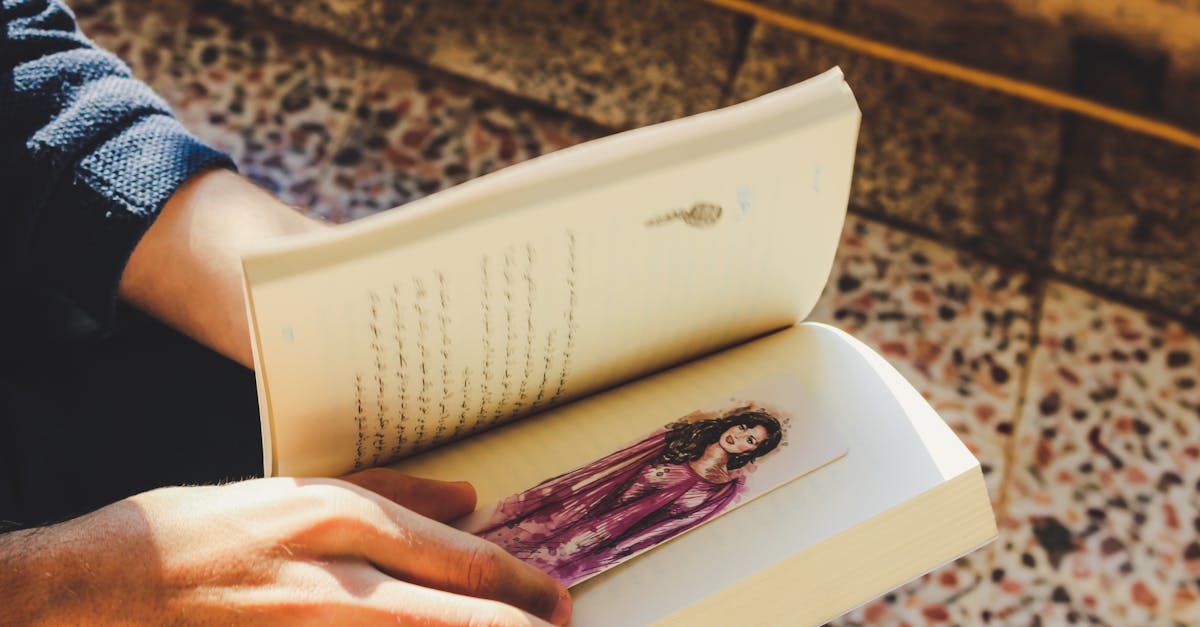
La gestion des signets sur Mac peut rapidement devenir chaotique si elle n’est pas effectuée avec soin. Pour optimiser votre expérience de navigation, voici des pratiques simples et efficaces.
Commencez par évaluer vos signets. Répartissez-les en catégories logiques : Professionnel, Personnel, Loisirs, etc. Cela facilitera leur utilisation et vous permettra d’accéder rapidement aux sites les plus importants.
Une fois que vous avez trié vos signets, supprimez les doublons. Parfois, nous ajoutons plusieurs fois le même lien en raison d’une distraction. Faites un petit audit et enlevez ceux qui sont redondants.
Utilisez l’outil de gestion intégrée de Safari ou d’autres navigateurs. Ces outils vous permettent de glisser-déposer vos signets dans des dossiers, de modifier les noms pour les rendre plus clairs et d’effacer ceux que vous n’utilisez plus.
Pour chaque signet, prenez le temps de vérifier les liens. Il est courant que certains sites changent d’adresse ou soient supprimés. Éliminez ceux qui ne fonctionnent plus, afin de garder uniquement des liens actifs et pertinents.
Vous pouvez également utiliser des extensions qui vous aident à gérer vos signets de manière plus efficace. Certaines offrent des fonctionnalités avancées, telles que l’organisation automatique ou la possibilité de sauvegarder des signets dans le cloud.
Pensez à faire un nettoyage régulier de vos signets, au moins une fois par mois. Cela vous permettra de conserver une bibliothèque de signets qui reste concise et pertinente sans accumulation de liens inutilisés.
Enfin, envisagez d’utiliser un logiciel de synchronisation pour garder vos signets à jour sur tous vos appareils. Cela vous assurera de toujours avoir accès aux liens que vous avez triés et organisés, quel que soit le dispositif depuis lequel vous naviguez.
Organiser vos signets par dossiers
La gestion des signets sur Mac peut rapidement devenir chaotique, surtout si vous naviguez fréquemment sur le web. Pour optimiser votre expérience utilisateur, il est crucial d’adopter quelques pratiques essentielles.
Les signets ne servent pas uniquement à enregistrer des pages web favorites, mais ils doivent aussi être organisés de manière à faciliter l’accès à vos sites préférés. Un bon moyen d’y parvenir est d’utiliser des dossiers.
Organiser vos signets par dossiers vous permet de classer et de catégoriser les sites en fonction de leur thématique, ce qui simplifie leur recherche. Voici quelques conseils :
- Créer des dossiers par catégorie : Séparez vos signets en groupes tels que “Travail”, “Loisirs”, “Technologie” ou “Inspiration”.
- Utiliser des sous-dossiers: Si vous avez de nombreux signets dans une catégorie, envisagez d’utiliser des sous-dossiers pour un meilleur tri.
- Étiqueter les signets : Utilisez des mots-clés pertinents dans le nom du signet pour faciliter la recherche via la barre d’adresse.
- Supprimer les signets inutilisés : Effectuez régulièrement un nettoyage pour éliminer les signets que vous n’utilisez plus.
En appliquant ces pratiques, vous obtiendrez une interface de navigation plus rapide et agréable. Ne laissez pas vos signets encombrer votre expérience sur Mac ; utilisez ces conseils pour une gestion efficace.
Éliminer les signets inutilisés régulièrement
La gestion des signets sur un Mac peut parfois devenir chaotique, surtout si vous naviguez fréquemment sur Internet. Un bon entretien et une organisation adéquate vous aideront à garder votre navigateur optimisé.
Un des moyens les plus efficaces pour maintenir un système de signets épuré est d’éliminer régulièrement les signets inutilisés. Voici quelques pratiques recommandées :
- Identifiez les signets que vous n’avez pas visités depuis plus de six mois et supprimez-les.
- Regroupez les signets par catégories pour faciliter leur gestion.
- Utilisez un service de synchronisation pour accéder à vos signets depuis d’autres appareils tout en minimisant l’encombrement sur votre Mac.
En outre, il est important de réévaluer vos signets à chaque mise à jour de votre navigateur. Cela vous permettra de vous débarrasser des liens obsolètes et de garder uniquement ceux qui vous sont réellement utiles.
Pensez à archiver des signets que vous pourriez vouloir conserver sans nécessairement les garder visibles. Utilisez des dossiers ou des sous-dossiers pour mieux structurer votre collection de signets.
Enfin, envisagez d’utiliser des outils et des extensions dédiés à la gestion des signets. Ces solutions peuvent automatiser le processus de nettoyage et vous aider à maintenir un navigateur rapide et fonctionnel.
Utiliser des applications tierces pour la gestion
Logo et interface adaptés à votre style de navigation, un Mac permet de gérer vos signets de manière optimale. Cependant, il arrive souvent que ces signets deviennent encombrants et nécessitent un certain travail de nettoyage. Voici des pratiques pour une gestion efficace.
Utiliser des applications tierces peut grandement faciliter la gestion de vos signets sur Mac. Ces outils offrent des fonctionnalités variées qui permettent de rationaliser et d’organiser vos signets de manière plus intuitive.
- Raindrop.io : Une application qui permet de sauvegarder et de classer vos signets de manière visuelle et esthétique.
- Evernote : Bien que principalement utilisée pour la prise de notes, elle offre également des fonctionnalités pour enregistrer des pages web en tant que signets.
- Bookmarks Manager : Un outil qui permet de nettoyer rapidement vos signets en supprimant les doublons et en organisant vos liens par catégorie.
Pour les utilisateurs qui préfèrent rester dans l’ecosystème d’Apple, vous pouvez utiliser les fonctionnalités natives de Safari. La gestion des signets est accessible via les paramètres du navigateur, vous permettant de supprimer ou de réorganiser vos signets facilement.
Il est également recommandé de consacrer un moment chaque mois pour passer en revue vos signets. Cette routine simple aide à maintenir votre collection de liens à jour et pertinente. Profitez-en pour supprimer les signets obsolètes et réorganiser ceux que vous utilisez fréquemment.
Une autre méthode efficace consiste à utiliser le gestionnaire de fichiers intégré. En accédant à la section des signets dans Safari, vous pouvez glisser-déposer pour organiser vos liens selon vos préférences, ce qui fluidifie votre expérience de navigation.
Enfin, pensez à créer des dossiers thématiques. En regroupant vos signets par catégories, vous réduisez considérablement le désordre et facilitez l’accès à vos sites web favoris. Cela permet également une meilleure gestion à long terme de votre outil de navigation.
Solutions alternatives
Pour supprimer des signets sur Mac rapidement et sans tracas, plusieurs méthodes peuvent être envisagées. Voici quelques solutions alternatives pour gérer efficacement vos signets.
Utiliser le navigateur Safari peut fournir une manière simple de se débarrasser des signets indésirables. Il suffit d’ouvrir Safari, de cliquer sur le menu Signets, puis de sélectionner Modifier les signets. Vous pouvez alors parcourir votre liste de signets, sélectionner ceux que vous souhaitez supprimer, puis cliquer sur le bouton Suppression.
Une autre option consiste à utiliser la fonctionnalité de gestion des signets de votre navigateur. Pour ce faire, naviguez vers les paramètres de votre navigateur, recherchez l’onglet lié aux signets ou aux favoris, et à partir de là, vous pouvez facilement les trier, modifier ou supprimer.
Enfin, recourir à une application tierce peut être une solution pratique et efficace. De nombreuses applications disponibles sur le Mac App Store permettent de gérer vos signets de manière plus avancée, incluant la possibilité de les organiser par catégorie ou de les synchroniser avec d’autres appareils.
En utilisant ces méthodes, il est facile de maintenir votre liste de signets propre et bien organisée, garantissant ainsi une meilleure expérience de navigation.
Réinitialiser les préférences du navigateur
Pour se débarrasser des signets sur votre Mac, plusieurs solutions alternatives s’offrent à vous. Ces méthodes sont simples et vous permettront de maintenir la propreté de votre navigateur.
Réinitialiser les préférences du navigateur est une option efficace pour nettoyer les signets indésirables. Voici comment procéder :
- Ouvrez le navigateur que vous utilisez, comme Safari ou Chrome.
- Accédez aux préférences ou aux paramètres dans le menu principal.
- Trouvez l’option de réinitialisation ou de restauration des paramètres par défaut.
- Cliquez sur réinitialiser et confirmez votre choix.
Cette action supprimera tous les signets et restaurera votre navigateur à son état d’origine. Assurez-vous de sauvegarder les signets importants avant cette opération. Il est également recommandé de vérifier les extensions installées qui pourraient affecter le fonctionnement de votre navigateur.
En outre, la suppression manuelle des signets via le gestionnaire de signets de votre navigateur est une option abordable. Accédez au gestionnaire de signets et supprimez chaque signet que vous ne souhaitez plus conserver. Cela vous permet de garder un meilleur contrôle sur les signets en fonction de vos besoins.
Enfin, vous pouvez envisager d’utiliser un logiciel de nettoyage spécialisé qui peut scanner et supprimer automatiquement les signets indésirables. Ces outils simplifient le processus et offrent une solution rapide pour garder votre navigateur organisé. Choisissez un logiciel ayant de bonnes critiques et assurez-vous qu’il est compatible avec votre version de macOS.
Créer un nouveau profil utilisateur
Sur un Mac, la gestion des signets dans les navigateurs peut parfois devenir chaotique. Pour de nombreux utilisateurs, il est essentiel de garder leur espace de travail organisé. Voici des solutions alternatives pour se débarrasser des signets sans tracas.
Une méthode efficace consiste à créer un nouveau profil utilisateur. Cela peut permettre de repartir sur des bases saines sans avoir à gérer les signets existants.
- Allez dans Préférences Système.
- Sélectionnez Utilisateurs et groupes.
- Cliquer sur le symbole « + » pour ajouter un nouvel utilisateur.
- Configurez le nouveau profil avec vos paramètres préférés.
Une fois le nouveau profil créé, ouvrez votre navigateur et commencez à l’utiliser. Vous n’aurez plus à vous soucier des signets indésirables.
Cette approche est utile pour optimiser la productivité, en réduisant le désordre et en facilitant l’accès aux sites fréquemment utilisés sans les distractions des signets anciens ou inutilisés.
Il est également judicieux de considérer d’autres méthodes de gestion des signets, comme l’utilisation d’outils de gestion des favoris ou d’extensions de navigateur qui permettent de synchroniser vos signets selon vos besoins.
Explorer d’autres navigateurs avec des fonctionnalités de gestion avancées
Il existe plusieurs solutions alternatives pour se débarrasser efficacement des signets sur Mac sans effort. Explorer d’autres navigateurs qui offrent des fonctionnalités avancées peut significativement améliorer votre expérience utilisateur.
Les navigateurs comme Brave, Firefox ou Vivaldi proposent des outils de gestion de signets plus élaborés. Ils permettent non seulement d’organiser vos signets, mais aussi d’éliminer facilement ceux dont vous n’avez plus besoin. Voici quelques fonctionnalités intéressantes :
- Tri et recherche : Recherchez et triez vos signets par date, nom ou fréquence d’utilisation.
- Création de dossiers : Organisez vos signets en dossiers, facilitant ainsi leur gestion.
- Importation et exportation : Transférez facilement vos signets d’un navigateur à un autre.
En utilisant un navigateur offrant ces options, vous pouvez non seulement simplifier le processus de nettoyage, mais également renforcer votre productivité lors de la navigation. N’oubliez pas d’évaluer la synchronisation des signets et la sécurité des données chaque fois que vous changez de navigateur.
Adopter un navigateur alternatif peut également soulager votre Mac des fichiers inutiles, notamment si vous devez régulièrement désinstaller un navigateur en surcroît. Intégrer cette méthode dans votre routine numérique vous permettra de conserver un système fluide et réactif.