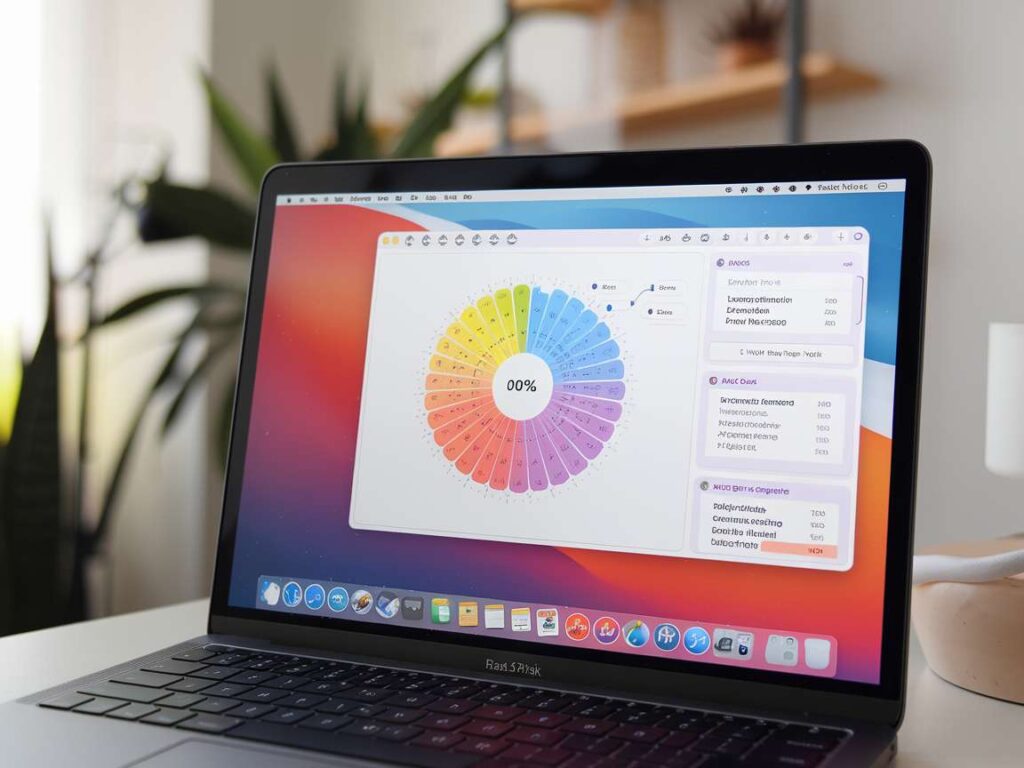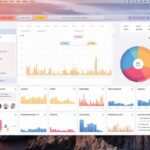|
EN BREF
|
DaisyDisk est un outil populaire pour analyser et gérer l’espace de stockage de votre Mac, mais il peut arriver que vous souhaitiez vous en débarrasser définitivement pour diverses raisons, telles que des préférences personnelles ou des préoccupations liées à la performance de votre système. Dans cet article, nous allons vous guider à travers les étapes nécessaires pour désinstaller complètement DaisyDisk de votre MacBook, en vous assurant que tous les fichiers associés et les résidus sont également supprimés, afin que votre système reste propre et optimisé. Suivez ces instructions techniques pour garantir une désinstallation efficace et sans tracas.
Préparer la désinstallation de DaisyDisk
Avant de procéder à la désinstallation de DaisyDisk, il est essentiel de préparer votre MacBook pour garantir une suppression efficace et sans accroc. Cela inclut la fermeture de l’application ainsi que la sauvegarde de vos données, si nécessaire.
Assurez-vous que DaisyDisk n’est pas en cours d’exécution. Vous pouvez le vérifier en consultant la barre des menus en haut de l’écran. Si l’application est ouverte, fermez-la.
Il peut également être opportun de désactiver les éventuelles intégrations ou extensions que DaisyDisk pourrait avoir ajoutées à votre système. Cela contribuera à éviter tout conflit potentiel lors de la désinstallation.
Avant de débuter la désinstallation, il est conseillé de faire un audit de vos dossiers et fichiers. Voici quelques points à considérer :
- Localisez les fichiers créés ou modifiés par DaisyDisk.
- Les fichiers de configuration ou de préférence liés à l’application.
- Les éventuels rapports ou logs qui pourraient être stockés sur votre appareil.
Prenez le temps de noter les informations importantes avant de poursuivre le processus. Une fois que vous êtes prêt, vous pouvez procéder à la désinstallation de manière propre et sécurisée.
Vérifier les fichiers associés
Avant de désinstaller DaisyDisk de votre MacBook, il est crucial de préparer correctement cette action afin de ne pas laisser de fichiers résiduels qui pourraient encombrer votre système.
Commencez par sauvegarder vos données importantes. Il est toujours prudent d’effectuer une réserve régulière de vos fichiers avant d’apporter des modifications majeures à votre système.
Ensuite, il est important de vérifier les fichiers associés à DaisyDisk, car certains peuvent rester sur votre disque dur après la désinstallation. Voici les étapes à suivre :
- Accédez à votre Finder.
- Ouvrez le dossier Applications et localisez DaisyDisk.
- Faites un clic droit sur l’application et sélectionnez Déplacer vers la corbeille.
- Ensuite, vérifiez le dossier Bibliothèque dans votre répertoire utilisateur pour toute trace de DaisyDisk. Cherchez dans :
- ~/Library/Application Support
- ~/Library/Preferences
- ~/Library/Caches
- Supprimez tout fichier ou dossier lié à DaisyDisk que vous trouvez dans ces emplacements.
- ~/Library/Application Support
- ~/Library/Preferences
- ~/Library/Caches
Pensez également à vérifier les extensions de votre navigateur si vous avez utilisé DaisyDisk dans le cadre de votre navigation. Désactivez ou supprimez toute extension qui pourrait être associée à cette application.
Après avoir complété ces étapes, il est recommandé de redémarrer votre Mac pour s’assurer que toutes les modifications ont été appliquées et que le système fonctionne sans résidus de l’ancienne application.
Créer une sauvegarde
Avant de procéder à la désinstallation de DaisyDisk, il est crucial de prendre certaines précautions afin de protéger vos données et d’assurer un processus sans accroc.
Une étape essentielle consiste à créer une sauvegarde de vos fichiers. Cela garantit que vous ne perdrez aucune information importante en cas de problème lors de la désinstallation.
Voici quelques méthodes pour créer une sauvegarde efficace :
- Utiliser Time Machine : Connectez un disque dur externe, ouvrez l’application Time Machine et choisissez “Sauvegarder maintenant”.
- Sauvegarde manuelle : Copiez manuellement vos fichiers et dossiers importants sur un disque dur externe ou un service de cloud.
- Logiciels de sauvegarde : Pensez à utiliser des logiciels tiers dédiés à la sauvegarde, comme Carbon Copy Cloner ou SuperDuper !.
Assurez-vous que votre sauvegarde est complète et à jour avant d’aller plus loin dans le processus de désinstallation.
Une fois la sauvegarde effectuée, vous pourrez poursuivre avec l’étape de désinstallation de DaisyDisk, en suivant les bonnes pratiques pour un nettoyage efficace.
Fermer l’application DaisyDisk
Avant de procéder à la désinstallation de DaisyDisk, il est essentiel de s’assurer que l’application est fermée. Cela garantit que tous les fichiers et processus associés à l’application ne sont pas actifs, ce qui facilite la désinstallation.
Pour fermer l’application DaisyDisk, suivez les étapes ci-dessous :
- Localisez l’icône de DaisyDisk dans votre Dock.
- Cliquez avec le bouton droit sur l’icône.
- Sélectionnez l’option Quitter dans le menu contextuel.
Alternativement, vous pouvez également utiliser le raccourci clavier Command + Q lorsque l’application est active.
Une fois l’application fermée, vous pouvez passer à l’étape suivante de la désinstallation, en veillant à ce que toutes les données associées soient définitivement supprimées de votre MacBook.
| Étapes | Description |
| Désinstallation via Applications | Ouvrir le dossier Applications, trouver DaisyDisk, faire un clic droit et sélectionner “Mettre à la corbeille”. |
| Vider la corbeille | Accéder à la corbeille et cliquer sur “Vider” pour supprimer définitivement DaisyDisk. |
| Supprimer les fichiers associés | Utiliser Finder pour rechercher des fichiers liés à DaisyDisk dans les dossiers Bibliothèque. |
| Utilisation d’un désinstalleur | Installer une application de désinstallation pour supprimer complètement tous les composants de DaisyDisk. |
| Vérification des extensions | Vérifier dans les préférences système si des extensions liées à DaisyDisk sont présentes et les supprimer. |
- Désinstallation via le Finder
- Ouvrez le Finder et allez dans le dossier Applications.
- Trouvez DaisyDisk dans la liste des applications.
- Faites un clic droit et choisissez “Déplacer vers la corbeille”.
- Suppression des fichiers restants
- Accédez à votre dossier Bibliothèque (maintenez la touche Option en en cliquant sur “Aller”).
- Supprimez les fichiers liés à DaisyDisk dans les dossiers “Caches” et “Application Support”.
- Vider la corbeille
- Faites un clic droit sur la corbeille et sélectionnez “Vider la corbeille”.
- Utiliser des applications tierces
- Envisagez d’utiliser un logiciel de désinstallation comme AppCleaner.
- Examen des extensions et services
- Vérifiez les extensions de navigateur et les services lancés au démarrage.
- Désactivez ou supprimez tout ce qui est lié à DaisyDisk.
Désinstaller DaisyDisk à l’aide du Finder
Pour découvrir comment désinstaller DaisyDisk de votre MacBook, commencez par ouvrir le Finder. Vous pouvez le trouver dans le dock ou en cliquant sur l’icône du bureau.
Une fois dans le Finder, suivez ces étapes pour localiser l’application :
- Cliquez sur l’onglet “Applications” dans la barre latérale gauche.
- Parcourez la liste jusqu’à trouver DaisyDisk.
Une fois que vous avez localisé l’application, vous pouvez procéder à la désinstallation :
- Faites un clic droit sur l’icône DaisyDisk.
- Sélectionnez “Mettre à la corbeille”.
- Pour finaliser la désinstallation, faites un clic droit sur la corbeille et choisissez “Vider la corbeille”.
Il est important de vérifier les fichiers résiduels laissés par l’application :
- Ouvrez le Finder et cliquez sur “Aller” dans la barre de menu.
- Maintenez la touche “Option” enfoncée et sélectionnez “Bibliothèque”.
- Recherchez le dossier “Application Support” et supprimez le dossier DaisyDisk s’il existe.
- Vérifiez les dossiers “Caches” et “Preferences” pour d’autres fichiers associés.
La désinstallation de DaisyDisk est maintenant complète. Vous avez libéré de l’espace sur votre MacBook et optimisé votre système.
Accéder au dossier Applications
Pour désinstaller DaisyDisk de votre MacBook, vous pouvez utiliser le Finder, ce qui est une méthode simple et efficace.
Tout d’abord, ouvrez le Finder en cliquant sur l’icône correspondante dans le dock.
Ensuite, suivez ces étapes :
- Cliquez sur “Applications” dans la barre latérale gauche de la fenêtre du Finder.
- Faites défiler la liste des applications pour trouver DaisyDisk.
- Une fois localisé, cliquez avec le bouton droit de la souris sur l’icône de l’application.
- Sélectionnez “Déplacer vers la corbeille” pour commencer le processus de désinstallation.
Après cela, il est recommandé de vider la corbeille pour supprimer complètement l’application de votre système. Cliquez sur l’icône de la corbeille dans le dock et sélectionnez “Vider la corbeille”.
Enfin, pour vous assurer qu’aucun fichier résiduel n’est laissé sur votre Mac, vous pouvez rechercher manuellement les fichiers associés à DaisyDisk dans les dossiers suivantes :
- ~/Bibliothèque/Application Support/
- ~/Bibliothèque/Preferences/
Ces dossiers peuvent contenir des fichiers qui pourraient affecter la performance de votre Mac. Une fois que vous avez terminé, vous avez réussi à désinstaller définitivement DaisyDisk de votre MacBook.
Supprimer l’application
Pour déseinstaller DaisyDisk sur votre MacBook, commencez par ouvrir le Finder. Cela vous permettra d’accéder à toutes les applications installées sur votre ordinateur.
Dans la colonne de gauche, sélectionnez l’option Applications. Vous verrez alors une liste de toutes les applications présentes sur votre système.
Cherchez DaisyDisk dans cette liste. Une fois que vous l’avez localisé, effectuez un clic droit sur l’application.
Dans le menu contextuel qui s’ouvre, sélectionnez Déplacer vers la corbeille. Cela va retirer DaisyDisk de votre système, mais ne le supprimera pas définitivement.
Pour effectuer une suppression complète, assurez-vous de vider la corbeille. Faites un clic droit sur l’icône de la corbeille dans le dock et choisissez l’option Vider la corbeille.
Il est également recommandé de vérifier les fichiers résiduels qui pourraient rester sur votre Mac après la suppression de l’application. Pour cela, utilisez la fonction de recherche dans le Finder :
- Ouvrez le Finder et tapez DaisyDisk dans la barre de recherche.
- Assurez-vous de sélectionner Ce Mac pour une recherche complète.
- Supprimez tous les fichiers ou dossiers associés que vous trouvez.
Après ces étapes, DaisyDisk sera complètement supprimé de votre MacBook, et votre système sera plus propre et plus rapide.
Vider la corbeille
Pour désinstaller DaisyDisk de votre MacBook, commencez par ouvrir le Finder. Vous pouvez le faire en cliquant sur l’icône du Finder dans le dock, généralement située en bas de l’écran. Une fois dans le Finder, naviguez vers le dossier Applications où toutes vos applications sont répertoriées.
Dans le dossier Applications, recherchez DaisyDisk. Une fois que vous l’avez trouvé, faites un clic droit sur l’application et sélectionnez l’option Déplacer vers la corbeille. Cela va désinstaller l’application de votre MacBook.
Après avoir déplacé DaisyDisk vers la corbeille, il est conseillé de vérifier les fichiers résiduels qui pourraient être laissés dans votre système. Cela peut inclure des fichiers de configuration ou des caches qui occupent de l’espace inutile. Ces fichiers peuvent se trouver dans les dossiers Bibliothèque ou Preferences.
Pour vous débarrasser complètement de DaisyDisk, vous pouvez également effectuer une recherche spécifique en utilisant la fonction de recherche du Finder. Tapez “DaisyDisk” et supprimez tous les fichiers correspondants.
Après ces étapes, il est recommandé de vider la corbeille pour effectuer la désinstallation complète de l’application.
Pour vider la corbeille, cliquez sur l’icône de la corbeille dans le dock, puis faites un clic droit et sélectionnez Vider la corbeille. Cela supprimera définitivement DaisyDisk et tous les fichiers associés de votre MacBook.
Veillez à redémarrer votre Mac après ces opérations pour garantir que toutes les modifications ont été appliquées et que votre système fonctionne de manière optimale.
Supprimer les fichiers résiduels
Lorsque vous désinstallez DaisyDisk de votre MacBook, il est essentiel de ne pas simplement déplacer l’application vers la corbeille. De nombreux fichiers résiduels peuvent subsister sur votre système, occupant de l’espace de stockage inutile et pouvant affecter les performances de votre machine.
Pour supprimer ces fichiers résiduels, suivez ces étapes :
- Accédez au dossier des applications : Ouvrez le Finder et rendez-vous dans le dossier “Applications”. Recherchez “DaisyDisk” et assurez-vous qu’il est complètement supprimé.
- Explorez les bibliothèques : Les fichiers résiduels peuvent se cacher dans les bibliothèques de votre Mac. Ouvrez le Finder, cliquez sur “Aller” dans la barre de menu, puis sur “Aller au dossier…”. Tapez ~/Library/ et cliquez sur “Aller”. Recherchez des dossiers tels que “Application Support” et “Caches” pour trouver les fichiers associés à DaisyDisk.
- Vérifiez les fichiers de préférences : Toujours dans ~/Library/, consultez le dossier “Preferences”. Recherchez toute entrée contenant le nom DaisyDisk (par exemple, com.anecdote.daisydisk.plist) et supprimez-la.
- Opera dans le terminal : Pour les utilisateurs avancés, ouvrir le Terminal peut aider à localiser des fichiers restants. Utilisez des commandes comme find ou grep pour rechercher des fichiers liés à DaisyDisk.
Une fois toutes ces étapes réalisées, pensez à vider la corbeille pour libérer complètement l’espace occupé par les fichiers résiduels. En procédant ainsi, vous garantissez que votre MacBook reste propre et performant, sans encombrement inutile.
Rechercher les fichiers de configuration
Pour supprimer DaisyDisk de votre MacBook de manière efficace, il est essentiel de s’assurer que tous les fichiers résiduels sont éliminés. Cela inclut les fichiers de configuration et d’autres éléments non visibles lors de la désinstallation classique de l’application.
Rechercher les fichiers de configuration de DaisyDisk nécessite quelques étapes simples. Voici un guide pour vous aider :
- Ouvrez le Finder sur votre Mac.
- Dans la barre de menus, cliquez sur Aller tout en maintenant la touche Option (ou Alt) enfoncée. Sélectionnez Bibliothèque dans le menu déroulant.
- Dans le dossier Bibliothèque, recherchez les dossiers ou fichiers suivants :
- Application Support
- Preferences
- Caches
- Supprimez tous les fichiers ou dossiers liés à DaisyDisk que vous trouvez dans ces emplacements.
- Application Support
- Preferences
- Caches
Une fois cette opération effectuée, il est conseillé de vider la corbeille pour finaliser le processus de suppression. Cela garantira que tous les fichiers associés à DaisyDisk sont définitivement éliminés de votre système, optimisant ainsi l’espace de stockage et la performance de votre MacBook.
Éliminer les préférences de l’application
Pour se débarrasser définitivement de DaisyDisk sur votre MacBook, il est crucial d’éliminer tous les fichiers résiduels de l’application. Cela inclut les fichiers de configuration et d’autres données laissées sur votre système après la désinstallation. Voici comment procéder.
Supprimer les fichiers résiduels implique plusieurs étapes. Tout d’abord, il est impératif de désinstaller le logiciel via le Finder ou en utilisant un logiciel de désinstallation. Après la désinstallation, vous devez rechercher les fichiers associés à DaisyDisk.
Utilisez le Finder pour localiser les fichiers résiduels :
- Ouvrez le Finder.
- Accédez au menu Aller et sélectionnez Aller au dossier.
- Entrez les chemins suivants un par un :
- /Library/Application Support/
- /Library/Preferences/
- /Library/Caches/
- /Library/Logs/
- ~/Library/Application Support/
- ~/Library/Preferences/
- ~/Library/Caches/
- ~/Library/Logs/
- Sous chacun de ces chemins, recherchez les fichiers ou dossiers liés à DaisyDisk et supprimez-les.
- /Library/Application Support/
- /Library/Preferences/
- /Library/Caches/
- /Library/Logs/
- ~/Library/Application Support/
- ~/Library/Preferences/
- ~/Library/Caches/
- ~/Library/Logs/
Il peut également être utile de vider la corbeille pour s’assurer que tous les fichiers sont éliminés de votre Mac.
Éliminer les préférences de l’application est une autre étape essentielle. Ces préférences peuvent souvent persister même après une désinstallation. Pour les trouver :
- Dans le Finder, allez dans le menu Aller et sélectionnez Aller au dossier.
- Entrez ~/Library/Preferences/.
- Cherchez les fichiers qui ressemblent à com.daisydisk.plist ou tout autre fichier lié à DaisyDisk.
- Supprimez ces fichiers.
Enfin, il est conseillé de redémarrer votre MacBook pour s’assurer que tous les changements prennent effet. Cela garantira que l’application et tous ses composants sont complètement supprimés de votre système.
Utiliser des outils de nettoyage
La désinstallation de DaisyDisk ne se limite pas à faire glisser l’application vers la corbeille. Il est crucial de supprimer les fichiers résiduels laissés par l’application pour optimiser l’espace de stockage de votre MacBook.
Après avoir procédé à la désinstallation de DaisyDisk, il peut rester des fichiers cachés qui occupent un espace précieux. Voici comment les identifier et les supprimer :
- Accédez à Finder.
- Dans la barre de menu, sélectionnez Aller, puis Aller au dossier.
- Entrez
~/Libraryet appuyez sur Entrée.
- Recherchez les dossiers tels que Caches, Preferences, et Application Support pour des fichiers associés à DaisyDisk.
- Supprimez les fichiers et dossiers que vous trouvez pertinents.
Pour une gestion encore plus efficace des fichiers résiduels, l’utilisation d’outils de nettoyage peut s’avérer judicieuse. Ces outils permettent d’automatiser la recherche et la suppression des fichiers inutiles. Parmi les options les plus recommandées, on trouve :
- CleanMyMac X : Un outil complet qui explore votre système et élimine les fichiers indésirables.
- AppCleaner : Idéal pour désinstaller complètement des applications avec tous leurs fichiers résiduels.
- CCleaner : Un choix populaire pour les utilisateurs cherchant à optimiser leur espace de stockage régulièrement.
Enfin, envisagez de passer en revue régulièrement votre disque dur pour maintenir un système propre et performant. L’optimisation régulière de votre MacBook garantit une meilleure performance et un stockage sécurisé de vos données.
Vérifier la désinstallation complète
Pour se débarrasser définitivement de DaisyDisk sur votre MacBook, il est crucial de vérifier si le processus de désinstallation a été mené à bien.
Commencez par ouvrir le dossier Applications et localisez DaisyDisk. Glissez l’application vers la Poubelle pour la désinstaller. Toutefois, cela ne suffit pas toujours pour éliminer tous les fichiers associés.
Une fois cela fait, ouvrez le Finder et naviguez à l’emplacement suivant : ~/Library/Preferences. Recherchez les fichiers qui contiennent le nom DaisyDisk. Suppression de ces fichiers garantira que toutes les préférences de l’application soient éliminées.
Ensuite, dirigez-vous vers le dossier ~/Library/Application Support. Vérifiez s’il existe un sous-dossier nommé DaisyDisk et supprimez-le également.
Le nettoyage ne s’arrête pas là. Accessible par ~/Library/Caches, cette partie contient des fichiers temporaires que DaisyDisk pourrait avoir laissés. Supprimez toute trace de l’application pour un retrait complet.
Pour assurer que tous les éléments ont été correctement supprimés, il est recommandé d’utiliser un logiciel de nettoyage comme AppCleaner. Cet outil permet d’identifier et d’éliminer les fichiers résiduels liés à DaisyDisk.
Une fois toutes ces actions réalisées, il est prudent de redémarrer votre MacBook. Cela permettra de libérer toute mémoire ou espace de stockage encore utilisé par des fichiers temporaires.
Pour vérifier que DaisyDisk n’est plus présent, effectuez une recherche dans Spotlight en saisissant son nom. Si aucune entrée n’apparaît, vous pouvez être assuré que l’application a été désinstallée avec succès.
Contrôler l’absence de processus actifs
Lorsque vous souhaitez vous débarrasser de DaisyDisk sur votre MacBook, il est crucial de s’assurer que le logiciel est complètement désinstallé. Cela permet d’éviter les résidus qui peuvent nuire à la performance de votre système.
La première étape consiste à accéder à votre dossier Applications. Localisez le fichier DaisyDisk, faites un clic droit et sélectionnez Déplacer vers la Corbeille. Ensuite, assurez-vous de vider la Corbeille pour libérer l’espace de stockage.
Ensuite, il est conseillé de vérifier les fichiers associés qui peuvent rester sur votre système. Recherchez dans les dossiers Library de votre utilisateur. Voici les chemins principaux à vérifier :
- /Users/VotreNomDUtilisateur/Library/Application Support/
- /Users/VotreNomDUtilisateur/Library/Preferences/
- /Users/VotreNomDUtilisateur/Library/Caches/
Dans chacun de ces dossiers, cherchez tout fichier ou dossier nommé DaisyDisk et supprimez-le.
Pour s’assurer qu’aucun processus en arrière-plan lié à DaisyDisk n’est actif, ouvrez le Moniteur d’activité. Cherchez dans les processus actifs et fermez toute référence à DaisyDisk. Cela peut inclure des processes qui démarrent automatiquement au lancement du système.
Enfin, une vérification des éléments de démarrage s’impose. Accédez à Préférences Système, puis à Utilisateurs et groupes. Cliquez sur votre compte et vérifiez l’onglet Ouverture. Si DaisyDisk y figure, retirez-le.
S’assurer qu’il n’y a pas de fichiers restants
Pour se débarrasser définitivement de DaisyDisk sur votre MacBook, il est essentiel de s’assurer que l’application a été désinstallée complètement. Cela inclut la vérification de la présence de fichiers résiduels qui pourraient rester sur votre système.
Tout d’abord, il est judicieux de passer par l’outil de désinstallation standard de macOS. Assurez-vous de :
- Ouvrir le Dossier Applications.
- Trouver DaisyDisk et le faire glisser vers la Corbeille.
- Vider la Corbeille pour libérer l’espace.
Ensuite, il faut vérifier qu’il n’y a pas de fichiers restants qui pourraient causer des problèmes de performance ou d’espace de stockage. Pour cela, suivez ces étapes :
- Accéder au Dossier Bibliothèque de votre utilisateur. Cela peut se faire en maintenant la touche Option en cliquant sur le menu Aller dans le Finder, puis en sélectionnant Bibliothèque).
- Dans la Bibliothèque, vérifiez les sous-dossiers suivants :
- Application Support pour tout dossier lié à DaisyDisk.
- Caches pour tout fichier cache qui pourrait être associé à l’application.
- Preferences pour un fichier de préférences (com.yourdomain.DaisyDisk.plist).
- Application Support pour tout dossier lié à DaisyDisk.
- Caches pour tout fichier cache qui pourrait être associé à l’application.
- Preferences pour un fichier de préférences (com.yourdomain.DaisyDisk.plist).
Si vous trouvez des fichiers ou dossiers associés à DaisyDisk, assurez-vous de les supprimer afin d’éliminer toute trace de l’application. Une recherche dans le Terminal peut aussi être utile pour localiser d’autres fichiers cachés :
- Ouvrir Terminal.
- Exécuter la commande : sudo find / -name “*DaisyDisk*” pour identifier d’autres fichiers relatifs à l’application.
Après avoir effectué toutes ces vérifications et suppressions, redémarrez votre Mac pour garantir que toutes les modifications prennent effet. Cette étape permet de libérer de l’espace et d’optimiser les performances de votre MacBook sans la présence de DaisyDisk.
Redémarrer le MacBook
Pour se débarrasser définitivement de DaisyDisk sur votre MacBook, il est crucial de s’assurer que toutes les traces de ce logiciel sont supprimées. Cela passe par une vérification minutieuse de sa désinstallation.
Vérifiez si DaisyDisk a été retiré de votre dossier Applications. Si vous le trouvez encore, faites un clic droit sur l’application et sélectionnez “Déplacer vers la corbeille”. Ensuite, videz votre corbeille pour supprimer le fichier de manière permanente.
Il est également prudent de vérifier les fichiers résiduels laissés par DaisyDisk dans les bibliothèques de votre Mac. Pour cela, suivez ces étapes :
- Ouvrez le Finder.
- Maintenez la touche “Option” enfoncée et sélectionnez “Aller” dans la barre de menu.
- Cliquez sur “Library” pour accéder au dossier de la bibliothèque.
- Recherchez les dossiers liés à DaisyDisk dans “Application Support”, “Caches” et “Preferences”.
- Supprimez tous les fichiers ou dossiers associés.
Enfin, pour assurer un fonctionnement optimal de votre système après la désinstallation, il est recommandé de redémarrer votre MacBook. Cela permet de libérer de la mémoire et d’éliminer tout processus actif lié à l’application.
Redémarrer votre MacBook est simple :
- Cliquez sur le logo Apple dans le coin supérieur gauche de votre écran.
- Sélectionnez “Redémarrer…”.
- Confirmez en cliquant sur “Redémarrer”.
Après le redémarrage, vérifiez une nouvelle fois que DaisyDisk et tous ses composants associés ont été supprimés de votre système. Cela garantit une désinstallation complète et un espace de stockage optimisé pour votre MacBook.