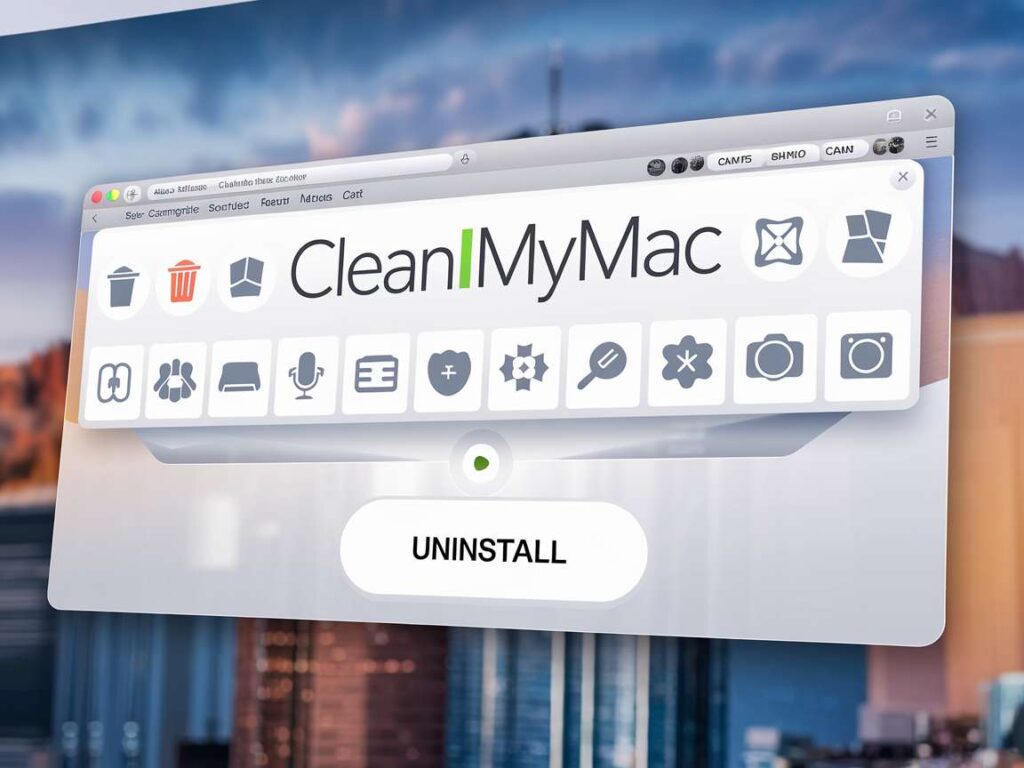|
EN BREF
|
CleanMyMac est un logiciel populaire utilisé pour optimiser et nettoyer les Mac en supprimant les fichiers indésirables et en libérant de l’espace de stockage. Cependant, certains utilisateurs peuvent rencontrer des difficultés ou des préoccupations concernant son impact sur le système. Si vous êtes dans cette situation et souhaitez vous débarrasser définitivement de CleanMyMac, il est essentiel de suivre une méthode appropriée pour garantir que toutes les traces du logiciel soient entièrement supprimées de votre machine. Cette démarche vous permettra non seulement de regagner de l’espace, mais également d’assurer le bon fonctionnement de votre Mac sans la présence d’applications indésirables.
Comprendre le fonctionnement de CleanMyMac
CleanMyMac est une application populaire destinée à optimiser les performances des systèmes macOS. Son fonctionnement repose sur plusieurs modules qui évaluent et nettoient les fichiers inutiles pour libérer de l’espace de stockage sur votre Mac. Cependant, certains utilisateurs peuvent rencontrer des difficultés ou préférer se débarrasser de ce logiciel pour diverses raisons.
Le programme analyse le système à la recherche de fichiers temporaires, de cache d’applications, de logs et d’autres éléments susceptibles de ralentir votre Mac. Bien qu’il puisse sembler utile, il est essentiel de comprendre les implications de son utilisation, notamment en ce qui concerne la gestion des fichiers résiduels.
CleanMyMac est conçu pour :
- Découvrir et supprimer les fichiers inutiles
- Optimiser les performances en libérant de l’espace de stockage
- Protéger la vie privée en effaçant les historiques de navigation
Cependant, il existe des préoccupations concernant la surcharge de ressources système et la gestion des données. Certains utilisateurs ont signalé qu’après utilisation, ils ont rencontré des problèmes de ralentissement ou des erreurs de système, ce qui les pousse à rechercher une solution pour désinstaller CleanMyMac.
Pour se débarrasser définitivement de CleanMyMac, il est essentiel de suivre certaines étapes afin d’éviter toute trace potentielle laissée par l’application :
- Accéder au Finder et naviguer vers le dossier Applications.
- Trouver CleanMyMac dans la liste et faire un clic droit sur l’application.
- Sélectionner Déplacer vers la corbeille.
- Vider la corbeille pour supprimer définitivement le logiciel.
Après la désinstallation, il est prudent de nettoyer le système des fichiers résiduels. Utiliser un outil de nettoyage fiable peut aider à repérer et supprimer ces éléments restants. Cela assurera que votre Mac fonctionne de manière optimale sans CleanMyMac.
Enfin, assurez-vous de vérifier les préférences système et d’explorer les extensions de navigateur pour toute référence à CleanMyMac, afin d’enlever totalement son empreinte de votre système.
Les fonctionnalités principales de CleanMyMac
CleanMyMac est un logiciel de nettoyage et d’optimisation conçu spécifiquement pour les ordinateurs Mac. Son objectif principal est d’améliorer les performances des appareils en libérant de l’espace disque et en éliminant les fichiers indésirables. Cependant, il peut parfois être difficile de se débarrasser de ce logiciel, particulièrement si des fichiers résiduels persistent sur le système.
Pour comprendre comment procéder à la désinstallation de CleanMyMac, il est essentiel de saisir son fonctionnement. En effet, le logiciel fonctionne en scannant l’ordinateur pour détecter les fichiers inutiles, les caches, les journaux système, ainsi que d’autres éléments qui peuvent encombrer le système sans raison valable.
Les fonctionnalités principales de CleanMyMac incluent :
- Nettoyage de disque : permet de supprimer les fichiers temporaires, les caches et les fichiers de log.
- Optimisation des performances : offre des outils pour gérer les applications de démarrage et les processus.
- Protection de la vie privée : efface l’historique de navigation et les données sensibles.
- Sauvegarde et restauration : certaines versions incluent des fonctionnalités pour sauvegarder les données avant le nettoyage.
Malgré ses avantages, il peut occasionnellement causer des problèmes de résurgence lors de sa désinstallation. Il est donc crucial d’adopter une approche méthodique pour éliminer CleanMyMac complètement.
En procédant à cette désinstallation, il est recommandé de vérifier les dossiers système pour retirer manuellement tous les fichiers associés, tels que les préférences et autres fichiers laissés par le logiciel. Cela garantira une élimination complète et évitera tout conflit potentiel.
Utiliser des outils supplémentaires, comme AppCleaner, peut également faciliter la tâche en supprimant les fichiers en profondeur. Assurez-vous de faire une sauvegarde complète de votre système avant d’entamer ce processus pour éviter toute perte de données.
Suivre ces étapes vous permettra de vous assurer que CleanMyMac ne nuira plus aux performances de votre Mac et que votre système fonctionnera de manière optimale.
Les raisons de vouloir désinstaller CleanMyMac
Pour comprendre le fonctionnement de CleanMyMac, il est essentiel de savoir qu’il s’agit d’un outil d’optimisation développé par MacPaw, conçu pour nettoyer les fichiers inutiles, désinstaller les applications et améliorer les performances du système. CleanMyMac scanne le disque dur de l’ordinateur à la recherche de fichiers temporaires, de caches et d’autres fichiers résiduels. Ensuite, il propose leur suppression afin de libérer de l’espace de stockage, ce qui peut être bénéfique pour la vitesse du système. Bien que cet outil puisse sembler utile, il a aussi ses inconvénients.
Les raisons de vouloir d désinstaller CleanMyMac peuvent varier d’un utilisateur à l’autre. Voici quelques points à considérer :
- Sentiment de perte de contrôle : De nombreux utilisateurs préfèrent gérer leur système manuellement, arguant que CleanMyMac peut supprimer des fichiers importants par inadvertance.
- Coût : CleanMyMac est une application payante, ce qui peut être un obstacle pour ceux qui ne souhaitent pas investir dans des solutions de nettoyage.
- Alternatives disponibles : D’autres outils de nettoyage sont gratuits et peuvent offrir des fonctionnalités similaires sans les inconvénients de CleanMyMac.
- Problèmes de performance : Certains utilisateurs rapportent que l’utilisation de CleanMyMac peut ralentir leur ordinateur, notamment pendant les analyses approfondies.
- Préoccupations de sécurité : L’accès élargi que CleanMyMac a à certaines parties du système peut soulever des questions de sécurité, en particulier pour les utilisateurs soucieux de la protection de leurs données.
En tenant compte de ces points, plusieurs utilisateurs optent pour la désinstallation de CleanMyMac afin de retrouver un contrôle total sur leur système et de choisir des méthodes de nettoyage qui leur conviennent mieux.
Les risques d’une utilisation prolongée
CleanMyMac est un logiciel de nettoyage qui cible les fichiers inutiles et optimise les performances de votre Mac. Bien qu’il puisse sembler bénéfique au premier abord, son fonctionnement repose sur des pratiques qui peuvent avoir des conséquences néfastes sur votre système. D’une part, il utilise des techniques de nettoyage automatisées qui peuvent supprimer des fichiers essentiels sans que l’utilisateur en soit conscient. D’autre part, l’accès à des systèmes critiques sans discernement peut engendrer des défaillances systématiques a long terme.
Une utilisation prolongée de CleanMyMac présente plusieurs risques :
- Suppression de fichiers importants : Le logiciel peut involontairement éliminer des fichiers liés à des applications nécessaires, entraînant des erreurs ou un comportement erratique du système.
- Impact sur la performance : Le nettoyage excessif peut créer une fragmentation des données, rendant votre Mac plus lent au fil du temps.
- Sécurité des données : En utilisant un logiciel tiers, vous ouvrez potentiellement la porte à des vulnérabilités que des malwares pourraient exploiter.
- Incompatibilité avec d’autres outils : Des conflits peuvent survenir avec d’autres applications de sécurité ou de nettoyage, affectant négativement la performance générale de votre système.
Il est essentiel de réévaluer la nécessité d’une telle application sur votre Mac. En optant pour des méthodes de nettoyage manuelles plus sûres et en utilisant des outils de gestion des fichiers intégrés, vous minimisez les risques potentiels tout en conservant un système optimisé.
| Étapes | Actions à prendre |
| Désinstallation via Finder | Ouvrir Finder, aller dans Applications, glisser CleanMyMac vers la corbeille. |
| Suppression des fichiers résiduels | Utiliser Finder pour rechercher et supprimer les fichiers liés à CleanMyMac. |
| Réinitialisation des préférences système | Vérifier les éléments de connexion dans les Préférences Système, supprimer CleanMyMac s’il est présent. |
| Utiliser un logiciel de désinstallation | Installer un logiciel de désinstallation pour supprimer complètement CleanMyMac. |
| Vérification des extensions du navigateur | Vérifier et supprimer toute extension de navigateur associée à CleanMyMac. |
- Désinstallation via le Finder
- Ouvrir le dossier Applications
- Localiser CleanMyMac
- Faire glisser l’application vers la Corbeille
- Vider la Corbeille
- Supprimer les fichiers associés
- Accéder au dossier Bibliothèque
- Vérifier dans les dossiers Application Support et Preferences
- Rechercher les fichiers CleanMyMac
- Les supprimer intégralement
- Utiliser un logiciel de désinstallation
- Télécharger un outil de désinstallation tiers
- Lancer le logiciel
- Suivre les instructions pour éliminer CleanMyMac
- Restaurer les paramètres système
- Accéder aux Préférences Système
- Vérifier la présence de VPN ou d’extensions de navigateur
- Désactiver ou supprimer celles liées à CleanMyMac
- Surveiller l’ordinateur
- Utiliser Activity Monitor pour détecter des processus suspects
- Surveiller les performances et la santé du système
- chercher tout signe de réinstallation de CleanMyMac
Préparer la désinstallation
Avant de procéder à la désinstallation de CleanMyMac, il est essentiel de suivre quelques étapes préparatoires afin d’assurer que le processus soit mené à bien sans laisser de traces. Voici les éléments à considérer :
Sauvegarder vos données : Avant de désinstaller toute application, il est toujours prudent de créer une sauvegarde de vos fichiers importants. Utilisez Time Machine ou tout autre outil de sauvegarde de votre choix pour éviter toute perte de données.
Fermer CleanMyMac : Assurez-vous que CleanMyMac n’est pas en cours d’exécution. Pour cela, trouvez l’icône de l’application dans votre barre de menus ou ouvrez le Moniteur d’activité pour quitter l’application.
Vérifier les fichiers associés : Avant la désinstallation, examinez les fichiers et dossiers associés à CleanMyMac qui pourraient rester sur votre Mac. Cela inclut les fichiers de configuration ou logs, souvent situés dans les dossiers :
- ~/Library/Application Support
- ~/Library/Preferences
- ~/Library/Caches
Désactiver les fonctions d’exécution automatique : Allez dans les Préférences Système, puis sous Utilisateurs et groupes, vérifiez l’onglet Éléments de connexion pour désactiver CleanMyMac si nécessaire.
Vérifier les autorisations : Assurez-vous d’avoir les droits d’administrateur pour mener à bien la désinstallation. Si nécessaire, connectez-vous avec un compte ayant des privilèges d’administrateur.
Une fois ces préparatifs réalisés, vous serez prêt à procéder à la désinstallation de CleanMyMac en toute sécurité.
Sauvegarder vos données
Avant de procéder à la désinstallation de CleanMyMac, il est essentiel de préparer votre système afin d’éviter toute perte de données importantes. La première étape consiste à effectuer une sauvegarde de toutes vos données.
Utilisez un logiciel de sauvegarde fiable ou Time Machine d’Apple pour sauvegarder votre Mac. Voici quelques étapes pour vous assurer que toutes vos données sont en sécurité :
- Connectez un disque dur externe suffisamment spacieux pour contenir toutes vos données.
- Ouvrez Time Machine dans les préférences système.
- Sélectionnez votre disque dur externe comme disque de sauvegarde.
- Activez Time Machine et lancez la première sauvegarde.
Assurez-vous que la sauvegarde soit terminée avant d’aller plus loin, afin de pouvoir restaurer vos fichiers si nécessaire.
Une fois vos données sauvegardées, vous pouvez procéder à la désinstallation de CleanMyMac de manière sécurisée.
Vérifier les processus en cours
Avant de procéder à la désinstallation de CleanMyMac, il est essentiel de s’assurer qu’aucun processus lié à l’application ne fonctionne en arrière-plan. Cela évitera toute complication lors de la suppression.
Pour vérifier cela, ouvrez le Moniteur d’activité, situé dans le dossier Utilitaires de votre dossier Applications. Une fois ouvert, vérifiez les onglets “CPU” et “Mémoire” pour détecter la présence de CleanMyMac. Si des processus sont actifs, sélectionnez-les et cliquez sur l’icône d’arrêt (une croix) dans la barre d’outils pour les forcer à quitter.
Il est recommandé de fermer toutes les applications avant de procéder à la désinstallation. Cela minimisera les risques d’erreurs et garantira que tous les fichiers liés à CleanMyMac seront supprimés sans encombre.
Une fois cette étape vérifiée, vous êtes prêt à désinstaller CleanMyMac de manière efficace.
Évaluer les alternatives à CleanMyMac
La désinstallation de CleanMyMac nécessite quelques préparations afin de s’assurer qu’aucun fichier résiduel ne subsiste sur votre système. Il est crucial de s’assurer que toutes les données pertinentes sont sauvegardées avant de procéder à la suppression du logiciel.
Vérifiez que votre version de macOS est à jour pour éviter des incompatibilités potentielles pendant le processus de désinstallation.
Avant de désinstaller, il peut être utile d’évaluer les alternatives à CleanMyMac. Voici quelques options populaires :
- OnyX : Un outil gratuit et puissant pour effectuer l’entretien de votre Mac.
- AppCleaner : Permet une désinstallation complète des applications avec leurs fichiers associés.
- DaisyDisk : Analyse l’utilisation de l’espace disque et aide à libérer de l’espace.
- Disk Cleanup Pro : Application pour nettoyer et optimiser votre disque dur.
Prenez le temps d’explorer ces alternatives et choisissez celle qui répond le mieux à vos besoins en matière de gestion des fichiers et de sécurité des données.
Désinstaller CleanMyMac
La désinstallation de CleanMyMac de votre Mac peut être nécessaire si vous souhaitez récupérer de l’espace de stockage ou si vous préférez d’autres méthodes d’optimisation. Voici comment procéder.
1. Fermez CleanMyMac si l’application est encore ouverte. Cliquez avec le bouton droit sur l’icône dans le dock et sélectionnez “Quitter”.
2. Ouvrez le Finder et accédez au dossier “Applications”.
3. Recherchez CleanMyMac dans la liste des applications. Vous pouvez aussi taper “CleanMyMac” dans la barre de recherche.
4. Une fois localisé, faites un clic droit sur l’application et choisissez l’option “Déplacer vers la corbeille”.
5. Pour assurer une désinstallation complète, il est conseillé de supprimer les fichiers associés à CleanMyMac. Accédez aux dossiers suivants :
- ~/Library/Application Support
- ~/Library/Preferences
- ~/Library/Caches
- ~/Library/LaunchAgents
Dans ces dossiers, recherchez toute référence à CleanMyMac et supprimez les fichiers associés.
6. Pour éliminer complètement l’application de votre système, videz la corbeille après avoir déplacé CleanMyMac et ses fichiers associés.
7. Redémarrez votre Mac pour finaliser le processus de désinstallation.
Vérifiez que tout a été supprimé en recherchant à nouveau “CleanMyMac” dans le Finder. Si vous ne trouvez aucun fichier lié, la désinstallation a été réussie.
Méthode de désinstallation manuelle
Pour désinstaller CleanMyMac de votre Mac, il est essentiel de procéder manuellement afin d’assurer la suppression complète de l’application et de ses fichiers associés.
Voici la méthode de désinstallation manuelle :
- Fermez CleanMyMac : Assurez-vous que l’application n’est pas en cours d’exécution. Cliquez sur l’icône de CleanMyMac dans la barre de menu et sélectionnez « Quitter ».
- Accédez au dossier d’applications : Ouvrez le Finder, puis sélectionnez « Applications » dans la barre latérale. Recherchez CleanMyMac dans la liste des applications.
- Supprimez l’application : Faites un clic droit sur CleanMyMac et choisissez « Déplacer vers la corbeille » ou faites simplement glisser l’icône vers la corbeille.
- Videz la corbeille : Ne vous arrêtez pas à la simple suppression. Allez dans le menu « Finder » et sélectionnez « Vider la corbeille » pour supprimer définitivement CleanMyMac de votre système.
- Supprimez les fichiers associés : Pour garantir qu’aucun fichier résiduel ne reste sur votre Mac, accédez aux dossiers suivants et supprimez les éléments liés à CleanMyMac :
- ~/Library/Application Support
- ~/Library/Preferences
- ~/Library/Caches
Utilisez la barre de recherche dans le Finder pour localiser les fichiers contenant « CleanMyMac » et supprimez-les.
Cette procédure assurera que CleanMyMac est complètement supprimé de votre système, vous permettant ainsi d’optimiser votre Mac sans les effets indésirables de cette application.
Utiliser un logiciel de désinstallation
Si vous souhaitez débarrasser votre Mac de CleanMyMac, la désinstallation efficace est essentielle pour libérer de l’espace et garantir un système propre. Voici une méthode recommandée pour procéder à cette opération sans laisser de traces.
Avant de commencer, il est conseillé de fermer toutes les applications et de sauvegarder vos données importantes. Cela permet d’éviter toute perte de données inattendue lors de la désinstallation.
La première étape consiste à se rendre dans le dossier Applications de votre Mac. Localisez CleanMyMac parmi les logiciels installés.
Une fois identifié, vous pouvez faire un clic droit sur l’icône de CleanMyMac et sélectionner Déplacer vers la corbeille. Cependant, cela ne supprime pas tous les fichiers associés au logiciel.
Pour une suppression complète et durable, l’utilisation d’un logiciel de désinstallation est recommandée. Ces programmes sont spécialement conçus pour détecter et supprimer les fichiers résiduels d’applications, assurant ainsi une désinstallation propre.
Recherchez dans le Mac App Store ou sur le web des applications de désinstallation reconnues. Voici quelques options populaires :
- AppCleaner
- AppZapper
- CleanMyApp
Une fois que vous avez sélectionné votre logiciel de désinstallation, installez-le et lancez-le. Ajoutez CleanMyMac à la liste des applications à supprimer, puis suivez les instructions pour terminer le processus.
Enfin, n’oubliez pas de vider la corbeille pour supprimer définitivement tous les fichiers liés à CleanMyMac de votre Mac. Cela garantira une libération d’espace optimale et une performance améliorée.
Supprimer les fichiers résiduels
Pour désinstaller CleanMyMac, commencez par ouvrir le Finder. Accédez à l’onglet Applications dans la barre latérale. Recherchez CleanMyMac dans la liste des applications. Faites un clic droit sur l’application et choisissez Déplacer vers la Corbeille. Cette étape supprime l’application principale de votre système.
Ensuite, il est conseillé de vider la Corbeille pour vous assurer qu’elle est complètement supprimée. Cliquez avec le bouton droit sur l’icône de la Corbeille dans le Dock, puis sélectionnez Vider la Corbeille.
Pour garantir que tous les fichiers associés à CleanMyMac soient également supprimés, procédez à la suppression des fichiers résiduels. Ouvrez à nouveau le Finder et utilisez la fonction de recherche. Dans le champ de recherche, tapez CleanMyMac et assurez-vous de sélectionner “Système” pour explorer tous les fichiers pertinents.
Dans les résultats de la recherche, localisez les fichiers associés tels que :
- .plist files dans ~/Library/Preferences/
- Caches dans ~/Library/Caches/
- Application Support dans ~/Library/Application Support/
Sélectionnez ces fichiers et déplacez-les à la Corbeille. Après cela, n’oubliez pas de vider la Corbeille une fois de plus pour libérer définitivement de l’espace sur votre Mac.
Enfin, pour assurer une suppression complète, pensez à utiliser un logiciel de nettoyage comme AppCleaner, qui peut aider à identifier et à supprimer les fichiers résiduels restants que vous auriez pu manquer.
Finaliser la désinstallation
Dans l’optique de supprimer CleanMyMac définitivement de votre Mac, il est crucial de suivre certaines étapes afin d’éliminer tous les résidus de ce logiciel. La première action consiste à accéder à votre dossier Applications et à faire glisser l’application CleanMyMac vers la corbeille. Cela ne suffit pas à effacer toutes les traces du logiciel.
Ensuite, il est impératif de se rendre dans le dossier Bibliothèque pour supprimer des fichiers associés à CleanMyMac. Pour ce faire, suivez ce chemin :
- Ouvrez Finder.
- Maintenez la touche Option et cliquez sur le menu Aller.
- Sélectionnez Bibliothèque.
Dans le dossier Bibliothèque, recherchez les sous-dossiers suivants pour y retirer les fichiers liés à CleanMyMac :
- Application Support
- Caches
- Preferences
Une fois ces fichiers trouvés, videz à nouveau la corbeille pour finaliser la désinstallation. Pour s’assurer qu’aucune trace de CleanMyMac ne demeure, il est également conseillé d’effectuer une recherche avancée à l’aide d’un logiciel comme Find Any File, qui permet de découvrir des fichiers cachés.
Enfin, pour garantir la performance optimale de votre Mac, pensez à réinitialiser vos permissions de disque via l’Utilitaire de disque. Cela aide à maintenir votre système en bonne santé après la désinstallation complète de CleanMyMac.
Redémarrer votre Mac
La suppression de CleanMyMac de votre système peut sembler complexe, mais en suivant quelques étapes précises, vous pouvez y parvenir sans difficulté.
Tout d’abord, commencez par quitter l’application si elle est toujours en cours d’exécution. Cliquez sur l’icône de l’application dans la barre de menu en haut de votre écran et choisissez l’option de fermeture.
Ensuite, ouvrez le dossier Applications et localisez CleanMyMac. Faites un clic droit sur l’application et sélectionnez Déplacer vers la corbeille pour la supprimer de votre Mac.
Puis, pour vous assurer qu’il ne reste aucun fichier associé à l’application, accédez au Finder et, à partir de la barre de menu, choisissez Aller > Aller au dossier… Ensuite, tapez les chemins suivants un par un et supprimez les fichiers liés à CleanMyMac :
- /Bibliothèque/Application Support
- /Bibliothèque/Preferences
- /Bibliothèque/Caches
Dans chacun de ces dossiers, recherchez des fichiers portant le nom CleanMyMac ou MacPaw et supprimez-les.
Après avoir effectué la désinstallation, il est recommandé de vérifier votre corbeille. Videz-la pour vous assurer que l’application et tous ses fichiers associés ont été complètement supprimés de votre système.
Un redémarrage de votre Mac peut également faciliter la désinstallation complète de l’application en libérant de l’espace mémoire et en empêchant les fichiers de rester actifs. Pour ce faire, sélectionnez l’icône Apple dans le coin supérieur gauche de votre écran et choisissez Redémarrer.
Vérifier l’absence de CleanMyMac
CleanMyMac est un logiciel populaire, mais sa désinstallation peut parfois s’avérer complexe. Pour vous assurer que CleanMyMac est complètement supprimé de votre système, suivez ces étapes précises.
Finaliser la désinstallation implique plusieurs étapes. Il est essentiel de ne laisser aucun fichier résiduel qui pourrait causer des problèmes ultérieurs.
La première étape consiste à utiliser le Finder. Allez dans le répertoire Applications et cherchez CleanMyMac. Faites un clic droit sur l’application et sélectionnez Déplacer vers la corbeille.
Après cela, videz la corbeille pour vous débarrasser des fichiers principaux. Cependant, il reste souvent des fichiers associés à l’application dans le système.
Procédez à la recherche de ces fichiers en suivant ce chemin :
- Ouvrez le Finder
- Accédez à Bibliothèque (Appuyez sur la touche Option tout en cliquant sur le menu Aller)
- Cherchez les dossiers suivants :
- Application Support
- Caches
- Preferences
- Application Support
- Caches
- Preferences
Recherchez et supprimez tous les fichiers qui contiennent le terme CleanMyMac. Cela inclut des fichiers avec l’extension .plist et d’autres fichiers cachés.
Vérifier l’absence de CleanMyMac peut également être effectué à l’aide d’outils tiers tels que AppCleaner qui facilite la recherche des fichiers résiduels. Une fois installé, lancez l’application et recherchez CleanMyMac pour vous assurer qu’aucun fichier n’est oublié.
Enfin, redémarrez votre Mac pour finaliser la procédure. Cela garantira que toutes les modifications effectuées sont prises en compte.
En suivant ces étapes, vous vous assurez que CleanMyMac et tous ses résidus sont définitivement éliminés de votre système.
Optimiser les performances de votre Mac
La désinstallation d’une application comme CleanMyMac peut nécessiter quelques étapes pour garantir qu’elle est complètement supprimée. Voici la méthode pour finaliser ce processus.
Commencez par accéder au dossier Applications sur votre Mac. Localisez CleanMyMac, puis faites un clic droit sur l’icône. Sélectionnez Mettre à la corbeille pour lancer la désinstallation de l’application.
Bien que cette action supprime l’application, il est essentiel de retirer les fichiers restants qui peuvent encore occuper de l’espace disque. Utilisez l’outil de recherche Spotlight (Cmd + Space) pour trouver les fichiers liés à CleanMyMac. Cherchez des termes comme :
- CleanMyMac
- MacPaw
- Cleanup
Supprimez ensuite tous les fichiers et dossiers associés trouvés dans les répertoires suivants :
- ~/Library/Application Support/
- ~/Library/Preferences/
- ~/Library/Caches/
- /Library/Application Support/
- /Library/Preferences/
- /Library/Caches/
Après avoir nettoyé tous les fichiers, il est conseillé de vider la corbeille. Cela garantit que les fichiers supprimés ne prennent plus d’espace sur votre disque dur.
Pour optimiser les performances de votre Mac après la désinstallation, effectuez les actions suivantes :
- Redémarrez votre Mac pour libérer systématiquement la mémoire.
- Utilisez un logiciel de nettoyage pour vérifier qu’il ne reste pas de fichiers résiduels sur votre système.
- Effectuez une mise à jour de macOS pour bénéficier des dernières améliorations de performance.
En suivant ces étapes, vous pouvez vous débarrasser efficacement de CleanMyMac et optimiser votre système pour une expérience utilisateur fluide et rapide.