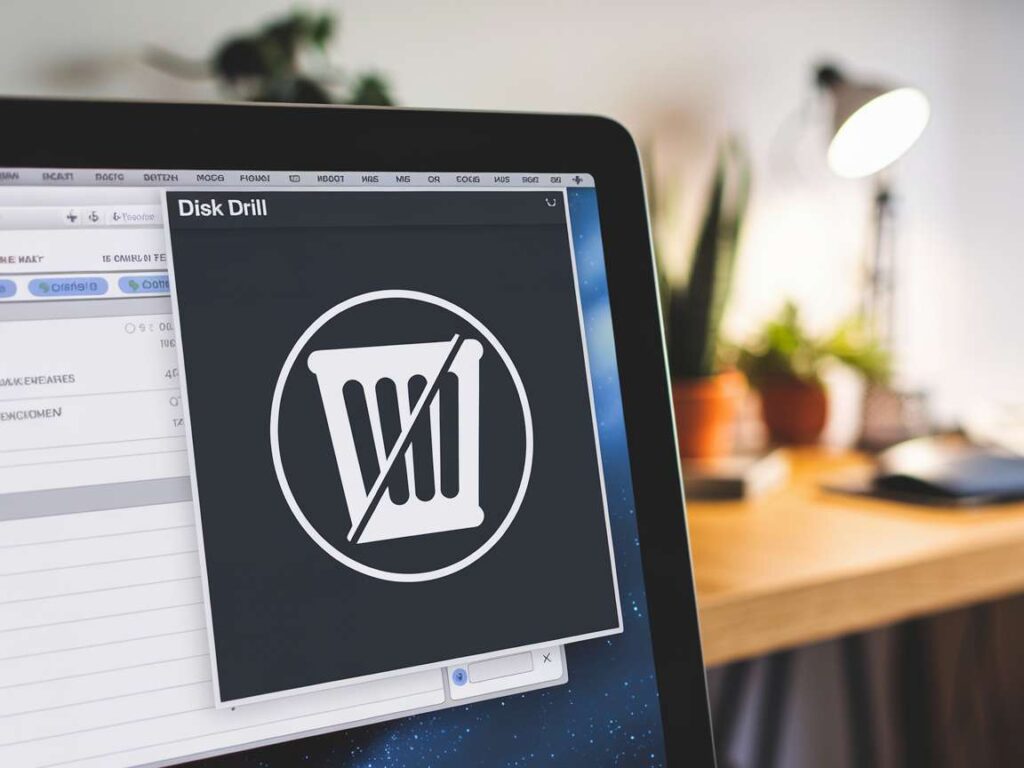|
EN BREF
|
Disk Drill est un logiciel populaire destiné à la récupération de données sur Mac. Cependant, plusieurs utilisateurs peuvent rencontrer des difficultés ou des frustrations liées à ce programme, qu’il s’agisse de performances inadaptées ou de besoins non satisfaits. Pour ceux qui souhaitent désinstaller Disk Drill sans complications, il est essentiel de suivre les étapes adéquates afin d’éliminer non seulement le programme lui-même, mais aussi ses fichiers résiduels. Cet article vous guidera à travers un processus simple et efficace, garantissant ainsi un système propre et optimisé après la suppression de ce logiciel.
Comprendre Disk Drill sur Mac
Disk Drill est un logiciel de récupération de données particulièrement populaire parmi les utilisateurs de Mac. Il permet de restaurer des fichiers supprimés ou perdus, mais certains utilisateurs peuvent se retrouver à vouloir désinstaller ce programme pour diverses raisons.
Avant de procéder à la désinstallation, il est important de comprendre que Disk Drill stocke des fichiers et des préférences sur votre système. Une simple suppression de l’application peut laisser des résidus, ce qui pourrait poser des problèmes de performance ou de sécurité à long terme.
Pour se débarrasser de Disk Drill sans tracas, suivez ces étapes :
- Quitter Disk Drill : Assurez-vous que l’application est entièrement fermée. Cela inclut la vérification de la barre de menu pour s’assurer qu’il n’est pas en cours d’exécution.
- Accéder à Applications : Ouvrez le Finder, puis cliquez sur “Applications” dans la barre latérale.
- Supprimer l’application : Faites glisser l’icône de Disk Drill vers la Corbeille ou faites un clic droit et sélectionnez “Déplacer vers la Corbeille”.
- Vider la Corbeille : Pour finaliser la désinstallation, assurez-vous de vider la Corbeille. Cela effacera effectivement l’application de votre système.
Pour une désinstallation complète, il est recommandé de vérifier les fichiers restants :
- Bibliothèque Utilisateur : Allez à Finder, cliquez sur “Aller” dans la barre de menu, maintenez la touche “Option” (ou “Alt”) enfoncée et sélectionnez “Bibliothèque”.
- Recherchez les dossiers liés à Disk Drill dans :
- Application Support
- Caches
- Preferences
- Supprimer les fichiers restants : Si vous trouvez des fichiers orphelins, supprimez-les également pour libérer de l’espace.
- Application Support
- Caches
- Preferences
En tenant compte de ces étapes, vous pouvez désinstaller Disk Drill en toute sécurité sans laisser de traces gênantes sur votre Mac. Veillez à toujours être prudent lors de la suppression de programmes pour éviter des impacts négatifs sur votre système.
Fonctionnalités de Disk Drill
Disk Drill est un logiciel de récupération de données pour Mac qui offre plusieurs fonctionnalités intéressantes. Il permet aux utilisateurs de récupérer des fichiers perdus ou supprimés, d’effectuer des analyses approfondies de disque, et de sauvegarder des données importantes. Cependant, certains utilisateurs peuvent vouloir désinstaller ce logiciel pour diverses raisons, comme un manque d’utilisation ou des problèmes de performance.
Fonctionnalités de Disk Drill
- Récupération de fichiers : Disk Drill permet de récupérer des fichiers de différents formats à partir de divers supports de stockage.
- Analyse rapide et profonde : Le logiciel offre deux types d’analyses pour détecter les fichiers récupérables.
- Sauvegardes de données : Les utilisateurs peuvent créer des sauvegardes pour prévenir la perte de données futures.
- Prévisualisation des fichiers : Avant la récupération, il est possible de prévisualiser les fichiers trouvés.
- Protection des données : Disk Drill propose des fonctionnalités pour surveiller les disques et avertir en cas de problème potentiel.
Malgré ses avantages, certains utilisateurs peuvent trouver nécessaires de se débarrasser de ce logiciel. Dans ce cas, il est essentiel de suivre une méthode appropriée pour garantir une désinstallation complète.
Pourquoi les utilisateurs souhaitent le désinstaller
Disk Drill est un logiciel de récupération de données largement utilisé par les utilisateurs de Mac. Son interface conviviale et ses fonctionnalités avancées en font un outil populaire pour ceux qui cherchent à restaurer des fichiers supprimés ou perdus. Cependant, certains utilisateurs peuvent rencontrer des problèmes avec le logiciel ou trouver qu’il ne répond pas à leurs besoins. Par conséquent, il peut être nécessaire de le désinstaller.
Il existe plusieurs raisons pour lesquelles les utilisateurs souhaitent désinstaller Disk Drill de leur Mac :
- Problèmes de performance : Certains utilisateurs rapportent que le logiciel ralentit leur système, ce qui affecte leur productivité.
- Coût : Bien que Disk Drill propose une version gratuite, les fonctionnalités premium peuvent être coûteuses et pas toujours justifiées pour tous les utilisateurs.
- Alternatives disponibles : D’autres solutions de récupération de données peuvent offrir des fonctions similaires ou même meilleures sans les inconvénients.
- Incompatibilité : Après une mise à jour du système d’exploitation, Disk Drill peut devenir incompatible, rendant ainsi le logiciel inutilisable.
- Préférences personnelles : Certains utilisateurs préfèrent simplement ne pas avoir d’outils qu’ils n’utilisent pas fréquemment sur leur machine.
Pour ces raisons, il est essentiel de comprendre comment procéder à la désinstallation de Disk Drill de manière simple et efficace, en minimisant les risques de supprimer des fichiers importants par erreur.
Impacts de Disk Drill sur le système
Disk Drill est un logiciel de récupération de données populaire pour Mac, offrant des fonctionnalités avancées pour récupérer des fichiers perdus ou supprimés. Bien que ses capacités soient impressionnantes, son installation peut également entraîner des complications sur votre système.
De nombreux utilisateurs signalent que Disk Drill peut obstruer l’espace de stockage de leur Mac en laissant des fichiers temporaires et résiduels. Cela peut également ralentir le système en utilisant des ressources qui pourraient être allouées à d’autres applications.
Voici quelques impacts notables que Disk Drill peut avoir sur votre système :
- Utilisation élevée de la mémoire : Disk Drill peut consommer une quantité considérable de RAM, réduisant ainsi les performances globales de votre Mac.
- Problèmes de compatibilité : Ce logiciel peut interférer avec d’autres applications, provoquant des plantages ou des dysfonctionnements.
- Résidus de fichiers : Même après désinstallation, certains fichiers peuvent rester sur le système, prenant de l’espace inutilement.
- Sécurité des données : La présence de logiciels de récupération de données peut poser des risques de sécabilité, en particulier si des informations sensibles sont accessibles.
Pour éviter ces problématiques, il est essentiel de bien gérer l’installation et la désinstallation de logiciels comme Disk Drill afin de maintenir la performance et la sécurité de votre système Mac.
| Étapes | Description |
| 1. Quitter Disk Drill | Assurez-vous que l’application est fermée avant de procéder à la désinstallation. |
| 2. Accéder aux Applications | Ouvrez le dossier Applications dans Finder pour localiser Disk Drill. |
| 3. Supprimer l’application | Glissez Disk Drill dans la corbeille ou faites un clic droit pour sélectionner “Déplacer à la corbeille”. |
| 4. Vider la Corbeille | Assurez-vous de vider la corbeille pour libérer de l’espace et supprimer définitivement l’application. |
| 5. Supprimer les fichiers résiduels | Utilisez un logiciel de nettoyage ou recherchez manuellement dans les dossiers de bibliothèque pour les fichiers restants. |
- Ouvrir le Finder
- Accéder à l’onglet Applications
- Trouver Disk Drill
- Faire un clic droit sur l’application
- Sélectionner “Mettre à la corbeille”
- Vider la corbeille
- Ouvrir le dossier Bibliothèque
- Supprimer les fichiers liés à Disk Drill
- Utiliser un logiciel de désinstallation si nécessaire
- Redémarrer le Mac
Méthodes pour désinstaller Disk Drill
La désinstallation de Disk Drill sur Mac peut s’avérer nécessaire si le logiciel ne répond plus à vos attentes ou si vous souhaitez libérer de l’espace. Voici quelques méthodes pour effectuer cette action sans tracas.
Utilisation du dossier Applications
La méthode la plus simple consiste à supprimer Disk Drill directement depuis le dossier Applications. Suivez ces étapes :
- Ouvrez le dossier Applications depuis le Finder.
- Trouver Disk Drill dans la liste.
- Faites un clic droit et sélectionnez Déplacer à la corbeille.
- Videz la corbeille pour terminer le processus.
Utilisation d’un logiciel de désinstallation
Pour garantir que tous les fichiers associés à Disk Drill sont supprimés, envisagez d’utiliser un logiciel de désinstallation comme AppCleaner ou CleanMyMac. Voici comment procéder :
- Téléchargez et installez l’un de ces logiciels.
- Ouvrez le logiciel de désinstallation.
- Faites glisser Disk Drill dans la fenêtre du logiciel.
- Confirmez la suppression des fichiers résiduels.
Suppression manuelle des fichiers résiduels
Après avoir désinstallé Disk Drill, il peut rester des fichiers résiduels. Pour les supprimer, suivez ces étapes :
- Ouvrez le Finder et sélectionnez Aller > Aller au dossier.
- Entrez ~/Library et cliquez sur Aller.
- Recherchez les dossiers suivants et supprimez-les :
- Application Support
- Caches
- Preferences
- Application Support
- Caches
- Preferences
En suivant ces méthodes, vous pourrez désinstaller Disk Drill de votre Mac de manière efficace, en vous assurant que tous les fichiers associés sont supprimés et que votre système reste optimisé.
Utilisation de l’outil de désinstallation intégré
Pour procéder à la désinstallation de Disk Drill sur un Mac, il est recommandé d’utiliser l’outil de désinstallation intégré. Ce processus est simple et évite la nécessité de recourir à des solutions tierces.
Suivez les étapes ci-dessous :
- Ouvrez le Finder.
- Accédez au dossier Applications.
- Trouvez Disk Drill dans la liste des applications.
- Faites un clic droit sur l’icône de Disk Drill.
- Sélectionnez Déplacer vers la corbeille.
- Videz la corbeille pour finaliser la désinstallation.
Il est essentiel de vérifier que toutes les composantes de l’application ont été supprimées pour éviter toute accumulation de fichiers résiduels. Cela inclut la recherche dans les Bibliothèques et les préférences utilisateur.
Pour ce faire, suivez ces instructions supplémentaires :
- Dans Finder, maintenez la touche Option et cliquez sur Aller dans la barre de menu, puis sélectionnez Bibliothèque.
- Recherchez les dossiers Application Support, Caches, et Preferences.
- Supprimez tous les fichiers et dossiers associés à Disk Drill.
Cette méthode garantit que Disk Drill est complètement désinstallé, sans laisser de traces qui pourraient affecter les performances de votre système.
Suppression manuelle des fichiers
Pour désinstaller Disk Drill sur votre Mac efficacement, plusieurs méthodes existent. La suppression manuelle des fichiers peut être la plus directe et garantie. Voici comment procéder.
Tout d’abord, commencez par quitter Disk Drill si l’application est ouverte. Pour ce faire, faites un clic droit sur son icône dans le dock et sélectionnez Quitter.
Ensuite, suivez ces étapes pour supprimer manuellement les fichiers :
- Ouvrez le dossier Applications sur votre Mac.
- Trouvez Disk Drill dans la liste des applications.
- Faites glisser l’icône de Disk Drill vers la Poubelle ou faites un clic droit et sélectionnez Déplacer vers la Poubelle.
Après cela, il est nécessaire de vérifier les fichiers associés qui peuvent rester sur votre système :
- Accédez au dossier Bibliothèque, qui se trouve dans votre dossier utilisateur (~/Bibliothèque).
- Ouvrez les sous-dossiers suivants pour rechercher des fichiers liés à Disk Drill :
- Application Support
- Preferences
- Caches
- Recherchez tous les fichiers commençant par com.dmitriy… ou portant le nom Disk Drill.
- Supprimez ces fichiers en les déplaçant à nouveau vers la Poubelle.
- Application Support
- Preferences
- Caches
Enfin, pour une désinstallation complète, videz la Poubelle. Cela supprimera définitivement Disk Drill et tous les fichiers associés de votre Mac.
Suivez cette méthode pour éliminer Disk Drill sans tracas, tout en assurant que votre Mac reste propre et optimisé.
Employez un logiciel de désinstallation tiers
La désinstallation de Disk Drill sur Mac peut sembler compliquée, mais plusieurs méthodes permettent de simplifier ce processus. Voici quelques approches efficaces.
Méthodes pour désinstaller Disk Drill
Il est possible d’opter pour un logiciel de désinstallation tiers qui facilite la suppression des applications indésirables. Ces outils sont conçus pour gérer les fichiers associés à une application, garantissant ainsi une désinstallation complète et sans résidus.
Voici quelques logiciels de désinstallation recommandés :
- AppCleaner
- CleanMyMac
- AppZapper
Utiliser ces logiciels permet d’éliminer non seulement l’application elle-même, mais également tous ses fichiers de support, allant des préférences aux caches. Cela contribue à libérer de l’espace de stockage tout en maintenant la performance de votre Mac.
Pour utiliser un logiciel de désinstallation, suivez ces étapes :
- Téléchargez et installez le logiciel de désinstallation de votre choix.
- Lancez le logiciel et localisez Disk Drill dans la liste des applications.
- Sélectionnez l’application et suivez les instructions pour la supprimer.
Assurez-vous de vider la corbeille après la désinstallation pour garantir que tous les fichiers ont été supprimés de votre système.
Cette méthode est idéale pour ceux qui cherchent à simplifier la désinstallation et à assurer la sécurité de leurs données tout en préservant la performance de leur système.
Résoudre les problèmes après la désinstallation
La désinstallation d’un logiciel sur Mac, tel que Disk Drill, peut parfois entraîner des problèmes résiduels. Voici comment résoudre ces problèmes efficacement.
Après avoir supprimé Disk Drill, il est possible que certaines de ses traces subsistent sur votre système. Voici quelques étapes pour nettoyer votre Mac :
- Vérifiez le dossier Applications : Assurez-vous que Disk Drill est complètement supprimé de ce dossier. Si vous trouvez des fichiers associés, supprimez-les.
- Nettoyez les fichiers de préférences : Accédez à
~/Library/Preferenceset supprimez les fichiers de préférences liés à Disk Drill, généralement nommés
com.cleverfiles.diskdrill.plist.
- Supprimez les fichiers de support : Vérifiez le dossier
~/Library/Application Supportpour tout dossier ou fichier contenant Disk Drill et supprimez-le.
- Surveillez les extensions de navigateur : Si Disk Drill a installé des extensions, désactivez-les ou supprimez-les directement dans votre navigateur.
Enfin, n’oubliez pas de vider la corbeille pour libérer complètement l’espace occupé par le logiciel désinstallé. Cela vous permettra d’assurer que toutes les parties liées à Disk Drill sont éliminées de votre système.
En suivant ces étapes, vous pouvez garantir que votre Mac reste propre et performant après la désinstallation de Disk Drill.
Vérifier les fichiers résiduels
Lors de l’utilisation de Disk Drill sur votre Mac, il est possible de rencontrer des problèmes après sa désinstallation. Pour garantir que toutes les traces de l’application aient été supprimées, il est crucial de suivre quelques étapes claires.
Un des premiers points à aborder est la vérification des fichiers résiduels. Même après une désinstallation via le simple glisser-déposer dans la corbeille, des éléments peuvent subsister sur votre système. Voici comment procéder :
- Ouvrez le Finder.
- Accédez au dossier Applications pour vous assurer que Disk Drill a été bien supprimé.
- Vérifiez le dossier Bibliothèque. Pour ce faire, maintenez la touche Option en cliquant sur Aller dans le menu, puis sélectionnez Bibliothèque.
- Explorez les sous-dossiers : Application Support, Caches, et Preferences. Recherchez des fichiers ayant “Disk Drill” dans leur nom et supprimez-les.
Une fois ces fichiers enlevés, il est recommandé de procéder à un nettoyage plus approfondi du système. Il peut s’agir de :
- Lancer une application de nettoyage pour rechercher des fichiers temporaires ou résiduels.
- Effectuer une vérification avec un logiciel d’analyse de sécurité pour vous assurer qu’aucun processus lié à Disk Drill ne reste actif.
Enfin, il vaut mieux redémarrer votre Mac après avoir effectué ces étapes, afin de finaliser le processus de désinstallation et de libérer toutes les ressources que l’application a pu utiliser.
Réinitialiser les paramètres de sécurité
Disk Drill est un logiciel populaire de récupération de données sur Mac, mais sa désinstallation peut parfois poser des problèmes. Une fois que vous avez décidé de l’enlever, il est important de s’assurer qu’il n’y a pas de résidus laissés qui pourraient affecter le fonctionnement de votre système.
Pour désinstaller efficacement Disk Drill, il est conseillé d’utiliser l’outil de désinstallation intégré ou de glisser l’application vers la Corbeille. Cela permet d’éliminer le programme lui-même, mais il reste souvent des fichiers résiduels qui peuvent causer des conflits.
Voici quelques étapes à suivre pour s’assurer qu’il n’y a pas de résidus sur votre Mac après la désinstallation :
- Recherche des fichiers associés à Disk Drill dans les bibliothèques. Vous pouvez trouver des fichiers dans le dossier ~/Library/Application Support/ ou ~/Library/Preferences/.
- Supprimez tous les fichiers qui sont clairement liés à Disk Drill pour éviter toute interférence future.
- Vérifiez également le dossier des extensions système, en cas d’un module supplémentaire qui aurait été installé.
Après avoir effectué la désinstallation complète, vous pouvez rencontrer des problèmes de permission ou de sécurité sur votre Mac. Il est essentiel de réinitialiser les paramètres de sécurité pour s’assurer que tout fonctionne correctement.
Pour ce faire, procédez comme suit :
- Rendez-vous dans Préférences Système et sélectionnez Sécurité et confidentialité.
- Vérifiez si la section des applications autorisées a été affectée et ajustez les réglages si nécessaire.
- Redémarrez le Mac si les changements n’ont pas pris effet immédiatement.
Ces étapes vous aideront à éviter les problèmes de sécurité et à garantir que votre système Mac fonctionne de manière optimale après avoir supprimé Disk Drill.
Restaurer les performances du Mac
La désinstallation de Disk Drill sur votre Mac ne doit pas affecter vos performances. Cependant, après la suppression de logiciels, certains utilisateurs peuvent rencontrer des problèmes résiduels. Voici comment restaurer les performances de votre Mac.
Après avoir désinstallé Disk Drill, il est essentiel de vérifier les fichiers restants qui pourraient affecter le fonctionnement de votre système. Suivez ces étapes :
- Ouvrez le Finder et accédez au dossier Applications.
- Recherchez des fichiers ou dossiers associés à Disk Drill et déplacez-les vers la corbeille.
- Videz la corbeille pour libérer complètement l’espace.
Certains caches et préférences peuvent également persister. Utilisez un logiciel comme CCleaner pour nettoyer ces résidus :
- Lancez CCleaner et sélectionnez l’option de nettoyage des fichiers temporaires.
- Examinez les préférences système pour identifier les éléments liés à Disk Drill.
Enfin, il est conseillé de redémarrer votre Mac après la désinstallation et le nettoyage pour optimiser la performance. Cela permettra à votre système de recalibrer les ressources et de fonctionner plus efficacement.
En suivant ces conseils, vous pouvez restaurer avec succès les performances de votre Mac après avoir désinstallé Disk Drill.
Alternatives à Disk Drill
Lorsqu’il s’agit de récupérer des données sur Mac, Disk Drill est un choix populaire. Cependant, certaines personnes peuvent souhaiter le désinstaller pour diverses raisons. Voici quelques alternatives efficaces pour remplacer Disk Drill tout en garantissant la sécurité et la facilité d’utilisation.
EaseUS Data Recovery Wizard est une excellente option. Ce logiciel propose une interface intuitive et des fonctionnalités robustes pour récupérer des fichiers perdus. Il prend en charge différents formats et permet une prévisualisation avant la récupération.
Stellar Data Recovery est une autre alternative solide. Ce programme est particulièrement prisé pour sa capacité à récupérer des fichiers de systèmes endommagés. Sa version gratuite permet de restaurer jusqu’à 1 Go de données, ce qui est parfait pour les utilisateurs occasionnels.
PhotoRec est une option open-source qui permet de récupérer des fichiers sur Mac avec une approche technique. Bien que son interface soit moins conviviale que celle des alternatives précédentes, il est capable de traiter une grande variété de formats de fichiers, ce qui peut être très utile.
Disk Drill peut être désinstallé en toute simplicité. Accédez à votre dossier Applications, localisez Disk Drill, faites un clic droit et choisissez Déplacer vers la corbeille. Pour vous assurer qu’aucunes données ne restent, utilisez un logiciel comme AppCleaner qui supprimera aussi les fichiers résiduels.
Pour maintenir un système Mac performant, il est conseillé d’expérimenter avec plusieurs outils avant de faire votre choix définitif. Chaque option présente ses propres avantages et inconvénients en matière de récupération de données.
Logiciels de récupération de données gratuits
Se débarrasser de Disk Drill sur Mac peut sembler compliqué pour certains utilisateurs, mais il existe des méthodes simples pour le désinstaller complètement. Il est primordial de suivre ces étapes pour garantir que le logiciel n’entraîne pas de conflits ou de déchets résiduels sur votre système.
Pour désinstaller Disk Drill, commencez par vérifier le dossier Applications. Localisez Disk Drill et faites un clic droit sur l’icône. Choisissez l’option Mettre à la corbeille. Ensuite, videz la corbeille pour supprimer le logiciel de manière définitive.
Il est également conseillé de vérifier les fichiers résiduels. Accédez aux dossiers Library et Preferences dans votre répertoire utilisateur. Recherchez les fichiers ayant trait à Disk Drill et supprimez-les manuellement pour libérer de l’espace et éviter des problèmes potentiels de fonctionnement.
En cas de besoin, des logiciels de désinstallation spécialisés peuvent faciliter ce processus en recherchant et en supprimant les fichiers associés à Disk Drill.
Si vous avez besoin de récupérer des données et que Disk Drill ne vous convient pas, plusieurs alternatives s’offrent à vous. Ces logiciels peuvent vous aider à restaurer vos fichiers en toute simplicité.
- PhotoRec : Un logiciel open source qui excelle dans la récupération de fichiers supprimés, notamment des photos et des vidéos.
- TestDisk : Trouve des partitions perdues et restaure des disques non accessibles. Bien qu’il s’agisse d’un outil d’ajustement technique, il peut être très efficace.
- EaseUS Data Recovery Wizard Free : Cette version gratuite permet de récupérer jusqu’à 2 Go de données perdues avec une interface utilisateur conviviale.
- DiskInternals Uneraser : Idéal pour récupérer des fichiers à partir de disques formatés, supprimés ou défaillants.
Ces alternatives à Disk Drill offrent des fonctionnalités variées pour s’adapter à vos besoins de récupération de données, tout en garantissant la sécurité et l’intégrité de vos fichiers.
Comparaison avec d’autres outils payants
Pour supprimer Disk Drill de votre Mac sans tracas, il est important d’explorer des alternatives efficaces. Plusieurs outils payants peuvent vous aider à gérer la récupération de données de manière optimale. Voici un aperçu des options disponibles.
Divers outils existent sur le marché, chacun avec ses propres caractéristiques et avantages. Lors du choix d’une alternative, il convient de prendre en compte plusieurs critères tels que l’interface utilisateur, le temps de récupération, et les fonctionnalités additionnelles.
Voici quelques alternatives à Disk Drill :
- EaseUS Data Recovery Wizard : Simple à utiliser et efficace pour récupérer des fichiers perdus, il propose une interface intuitive.
- Stellar Data Recovery : Connue pour sa puissance de récupération, cette solution prend en charge plusieurs formats de fichiers et peut restaurer des données à partir de divers types de supports.
- Data Rescue : Pratique pour les utilisateurs qui cherchent à récupérer des données sans trop de complexité, il inclut également des options pour créer un disque de démarrage.
- Disk Drill Pro : Bien que cela puisse sembler contradictoire, la version pro offre des capacités améliorées par rapport à la version gratuite.
Lorsque vous comparez ces outils à Disk Drill, il est essentiel d’examiner certains critères :
- Tarification : Les prix peuvent varier considérablement. Certains outils sont disponibles avec des versions d’essai gratuites, tandis que d’autres nécessitent un achat immédiat.
- Efficacité de récupération : La performance de récupération de données est primordiale. Vérifiez les avis des utilisateurs pour vous faire une idée précise.
- Support technique : Un bon support peut faire la différence lors de l’utilisation d’un outil, surtout en cas de problème complexe.
- Fonctionnalités additionnelles : Certains logiciels offrent des fonctionnalités supplémentaires comme le clonage de disque ou la création de partitions.
Avec ces informations, il devient plus simple de faire le choix le mieux adapté à vos besoins. Assurez-vous de bien vérifier chaque option avant de faire une transition afin de garantir une expérience fluide et sans pertes de données.
Critères de choix d’un logiciel de récupération
Se débarrasser de Disk Drill sur Mac peut être nécessaire pour libérer de l’espace ou en raison de problèmes de performance. La méthode la plus simple consiste à utiliser l’outil de désinstallation intégré de macOS.
Pour désinstaller le logiciel, ouvrez le Dossier Applications, localisez Disk Drill, puis faites un clic droit et sélectionnez Déplacer vers la corbeille. Ensuite, videz la corbeille pour le supprimer complètement. Cela dit, certaines traces peuvent encore subsister sur le système. Il est recommandé d’utiliser un logiciel comme AppCleaner pour une désinstallation complète.
Un autre moyen efficace est d’utiliser le terminal. Ouvrez le Terminal et tapez la commande suivante :
sudo rm -rf /Applications/Disk Drill.app
. Cela supprimera le programme directement.
En revanche, si vous cherchez à remplacer Disk Drill, plusieurs alternatives existent.
Voici quelques options intéressantes qui offrent des fonctionnalités de récupération de données similaires :
- EaseUS Data Recovery Wizard : Facile à utiliser et efficace pour récupérer des fichiers perdus.
- Stellar Data Recovery : Idéal pour récupérer différents types de fichiers et pris en charge par une interface intuitive.
- PhotoRec : Un logiciel open-source qui se concentre sur la récupération de fichiers multimédia.
- Recoverit : Propose une récupération de données rapide et est compatible avec de nombreux formats de fichiers.
Lorsque vous choisissez un logiciel de récupération de données, prenez en compte les critères suivants :
- Facilité d’utilisation : Une interface intuitive facilite l’apprentissage et l’utilisation du logiciel.
- Types de fichiers pris en charge : Assurez-vous que le logiciel peut récupérer les types de fichiers spécifiques dont vous avez besoin.
- Taux de succès : Recherchez des avis et des évaluations pour savoir quel logiciel est le plus efficace.
- Tarifs : Comparer les prix et explorez les options gratuites et payantes selon votre budget.
- Assistance client : Un bon support client peut être essentiel en cas de problème lors de la récupération.
En suivant ces directives, vous serez en mesure de choisir une alternative à Disk Drill qui répond à vos besoins tout en facilitant le processus de récupération de données sur votre Mac.