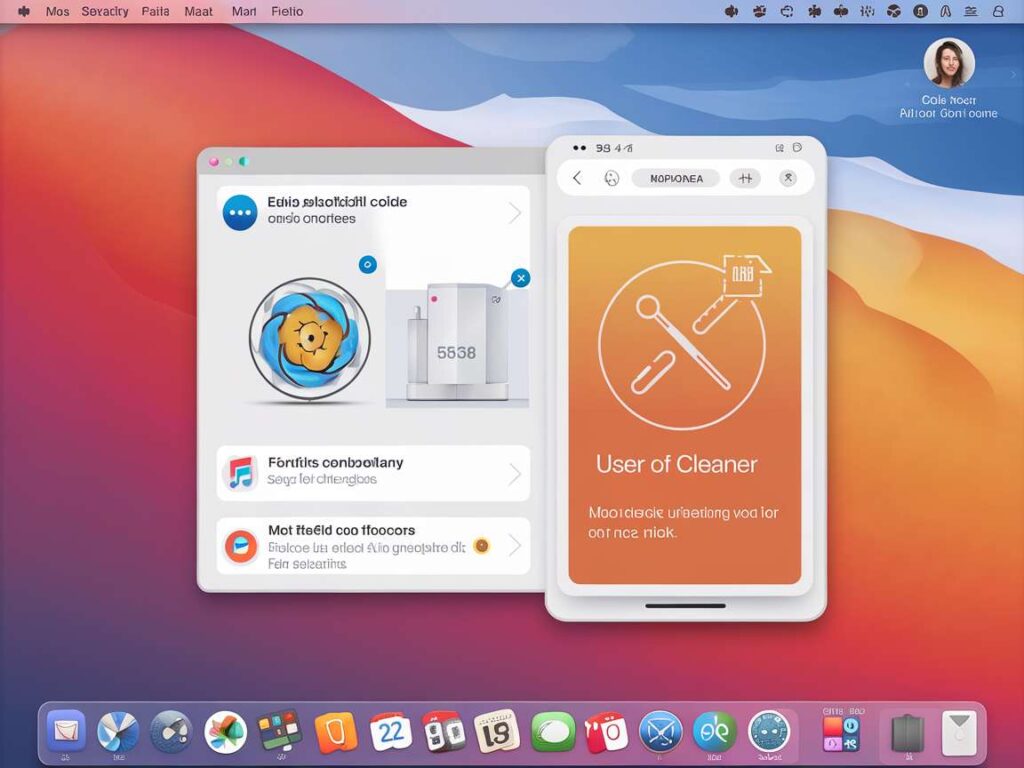|
EN BREF
|

CCleaner, un outil populaire pour l’optimisation et le nettoyage des systèmes, peut parfois poser des problèmes sur Mac. Bien qu’il soit conçu pour améliorer les performances, des utilisateurs ont signalé des ralentissements et des conflits avec d’autres applications. Pour ceux qui souhaitent se débarrasser complètement de CCleaner sur leur Mac, il est crucial d’adopter une méthode appropriée pour s’assurer que toutes les traces sont éliminées, garantissant ainsi un fonctionnement optimal du système. Dans ce contexte, nous allons explorer les étapes nécessaires pour désinstaller efficacement CCleaner et libérer votre Mac de tout encombrement inutile.
Comprendre CCleaner et son fonctionnement

CCleaner est un logiciel populaire utilisé pour optimiser les performances des systèmes d’exploitation, notamment macOS. Son principal objectif est de supprimer les fichiers temporaires, les caches et autres données résiduelles qui peuvent encombrer le disque dur et ralentir le fonctionnement de l’ordinateur.
Le fonctionnement de CCleaner repose principalement sur deux processus :
- Analyse des fichiers inutiles : CCleaner scanne le disque dur à la recherche de fichiers qui ne sont plus nécessaires, tels que les caches des navigateurs, les journaux système, les fichiers temporaires d’applications, etc.
- Suppression : Une fois ces fichiers identifiés, l’utilisateur peut choisir de les supprimer pour libérer de l’espace de stockage et améliorer les performances de son Mac.
Bien que CCleaner puisse être utile, certains utilisateurs préfèrent le désinstaller en raison de préoccupations concernant la santé de leur système ou la sécurité des données. Pour se débarrasser complètement de CCleaner sur Mac, il est essentiel de suivre une procédure adéquate.
Origine et développement de CCleaner
CCleaner est un outil d’optimisation et de nettoyage développé par Piriform. Sa fonctionnalité principale est de libérer de l’espace sur les disques durs en supprimant les fichiers temporaires, les caches de navigateurs, et autres éléments inutiles. Pour de nombreux utilisateurs, cet outil permet d’améliorer les performances de leur système et de maintenir leur machine en bon état de fonctionnement.
Depuis sa création en 2003, CCleaner a connu plusieurs évolutions, passant d’un simple nettoyeur à un logiciel plus complet intégrant diverses fonctionnalités comme la gestion de programmes au démarrage et des outils de désinstallation. La version pour Mac a été lancée dans le but d’offrir ces avantages aux utilisateurs du système d’exploitation d’Apple, mais elle a suscité des inquiétudes en raison de ses impacts potentiels sur la sécurité des données.
Il est essentiel de comprendre les risques associés à l’utilisation de logiciels comme CCleaner. Des problèmes tels que la suppression de fichiers critiques ou des modifications inattendues de paramètres de configuration peuvent survenir. Par conséquent, une gestion prudente de ces outils est nécessaire pour éviter tout dysfonctionnement de votre système.
En matière de sécurité, CCleaner a été critiqué dans le passé pour ses pratiques, y compris des mises à jour controversées qui ont pu exposer les utilisateurs à des risques accrus. Cela a conduit de nombreux utilisateurs à se questionner sur la confiance à accorder à ce programme et à envisager des alternatives plus sécurisées pour le nettoyage du système.
Fonctionnalités principales de CCleaner
CCleaner est un logiciel de nettoyage et d’optimisation des systèmes, très populaire sur Windows, mais qui existe également en version Mac. Son objectif principal est de libérer de l’espace disque en supprimant les fichiers indésirables et d’accélérer le fonctionnement du système.
Le fonctionnement de CCleaner repose sur l’analyse et la suppression de divers types de fichiers qui, avec le temps, peuvent encombrer le disque dur.
CCleaner effectue des actions sur plusieurs catégories de fichiers :
- Fichiers temporaires : Ces fichiers sont souvent créés lors de l’utilisation d’applications et peuvent s’accumuler, réduisant l’espace disponible.
- Historique de navigation : Le logiciel supprime les traces de navigation et de recherche, garantissant ainsi une plus grande confidentialité.
- Cookies : Bien que certains cookies soient utiles, de nombreux cookies de suivi peuvent être supprimés pour optimiser la vie privée et la performance.
- Fichiers de registre : Pour la version Windows, CCleaner s’occupe également du nettoyage du registre, mais cette fonctionnalité n’est pas applicable sur Mac.
En utilisant CCleaner, les utilisateurs espèrent bénéficier d’une meilleure performance globale, d’une sécurité des données améliorée, et d’une expérience utilisateur optimisée.
Cependant, certaines personnes souhaitent désinstaller complètement CCleaner pour diverses raisons, telles que des préoccupations concernant la sécurité ou des préférences pour d’autres outils de nettoyage. Pour ce faire, il est essentiel de suivre certaines étapes pour s’assurer qu’aucun fichier résiduel ne reste sur le système.
Pourquoi certains utilisateurs souhaitent le désinstaller
CCleaner est un logiciel de nettoyage qui permet d’optimiser les performances des ordinateurs en supprimant les fichiers temporaires, les caches et d’autres éléments indésirables. Bien que ce programme soit populaire parmi les utilisateurs de Windows, son utilisation sur Mac n’est pas toujours aussi bénéfique. CCleaner scanne le système et propose des actions susceptibles d’améliorer la vitesse et le stockage, mais cela peut parfois entraîner des problèmes de compatibilité et de sécurité.
Le principal fonctionnement de CCleaner repose sur la suppression de fichiers non essentiels et l’optimisation des paramètres de confidentialité. Ceci inclut :
- Nettoyage de l’historique de navigation.
- Suppression des cookies et autres traces laissées par les applications.
- Gestion des fichiers temporaires pour libérer de l’espace.
- Optimisation du registre sur les systèmes Windows, ce qui n’est pas pertinent pour macOS.
Cependant, certains utilisateurs choisissent de désinstaller CCleaner pour plusieurs raisons. Tout d’abord, le risque potentiel de suppression accidentelle de fichiers importants pendant le nettoyage. Le logiciel peut parfois désigner des éléments critiques comme non nécessaires, ce qui peut causer des erreurs système ou la perte de données importantes.
Ensuite, il y a la question des permissions d’accès. CCleaner nécessite des autorisations élevées pour fonctionner pleinement, et cela peut soulever des préoccupations en matière de sécurité des données. Les utilisateurs soucieux de leur confidentialité peuvent ne pas vouloir accorder ces permissions à une application tierce.
Enfin, l’impact sur la performance du système peut être contradictoire aux résultats escomptés. À certains moments, des rapports d’utilisateur indiquent que CCleaner peut ralentir le Mac au lieu de l’optimiser, rendant ainsi sa désinstallation plus attractive.
| Étapes | Description |
| Fermer CCleaner | Assurez-vous que l’application est complètement fermée avant de procéder. |
| Supprimer l’application | Glissez CCleaner depuis le dossier Applications vers la Corbeille. |
| Vider la Corbeille | Allez dans la Corbeille et choisissez “Vider la Corbeille” pour supprimer définitivement l’application. |
| Supprimer les fichiers associés | Utilisez Finder pour rechercher et supprimer les fichiers de préférences liés à CCleaner. |
| Vérifier les extensions | Assurez-vous qu’aucune extension de CCleaner n’est installée dans vos navigateurs. |
| Effacer les données résiduelles | Utilisez un logiciel de nettoyage pour identifier et supprimer les fichiers temporaires laissés par CCleaner. |
| Redémarrer l’ordinateur | Redémarrez pour finaliser la suppression et libérer la mémoire. |
- Désinstallation via le Finder
- Supprimer les fichiers associés
- Utiliser un logiciel de désinstallation
- Vider la corbeille
- Nettoyer les préférences système
- Réinitialiser les autorisations
- Éliminer les extensions de navigateur
- Scanner avec un antivirus
- Effectuer un redémarrage
- Vérifier les éléments de démarrage
Préparation à la désinstallation

Pour réussir à désinstaller CCleaner de votre Mac, il est essentiel de se préparer correctement. Cette étape inclut la sauvegarde de vos données et de s’assurer que vous n’avez plus besoin de l’application pour gérer vos fichiers. Voici quelques recommandations à suivre :
- Sauvegarde de vos données : Avant d’effectuer toute désinstallation, veillez à sauvegarder vos fichiers importants. Utilisez des services comme Time Machine ou des disques durs externes pour garantir que vos données restent intactes.
- Vérifiez les alternatives : Si vous avez utilisé CCleaner pour nettoyer votre Mac, envisagez d’autres options. Renseignez-vous sur les logiciels de nettoyage qui pourraient mieux correspondre à vos besoins.
- Fermez CCleaner : Avant de procéder à la désinstallation, assurez-vous que l’application n’est pas en cours d’exécution. Vérifiez dans le Dock ou en utilisant le Moniteur d’activité.
Une fois ces étapes préparatoires terminées, vous pourrez passer à la désinstallation proprement dite. Cette préparation est cruciale pour éviter toute perte de données ou désagrément lié à la désinstallation de CCleaner.
Sauvegarder vos données importantes
Avant de procéder à la désinstallation complète de CCleaner sur Mac, il est essentiel de s’assurer que toutes vos données importantes sont sauvegardées. Cela permet de prévenir toute perte de fichiers essentiels durant le processus.
Pour sauvegarder vos données, vous pouvez utiliser plusieurs méthodes :
- Time Machine : Cette fonctionnalité intégrée à macOS permet de sauvegarder l’ensemble de votre système sur un disque dur externe. Assurez-vous que votre disque est connecté et suivez les instructions pour effectuer la sauvegarde.
- Disque dur externe : Copiez manuellement les fichiers critiques sur un autre disque dur ou sur une clé USB pour garantir leur sécurité.
- Services cloud : Utilisez des services comme iCloud, Google Drive ou Dropbox pour stocker vos fichiers en ligne, ce qui vous permet d’y accéder depuis n’importe où.
Une fois que vos données sont en sécurité, vous pourrez passer à l’étape suivante pour désinstaller complètement CCleaner de votre Mac, en vous assurant de ne laisser aucune trace de l’application sur votre système.
Vérifier les versions de CCleaner installées
Avant d’initier le processus de désinstallation de CCleaner sur votre Mac, il est essentiel de vérifier les versions installées. Cela permet d’assurer que toutes les instances du logiciel sont prises en compte, évitant ainsi tout résidu qui pourrait nuire à l’intégrité de votre système.
Pour vérifier les versions de CCleaner installées, suivez ces étapes :
- Ouvrez le Finder.
- Accédez au dossier Applications.
- Recherchez CCleaner dans la liste des applications.
- Si une version est trouvée, notez-la pour référence ultérieure.
Il est également judicieux de vérifier les dossiers de préférences et les caches, car CCleaner peut néanmoins laisser des fichiers en arrière-plan à moins que vous ne procédiez à une désinstallation complète.
Pour un nettoyage efficace, consultez les dossiers suivants :
- ~/Library/Application Support
- ~/Library/Preferences
- ~/Library/Caches
En somme, vérifier les versions existantes et les éventuels fichiers résiduels garantit une désinstallation sans accroc de CCleaner, optimisant ainsi la performance de votre Mac.
Connaître les fichiers associés à CCleaner
Avant de procéder à la désinstallation de CCleaner sur votre Mac, il est essentiel de préparer soigneusement cette étape afin de ne laisser aucune trace de l’application. Cela inclut l’identification et le retrait de tous les fichiers associés à CCleaner.
La première chose à faire est de localiser les fichiers d’application de CCleaner. Généralement, l’application se trouve dans le dossier Applications. Pour ce faire, ouvrez Finder, puis cliquez sur Applications dans le menu latéral. Recherchez CCleaner et faites un clic droit dessus. Sélectionnez l’option Déplacer vers la corbeille.
Il est également important de vérifier la présence de fichiers de configuration ou de données qui peuvent être stockés dans d’autres répertoires. Voici les emplacements où vous pourrez trouver ces fichiers :
- ~/Library/Application Support/
- ~/Library/Preferences/
- ~/Library/Caches/
- ~/Library/Logs/
Pour accéder à ces dossiers, ouvrez Finder et utilisez le raccourci Command + Shift + G, puis entrez le chemin d’accès correspondant. Une fois dans chaque répertoire, recherchez tout fichier ou dossier en rapport avec CCleaner et supprimez-les.
Enfin, n’oubliez pas de vider votre corbeille pour libérer véritablement l’espace et vous assurer que CCleaner est complètement retiré de votre Mac. Cela garantira également que toutes les données résiduelles associées à l’application sont éliminées.
Étapes pour désinstaller CCleaner

La désinstallation de CCleaner sur Mac peut sembler complexe, mais elle peut être réalisée en quelques étapes simples. Voici un guide pratique pour vous aider à vous débarrasser complètement de ce logiciel.
Avant toute chose, assurez-vous de quitter CCleaner s’il est en cours d’exécution. Pour ce faire, cliquez avec le bouton droit de la souris sur l’icône de CCleaner dans le dock et sélectionnez Quitter.
Ensuite, suivez les étapes suivantes :
- Ouvrez le dossier Applications sur votre Mac.
- Trouvez l’icône de CCleaner dans ce dossier.
- Faites un clic droit sur l’icône de CCleaner et sélectionnez Déplacer vers la Corbeille.
- Videz la Corbeille pour supprimer définitivement le logiciel de votre système.
Pour vous assurer qu’aucun fichier résiduel ne reste sur votre Mac, vous pouvez utiliser la fonction de recherche :
- Ouvrez le Finder.
- Dans la barre de menu, cliquez sur Fichier et sélectionnez Nouveau dossier.
- Dans le nouveau dossier, utilisez la barre de recherche en haut à droite et tapez “CCleaner“.
- Supprimez tous les fichiers ou dossiers liés à CCleaner qui apparaissent dans les résultats.
Enfin, vérifiez les Préférences Système pour les éléments d’ouverture. Assurez-vous qu’il n’y a pas de référence à CCleaner dans la liste des éléments de connexion.
En supprimant CCleaner et ses fichiers associés de manière complète, votre Mac retrouvera de la légèreté et vous pourrez explorer d’autres options d’optimisation qui répondent mieux à vos besoins.
Utiliser le gestionnaire d’applications
Pour débarrasser complètement CCleaner de votre Mac, il est essentiel de suivre des étapes précises. Cela permet non seulement de désinstaller le logiciel, mais aussi d’éliminer tous les fichiers résiduels qui pourraient rester sur le système.
Voici les étapes à suivre pour désinstaller CCleaner.
1. Utiliser le gestionnaire d’applications
Accédez à votre dossier Applications pour localiser CCleaner. Une fois trouvé, vous pouvez suivre les instructions suivantes :
- Cliquez avec le bouton droit sur l’icône de CCleaner.
- Sélectionnez “Déplacer vers la corbeille”.
- Videz la corbeille pour supprimer définitivement le logiciel.
Cette méthode permet de retirer le programme principal, mais il peut rester des fichiers résiduels. Pour les éliminer :
2. Supprimer les fichiers résiduels
Utilisez le Finder pour rechercher les fichiers associés à CCleaner. Voici comment procéder :
- Ouvrez le Finder.
- Utilisez la combinaison de touches Command + F pour lancer une recherche.
- Dans le champ de recherche, tapez “CCleaner”.
- Supprimez tous les fichiers et dossiers connexes qui apparaissent.
Vous devez également vérifier les bibliothèques de votre système pour enlever les éventuels fichiers de configuration :
- Dans le Finder, sélectionnez “Aller” > “Aller au dossier”.
- Entrez
~/Libraryet recherchez les dossiers relatifs à CCleaner.
- Supprimez ces dossiers pour garantir une désinstallation complète.
En suivant ces étapes, vous serez en mesure de supprimer CCleaner de votre Mac sans laisser de traces, assurant ainsi un système plus propre et optimisé.
Supprimer les fichiers restants manuellement
Pour débarrasser complètement votre Mac de CCleaner, il est crucial de suivre une méthode efficace. La désinstallation standard peut ne pas suprimmer tous les fichiers associés à l’application. Voici comment procéder.
Étapes pour désinstaller CCleaner :
- Ouvrez le dossier Applications sur votre Mac.
- Trouvez CCleaner dans la liste des applications.
- Faites un clic droit sur l’icône de CCleaner et sélectionnez Déplacer vers la corbeille.
- Videz la corbeille pour finaliser la suppression.
Il est essentiel de vérifier les fichiers restants qui peuvent ne pas avoir été supprimés lors de la désinstallation.
Supprimer les fichiers restants manuellement :
Pour cela, suivez ces étapes :
- Ouvrez le Finder et cliquez sur Aller dans la barre de menu, puis sélectionnez Aller au dossier….
- Entrez les chemins suivants un par un et supprimez les fichiers associés à CCleaner, si présents :
~/Library/Application Support/~/Library/Preferences/~/Library/Caches/~/Library/Logs/
Enfin, il est conseillé de redémarrer votre Mac pour garantir que toutes les modifications sont prises en compte et que CCleaner ne laisse aucun résidu dans le système.
Effacer les paramètres et préférences
La désinstallation de CCleaner sur votre Mac nécessite plusieurs étapes pour s’assurer qu’aucun fichier résiduel ou paramètre n’est laissé derrière. Voici comment procéder efficacement.
Étapes pour désinstaller CCleaner
1. Ouvrez le Finder.
2. Accédez au dossier Applications.
3. Localisez CCleaner dans la liste des applications.
4. Faites un clic droit sur l’application CCleaner et sélectionnez Déplacer vers la corbeille.
5. Videz la corbeille pour libérer l’espace occupé par le logiciel.
Pour vous assurer qu’aucun fichier ou paramètre n’a été laissé sur votre système :
Effacer les paramètres et préférences
1. Toujours dans le Finder, appuyez sur Cmd + Shift + G pour ouvrir la fenêtre “Aller au dossier”.
2. Entrez
~/Library/Preferences/
dans le champ et cliquez sur Aller.
3. Recherchez tous les fichiers liés à CCleaner. Ils peuvent porter le nom tel que
com.piriform.CCleaner.plist
. Supprimez ces fichiers.
4. Revenez à la fenêtre “Aller au dossier” et entrez
~/Library/Application Support/
.
5. Cherchez toute instance de CCleaner dans ce dossier et supprimez-la.
6. Pour terminer, vous pouvez aussi vérifier le dossier
~/Library/Caches/
afin de supprimer les caches relatifs à CCleaner.
Ces étapes permettront de se débarrasser complètement de CCleaner sans laisser de traces sur votre Mac. Cela optimise la performance de votre système et maintient votre environnement de travail propre et sécurisé.
Alternatives à CCleaner
Pour les utilisateurs de Mac qui cherchent à remplacer CCleaner, plusieurs alternatives s’offrent à eux pour maintenir la performance et la sécurité de leur système, tout en assurant une gestion efficace des fichiers. Voici quelques-unes des options les plus renommées.
CleanMyMac X : Cet outil est complet et offre des fonctionnalités de nettoyage, d’optimisation et de protection contre les malwares. Il permet de supprimer les fichiers inutiles et de gérer les applications pour libérer de l’espace.
Onyx : Un utilitaire gratuit qui permet d’effectuer un nettoyage minutieux du système. Il propose des options pour manipuler le cache, les journaux et d’autres fichiers temporaires, tout en offrant des fonctionnalités avancées pour les utilisateurs expérimentés.
Gemini 2 : Spécialisé dans la détection des fichiers en double, cet outil permet de libérer de l’espace en supprimant les fichiers redondants. Il est particulièrement utile pour gérer les photos et les documents.
MacCleaner Pro : Cet utilitaire propose un large éventail de fonctionnalités de nettoyage, y compris l’analyse des fichiers volumineux, des fichiers inutilisés et la gestion des applications, tout en offrant une interface conviviale.
Disk Drill : Bien que principalement un logiciel de récupération de données, il offre également des outils pour nettoyer et optimiser le stockage, en permettant aux utilisateurs de libérer de l’espace disque de manière sécurisée.
Avant de choisir une alternative à CCleaner, il est essentiel de considérer les besoins spécifiques de votre usage. Chaque outil a ses propres caractéristiques et avantages, ainsi que des interfaces adaptées selon les préférences de l’utilisateur. Prendre le temps de rechercher et de tester ces options garantira une performance optimale de votre système.
Logiciels de nettoyage de système recommandés
Pour se débarrasser complètement de CCleaner sur Mac, il est essentiel de suivre un processus structuré. Ce processus comprend la désinstallation du logiciel et la suppression de tous les fichiers résiduels qu’il pourrait laisser derrière lui. Cela permettra de libérer de l’espace de manière efficace et d’éviter tout éventuel conflit avec d’autres applications.
Pour désinstaller CCleaner, commencez par ouvrir le Dossier Applications. Localisez CCleaner, puis faites un clic droit sur l’icône et choisissez Déplacer vers la Corbeille. Ensuite, videz la Corbeille pour vous assurer que le logiciel est complètement supprimé.
Enfin, il est crucial de rechercher les fichiers résiduels. Pour ce faire, ouvrez le Finder et accédez à Bibliothèque. Vérifiez dans les sous-dossiers tels que Caches, Preferences ou Application Support pour tout fichier associé à CCleaner et supprimez-les.
Il existe plusieurs alternatives viables à CCleaner qui offrent des fonctionnalités similaires pour le nettoyage et l’optimisation de votre Mac. Ces logiciels sont conçus pour assurer la sécurité tout en améliorant la performance.
Lorsqu’il s’agit de remplacer CCleaner, plusieurs choix s’offrent à vous :
- CleanMyMac X : Un outil complet pour nettoyer, optimiser et surveiller la santé du système.
- DaisyDisk : Idéal pour visualiser et gérer l’espace de stockage en fournissant une interface intuitive.
- OnyX : Un utilitaire gratuit permettant d’effectuer des vérifications et des maintenances sur macOS.
- MacBooster : Permet de nettoyer les fichiers inutiles ainsi que d’optimiser la mémoire et le système.
Ces logiciels de nettoyage sont non seulement efficaces, mais aussi sécurisés. Ils contribueront à maintenir votre système propre sans compromettre la sécurité de vos données.
Voici une sélection de logiciels de nettoyage de système recommandés :
- CleanMyMac X : Nettoyage, désinstallation d’applications et optimisation de la performance.
- Disk Drill : Récupération de fichiers et nettoyage de l’espace disque.
- AppCleaner : Pour désinstaller complètement les applications en supprimant tous les fichiers associés.
- Gemini 2 : Recherche et suppression de fichiers en double pour libérer de l’espace disque.
Cet ensemble d’outils propose une variété de fonctionnalités pour répondre aux besoins spécifiques de chaque utilisateur, tout en garantissant un fonctionnement optimal de leur appareil.
Bonnes pratiques de maintenance de Mac
Pour se débarrasser complètement de CCleaner sur Mac, il est essentiel de suivre plusieurs étapes afin de garantir une désinstallation efficace. Il suffit de glisser l’application CCleaner dans la corbeille, mais cela ne suffit pas pour éliminer tous les fichiers associés.
Utilisez un logiciel comme AppCleaner qui vous permettra de rechercher et de supprimer tous les fichiers restants liés à l’application. Cela inclut les préférences et caches qui pourraient encore occuper de l’espace sur votre disque dur.
Une autre méthode consiste à le faire manuellement. Allez dans le dossier Bibliothèque en maintenant la touche Option enfoncée tout en accédant au menu “Aller” dans le Finder. Recherchez les dossiers tels que Application Support, Caches, et Preferences pour supprimer les fichiers lié à CCleaner.
Il existe plusieurs alternatives à CCleaner pour assurer la maintenance de votre Mac sans compromettre la sécurité de vos données. Parmi les solutions viables, on peut citer :
- CleanMyMac X – Un outil complet pour optimiser et nettoyer votre Mac.
- MacCleaner Pro – Focalisé sur la suppression des fichiers inutiles et la libération d’espace.
- DaisyDisk – Permet une visualisation graphique de l’espace de stockage et facilite la suppression des fichiers indésirables.
Pour maintenir les performances de votre Mac, il est crucial d’adopter certaines bonnes pratiques de maintenance. Voici quelques recommandations :
- Effectuez régulièrement des sauvegardes avec Time Machine pour sécuriser vos données.
- Vérifiez fréquemment votre disk pour des fichiers inutiles, en utilisant des outils adaptés.
- Gardez vos applications et système d’exploitation à jour pour bénéficier des dernières optimisations.
- Supprimez régulièrement les fichiers temporaires et résiduels, surtout après la désinstallation d’applications.
- Utilisez des disques durs externes pour le stockage supplémentaire et la gestion de vos gros fichiers.
Adopter une routine de maintenance et choisir des outils fiables, vous permettra de continuer à travailler efficacement sur votre Mac sans histoire de lenteurs ou de perte de données.
Évaluer la nécessité d’un nettoyeur
Sur les ordinateurs Mac, CCleaner a longtemps été utilisé pour optimiser le système. Cependant, il est parfois nécessaire de se défaire complètement de ce logiciel, soit en raison de préoccupations concernant la sécurité des données, soit à cause d’une inefficacité perçue. Voici comment y parvenir efficacement.
Pour désinstaller complètement CCleaner sur Mac, commencez par ouvrir le dossier Applications. Recherchez CCleaner, puis faites un clic droit et sélectionnez Déplacer vers la corbeille. Cela supprimera le programme principal, mais il peut rester des fichiers résiduels.
Pour supprimer ces fichiers, utilisez un outil tel que Find Any Files qui permet de rechercher les fichiers associés à CCleaner en utilisant des mots-clés tels que “CCleaner” ou “Piriform”. Une fois ces fichiers trouvés, supprimez-les manuellement.
Vérifiez également le dossier Bibliothèque sous votre profil d’utilisateur, situé dans ~/Library, et effacez les dossiers ou fichiers liés à CCleaner dans les sous-dossiers Application Support, Caches, et Preferences.
Enfin, videz la corbeille pour libérer totalement l’espace occupé par CCleaner et ses fichiers associés.
Il existe plusieurs alternatives à CCleaner qui peuvent aider à maintenir un Mac performant sans compromettre la sûreté ou l’efficacité.
- CleanMyMac X: Un outil complet qui propose des fonctionnalités de nettoyage, d’optimisation et de protection de la vie privée.
- OnyX: Un utilitaire puissant qui permet de nettoyer et d’optimiser le système sans danger.
- MacCleaner Pro: Offrant des options de nettoyage pour libérer de l’espace et accélérer le Mac.
- DaisyDisk: Permet de visualiser l’espace disque pour mieux gérer les fichiers encombrants.
Avant de choisir une alternative, il est crucial d’évaluer vos besoins. Posez-vous les questions suivantes :
- Avez-vous des problèmes de performance réguliers sur votre Mac ?
- Êtes-vous à l’aise avec la gestion manuelle des fichiers temporaires ?
- Souhaitez-vous un programme avec une interface utilisateur intuitive ?
En fonction de vos réponses, vous pourrez déterminer si un nettoyeur est nécessaire ou si des mises à jour du système et une gestion manuelle des fichiers suffisent.