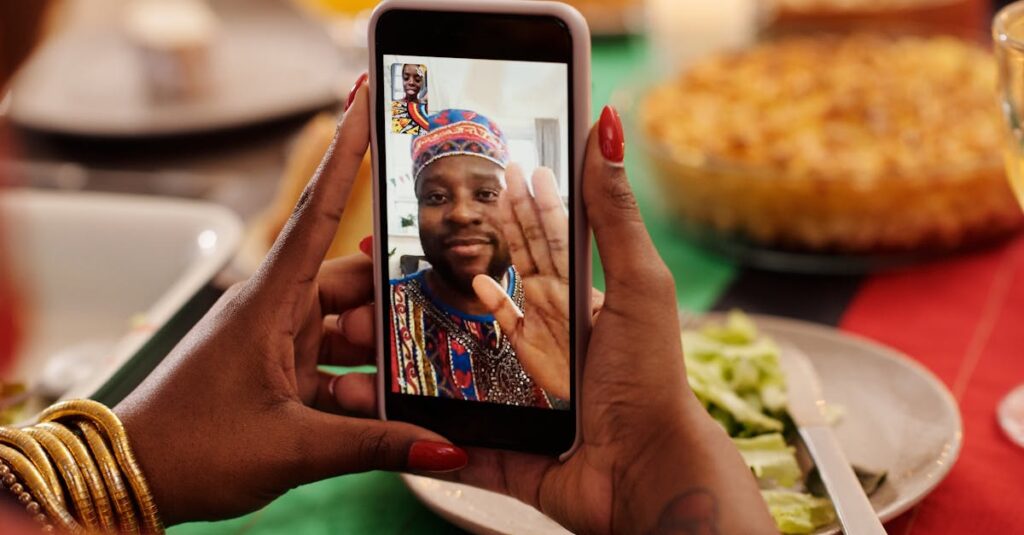|
EN BREF
|

FaceTime est un outil essentiel pour de nombreux utilisateurs de Mac, permettant de rester connecté avec amis et collègues grâce à des appels vidéo de haute qualité. Cependant, il n’est pas rare de rencontrer des problèmes techniques lors de son utilisation, qu’il s’agisse de difficultés de connexion, de problèmes de son ou de vidéo, ou encore de dysfonctionnements liés à des mises à jour logicielles. Dans cet article, nous aborderons diverses solutions efficaces pour résoudre les problèmes courants rencontrés sur FaceTime, afin de garantir une expérience de communication fluide et sans interruption. Que vous soyez un utilisateur occasionnel ou un professionnel s’appuyant sur cet outil, il est crucial de comprendre comment surmonter ces obstacles pour tirer pleinement parti de cette application.
Comprendre les problèmes courants de FaceTime sur Mac
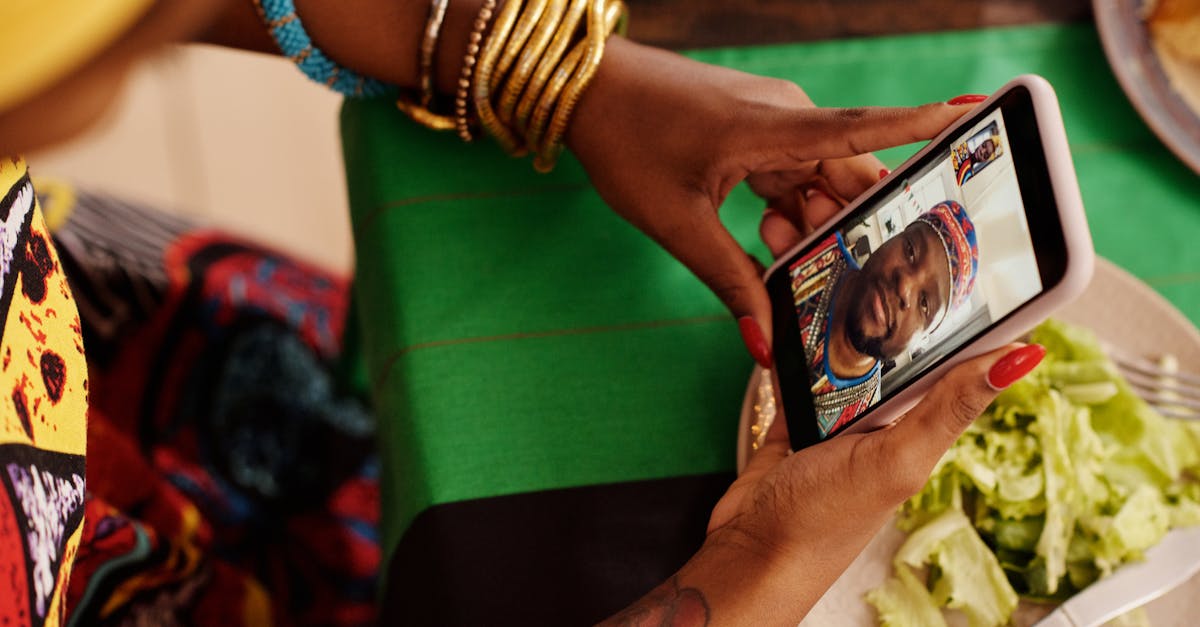
FaceTime est un outil de communication intéressant sur Mac, mais il peut parfois rencontrer des problèmes. Identifier et comprendre ces problèmes courants est crucial pour les résoudre efficacement.
Un des problèmes fréquemment rencontrés concerne la connexion. Si FaceTime n’arrive pas à se connecter, cela peut être dû à une connexion Internet instable ou à des restrictions de pare-feu. Vérifiez d’abord votre connexion réseau et assurez-vous que FaceTime est autorisé à passer à travers vos paramètres de sécurité.
Un autre problème courant est lié à l’incompatibilité des versions. Pour que FaceTime fonctionne correctement, il est essentiel que le système d’exploitation macOS et l’application FaceTime soient à jour. Vérifiez les mises à jour disponibles et installez-les si nécessaire.
Il arrive aussi que des problèmes de son ou d’image se manifestent. Cela peut provenir de paramètres incorrects dans les préférences de FaceTime. Assurez-vous que le bon microphone et la bonne caméra sont sélectionnés dans les paramètres de l’application.
Un autre aspect à vérifier est votre identifiant Apple. Si vous êtes déconnecté de votre compte iCloud, cela pourrait empêcher FaceTime de fonctionner correctement. Connectez-vous à votre identifiant Apple et réessayez.
Les problèmes de configuration peuvent également être à l’origine des dysfonctionnements. Vérifiez que FaceTime est bien activé dans les paramètres de votre Mac. Parfois, une simple réinstallation de l’application peut aussi régler divers dysfonctionnements.
Enfin, n’oubliez pas de lancer un diagnostic réseau. Ce dernier peut vous fournir des informations sur des problèmes éventuels avec votre réseau ou votre appareil qui pourraient affecter FaceTime.
Problèmes de connexion
FaceTime est un outil de communication populaire sur Mac, mais il peut parfois rencontrer des problèmes de connexion. Ces problèmes peuvent être causés par divers facteurs, allant des réglages réseau aux configurations de compte.
Il est crucial de s’assurer que votre connexion Internet est stable. Vérifiez que vous êtes bien connecté à votre réseau Wi-Fi ou que votre connexion Ethernet fonctionne correctement. Des interruptions de service peuvent également survenir, ce qui peut affecter la performance de FaceTime.
Un autre élément important à considérer est le compte Apple ID. Veillez à être connecté avec le bon identifiant Apple et que FaceTime est activé pour cet identifiant. Si vous ne parvenez pas à vous connecter, déconnectez-vous de votre compte et reconnectez-vous pour réinitialiser la connexion.
Les réglages de confidentialité sur votre Mac peuvent également bloquer l’accès à FaceTime. Accédez aux Préférences Système, puis à Sécurité et confidentialité. Assurez-vous que FaceTime a l’autorisation d’accéder à votre microphone et votre caméra.
Enfin, des mises à jour logicielles peuvent résoudre certains dysfonctionnements. Vérifiez que votre système d’exploitation est à jour en vous rendant dans la section Mise à jour du logiciel des Préférences Système. Les anciennes versions peuvent comporter des bogues qui entravent la performance de FaceTime.
Qualité vidéo et audio dégradée
FaceTime est une application très utilisée sur Mac pour passer des appels vidéo et audio. Cependant, il arrive parfois que des problèmes de qualité surviennent. La qualité vidéo et audio peut être dégradée, rendant les conversations désagréables.
Les principales raisons de ces problèmes incluent :
- Faible connexion internet : Une connexion instable ou lente peut affecter la qualité des appels. Assurez-vous que votre réseau Wi-Fi est de bonne qualité.
- Utilisation intensive de la bande passante : Si d’autres appareils utilisent la même connexion pour du streaming ou des téléchargements, cela peut également ralentir FaceTime.
- Problèmes de microphone ou de caméra : Vérifiez si votre microphone et votre caméra fonctionnent correctement. Des ports obstrués ou des câbles endommagés peuvent également être en cause.
- Mise à jour du logiciel : Assurez-vous que votre système d’exploitation et l’application FaceTime sont à jour. Des versions obsolètes peuvent provoquer des problèmes de performance.
Pour remédier à ces problèmes, envisagez les solutions suivantes :
- Testez votre connexion internet pour vérifier sa vitesse.
- Déconnectez temporairement d’autres appareils du réseau pour libérer de la bande passante.
- Redémarrez votre Mac pour améliorer les performances et actualiser les connexions.
- Accédez aux paramètres de FaceTime et vérifiez les configurations audio et vidéo.
- Mettez à jour régulièrement votre système et l’application pour bénéficier des dernières améliorations.
En suivant ces recommandations, il est possible d’améliorer considérablement la qualité audio et vidéo de vos appels FaceTime sur Mac.
Difficultés d’accès aux fonctionnalités
Les utilisateurs de FaceTime sur Mac peuvent rencontrer des problèmes d’accès à certaines fonctionnalités, ce qui peut entraver la convivialité de l’application. Ces difficultés peuvent résulter de divers facteurs liés à la configuration du système ou à des problèmes de réseau.
Les problèmes les plus fréquents incluent :
- Incapacité à se connecter à FaceTime, souvent dû à des configurations de compte Apple ID incorrectes.
- Difficultés à passer des appels, pouvant découler d’une connexion Internet instable.
- Erreur dans la réception des appels, souvent causée par des paramètres de notification inappropriés.
Pour résoudre les difficultés d’accès aux fonctionnalités de FaceTime, plusieurs étapes peuvent être suivies :
- Vérifiez que votre macOS est à jour, en effectuant les mises à jour nécessaires via le Mac App Store.
- Assurez-vous que votre connexion Internet fonctionne correctement en testant d’autres sites ou applications.
- Vérifiez les paramètres de votre Apple ID et reconnectez-vous si nécessaire.
- Examinez les préférences de FaceTime pour vous assurer que toutes les options pertinentes sont activées.
- Redémarrez FaceTime ou votre Mac pour résoudre des dysfonctionnements temporaires.
Ces méthodes peuvent aider à surmonter les défis liés à FaceTime, permettant ainsi de profiter pleinement de ses fonctionnalités sur Mac.
| Problèmes de FaceTime | Solutions proposées |
| Problème de connexion | Vérifiez votre connexion Internet ou redémarrez le routeur. |
| Qualité vidéo médiocre | Assurez-vous qu’aucune application utilise trop de bande passante. |
| Échec de l’appel | Vérifiez l’état des serveurs Apple pour des interruptions. |
| Micro ou caméra non fonctionnels | Accédez aux préférences et vérifiez les autorisations des applications. |
| Mise à jour de l’application | Assurez-vous que macOS et FaceTime sont à jour. |
| Erreur d’identifiant Apple | Déconnectez-vous et reconnectez-vous à votre identifiant Apple. |
| Problèmes de son | Vérifiez les réglages de volume et les périphériques audio connectés. |
| Disponibilité de FaceTime | Confirmez que FaceTime est activé dans les paramètres de votre Mac. |
- Vérifier la connexion Internet
- Tester le Wi-Fi ou la connexion Ethernet
- Mettre à jour macOS
- Accéder à “Configurer les mises à jour” dans les préférences système
- Vérifier les réglages de FaceTime
- Assurer que FaceTime est activé et connecté avec l’identifiant Apple
- Redémarrer l’application FaceTime
- Fermer et rouvrir l’application pour réinitialiser les connexions
- Réinitialiser le SMC
- Exécuter la procédure adaptée à votre modèle de Mac
- Vérifier les restrictions
- Assurer que FaceTime n’est pas désactivé dans les préférences de contrôle parental
- Vérifier le microphone et la caméra
- S’assurer que le micrologiciel et les ports sont fonctionnels
- Se déconnecter et se reconnecter
- Se déconnecter de FaceTime puis se reconnecter pour actualiser la session
Solutions pour rétablir la connexion FaceTime
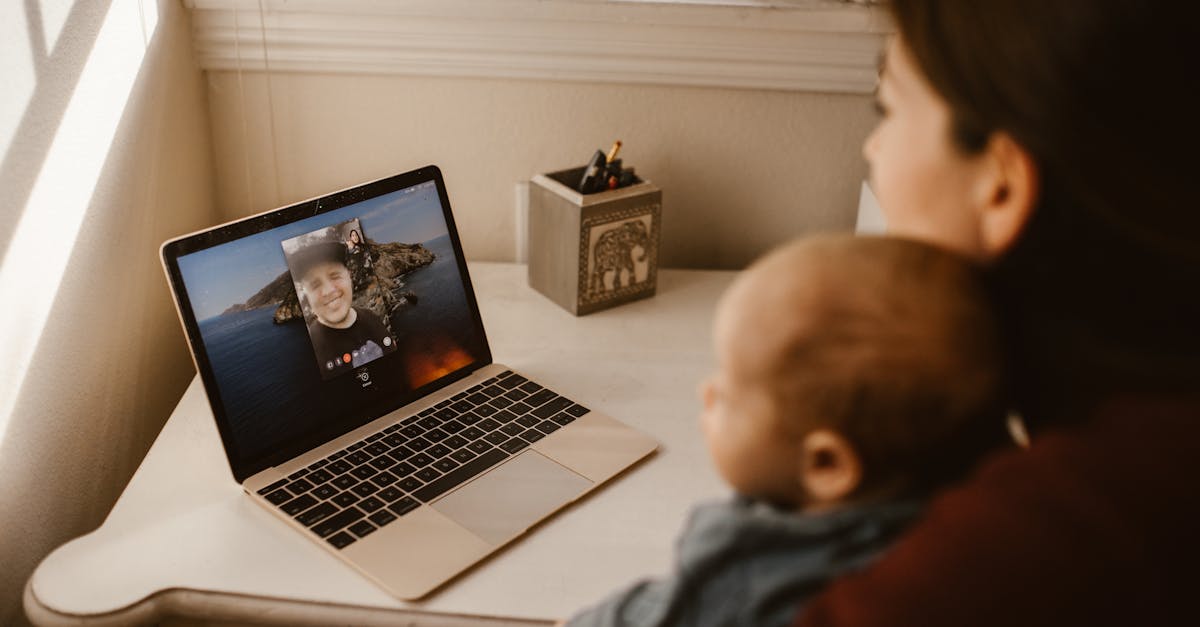
FaceTime sur Mac est une fonctionnalité pratique pour rester en contact, mais il peut arriver que des problèmes de connexion surviennent. Voici quelques solutions pour rétablir la connexion FaceTime.
Vérification de la connexion Internet
Assurez-vous que votre Mac est connecté à Internet. Vous pouvez tester votre connexion en ouvrant un navigateur et en accédant à un site web. Si la connexion est faible ou instable, cela peut affecter FaceTime.
Vérification des réglages de FaceTime
Accédez à l’application FaceTime et vérifiez si vous êtes bien connecté avec votre identifiant Apple. Si vous êtes déconnecté, connectez-vous à nouveau.
Redémarrage de l’application FaceTime
Quittez l’application FaceTime et relancez-la. Cela peut parfois résoudre des problèmes temporaires.
Mise à jour de macOS
Assurez-vous que votre Mac fonctionne avec la dernière version de macOS. Allez dans Préférences Système, puis cliquez sur Mise à jour de logiciels pour installer les nouvelles mises à jour disponibles.
Réinitialisation des paramètres de réseau
Pensez à réinitialiser vos paramètres de réseau. Allez dans Préférences Système, choisissez Réseau, sélectionnez votre connexion, puis cliquez sur Avancé et “Réinitialiser les paramètres” si disponible.
Vérification des paramètres de blocage
Vérifiez que le pare-feu de votre Mac n’empêche pas FaceTime de se connecter. Allez dans Préférences Système, cliquez sur Pare-feu et assurez-vous que FaceTime est autorisé.
Contactez le support Apple
Si aucune des solutions ci-dessus ne fonctionne, envisagez de contacter le support Apple pour obtenir une assistance supplémentaire. Ils peuvent vous guider à travers des étapes spécifiques basées sur votre configuration.
Vérifier les réglages de réseau
Lorsque vous rencontrez des problèmes de connexion avec FaceTime sur votre Mac, la première étape consiste à vérifier vos réglages de réseau. Un accès internet stable est essentiel pour que FaceTime fonctionne correctement. Voici quelques vérifications à effectuer :
- Assurez-vous que vous êtes connecté à un réseau Wi-Fi ou à un réseau mobile.
- Vérifiez que votre réseau ne présente pas de problèmes de connexion en testant d’autres applications nécessitant internet.
- Redémarrez votre routeur pour éliminer d’éventuels problèmes de connectivité.
- Si vous êtes sur un réseau public, vérifiez si des restrictions sont en place affectant les applications de communication.
Si ces vérifications n’apportent pas de solution, vous pouvez également essayer de désactiver puis réactiver FaceTime. Cela permet souvent de réinitialiser la connexion :
- Ouvrez l’application FaceTime.
- Cliquez sur FaceTime dans le menu, puis sélectionnez Désactiver FaceTime.
- Attendez quelques secondes, puis réactivez FaceTime.
Enfin, il est crucial de vérifier que macOS est à jour. Une version obsolète du système peut entraîner des problèmes de compatibilité avec FaceTime :
- Accédez à la section Préférences Système.
- Cliquez sur Mis à jour de logiciels pour voir s’il y a des mises à jour disponibles.
- Si des mises à jour sont proposées, installez-les et redémarrez votre Mac.
Ces étapes devraient permettre de résoudre les problèmes de connexion liés à FaceTime sur votre Mac.
Mise à jour du système macOS
FaceTime est un outil de communication populaire sur Mac, mais des problèmes de connexion peuvent parfois survenir. Il est essentiel de résoudre ces problèmes rapidement pour garantir une expérience de communication fluide.
La mise à jour de votre système macOS est une étape fondamentale pour assurer le bon fonctionnement de FaceTime. Des versions obsolètes peuvent entraîner des incompatibilités et des erreurs de connexion. Voici comment procéder :
- Cliquez sur le menu Apple situé en haut à gauche de votre écran.
- Sélectionnez À propos de ce Mac.
- Cliquez sur Mise à jour de logiciels.
- Installez toutes les mises à jour disponibles.
Cette opération garantit que tous les composants de votre Mac, y compris FaceTime, fonctionnent avec les dernières améliorations de sécurité et de performance.
En complément, assurez-vous que votre connexion Internet est stable. Des déconnexions fréquentes peuvent perturber le fonctionnement de FaceTime. Testez votre connexion en effectuant un test de vitesse et vérifiez si d’autres appareils connectés rencontrent également des problèmes.
Enfin, n’oubliez pas de vérifier les paramètres de FaceTime dans les Préférences Système. Assurez-vous que vous êtes connecté avec votre identifiant Apple et que les options de votre numéro de téléphone et adresse e-mail sont correctement configurées.
Redémarrer l’application FaceTime
Une connexion instable avec FaceTime sur Mac peut être frustrante. Voici quelques solutions simples pour rétablir cette connexion sans trop d’efforts.
Redémarrer l’application FaceTime est l’une des premières étapes à considérer. Parfois, un simple phénomène de gel de l’application peut être à l’origine des problèmes. Pour ce faire, suivez les étapes suivantes :
- Fermez l’application FaceTime en cliquant sur le menu FaceTime
- Sélectionnez Quitter FaceTime
- Rouvrez l’application à partir du Dock ou via le Finder
Cette action peut réinitialiser la connexion et résoudre des problèmes temporaires.
Il est également important de vérifier votre connexion Internet. Assurez-vous que votre Mac est connecté à un réseau Wi-Fi stable et rapide. Vous pouvez effectuer un test de vitesse pour confirmer la qualité de votre connexion.
Si le problème persiste, essayez de mettre à jour votre système d’exploitation. Les mises à jour fréquentes apportent des améliorations et des corrections qui peuvent résoudre des problèmes liés à FaceTime.
Enfin, il peut être utile de se déconnecter et de se reconnecter à votre identifiant Apple sur FaceTime. Pour cela :
- Accédez à FaceTime puis à Préférences
- Déconnectez-vous de votre compte
- Reconnectez-vous en entrant vos identifiants
Ces conseils devraient vous aider à restaurer la fonctionnalité de FaceTime sur votre Mac. Une attention régulière à ces détails peut prévenir bien des tracas futurs.
Améliorer la qualité des appels vidéo
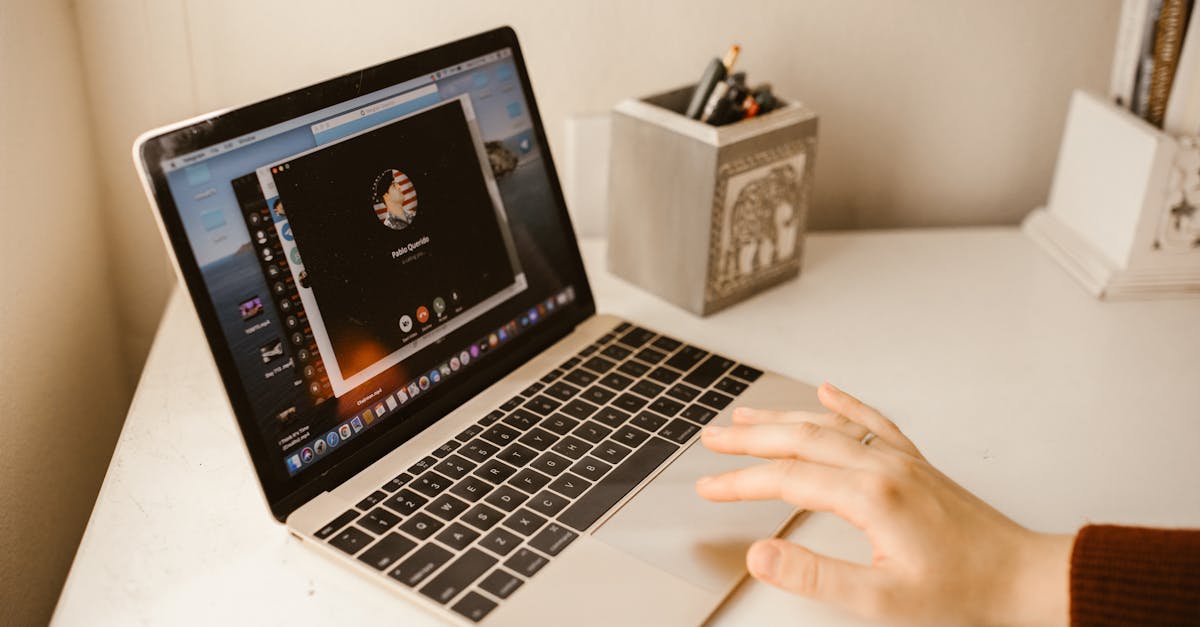
Pour améliorer la qualité des appels vidéo sur FaceTime sur votre Mac, il est essentiel de prendre en compte plusieurs aspects techniques. Voici quelques solutions qui peuvent aider à maximiser votre expérience.
Tout d’abord, vérifiez que votre connexion Internet est stable. Une connexion lente ou instable peut entraîner des interruptions et une mauvaise qualité vidéo. Assurez-vous d’utiliser une connexion Wi-Fi fiable ou, mieux encore, une connexion Ethernet pour garantir un signal solide.
Ensuite, mettez à jour votre système d’exploitation. Apple publie régulièrement des mises à jour qui améliorent les performances et la sécurité de ses applications, y compris FaceTime. Pour ce faire, accédez à Préférences Système > Mise à jour de logiciels et assurez-vous que votre Mac est à jour.
Pensez également à fermer les applications inutiles pendant vos appels. Cela libérera des ressources de votre Mac et améliorera ses performances. Pour cela, ouvrez le Moniteur d’activité et fermez les applications qui consomment trop de ressources.
Enfin, vérifiez les paramètres de votre caméra et de votre micro. Assurez-vous qu’aucun autre appareil ne l’utilise en même temps et que les réglages sont adéquats. Vous pouvez tester votre équipement en faisant un appel de test via FaceTime pour vous assurer que tout fonctionne correctement.
En appliquant ces conseils, vous devriez constater une amélioration notable de la qualité de vos appels vidéo sur FaceTime, créant ainsi une expérience plus fluide et agréable.
Optimiser la connexion Internet
Pour améliorer la qualité des appels vidéo sur FaceTime, il est essentiel d’optimiser votre connexion Internet. Les appels vidéo peuvent être affectés par une bande passante insuffisante, une connexion instable ou des interférences réseau. Voici quelques conseils pratiques :
- Vérifier la vitesse de la connexion : Utilisez un test de vitesse en ligne pour mesurer votre débit montant et débit descendant. Assurez-vous que la vitesse est suffisante pour les appels vidéo.
- Positionner le routeur : Placez votre routeur à un endroit central, loin des murs, pour optimiser le signal Wi-Fi et réduire les interférences.
- Utiliser une connexion câblée : Si possible, connectez votre Mac directement au routeur avec un câble Ethernet pour une connexion plus stable.
- Limiter les appareils connectés : Réduisez le nombre d’appareils utilisant le réseau pendant vos appels vidéo pour libérer de la bande passante.
- Fermer les applications non essentielles : Fermez les programmes et les onglets navigateurs qui pourraient consommer de la bande passante ou de la mémoire.
En plus de ces conseils, il est recommandé de vérifier la configuration de FaceTime et de s’assurer que votre Mac est à jour. Cela inclut la mise à jour du système d’exploitation et l’application FaceTime elle-même pour bénéficier des dernières fonctionnalités et optimisations.
En améliorant la qualité de votre connexion Internet, vous pouvez contribuer à offrir une expérience d’appel vidéo plus fluide et agréable sur FaceTime. Prenez le temps de suivre ces étapes pour garantir une communication efficace.
Vérifier les paramètres de caméra et micro
Pour améliorer la qualité des appels vidéo sur FaceTime, il est essentiel de vérifier certains paramètres. Cela permettra d’optimiser l’expérience utilisateur et d’éviter les interruptions.
Vérifier les paramètres de caméra et micro est la première étape à entreprendre. Assurez-vous que la caméra et le microphone de votre Mac fonctionnent correctement.
- Accédez aux Préférences Système.
- Sélectionnez Son pour vérifier que le microphone est activé et que le volume est approprié.
- Dirigez-vous vers la section Caméra pour vous assurer que la caméra est bien réglée et non obstruée.
Il est possible que des applications tierces interfèrent avec FaceTime. Fermez toutes les applications qui utilisent la caméra ou le microphone, puis relancez FaceTime.
En dernier recours, une simple réinitialisation de votre Mac peut également résoudre les conflits informatiques qui affectent FaceTime. N’oubliez pas de sauvegarder vos données avant d’effectuer cette opération.
Tester avec d’autres utilisateurs
Les problèmes de FaceTime sur Mac peuvent souvent nuire à l’expérience utilisateur. Afin d’améliorer la qualité des appels vidéo, plusieurs solutions s’offrent à vous. Il est important de commencer par vérifier la connexion Internet. Une connexion lente peut engendrer des coupures ou des dégradations de qualité. Assurez-vous d’utiliser une connexion Wi-Fi stable.
Ensuite, vérifiez les paramètres de FaceTime. Allez dans les préférences de l’application et assurez-vous que votre compte est correctement configuré. Vérifiez également que votre numéro de téléphone ou votre adresse e-mail est bien enregistré dans FaceTime et qu’il est possible de recevoir des appels.
Pour tester la qualité des appels, vous pouvez effectuer des appels avec d’autres utilisateurs de FaceTime. Cela permet de déterminer si le problème provient de votre appareil ou de ceux de vos correspondants. Si les appels fonctionnent correctement avec certains utilisateurs mais pas avec d’autres, il se pourrait que le problème soit lié à une configuration spécifique de l’un des appareils.
Un autre aspect à considérer est la version de votre système d’exploitation. Assurez-vous que votre Mac est à jour avec la dernière version de macOS. Les mises à jour peuvent corriger des bugs ou des problèmes de compatibilité qui affectent la performance de FaceTime.
Enfin, pour des problèmes plus persistants, envisagez de redémarrer votre Mac. Cela peut aider à résoudre des problèmes temporaires liés aux applications ou à la mémoire du système.
Autres astuces pour un usage optimal de FaceTime sur Mac
Pour maximiser votre expérience avec FaceTime sur Mac, il est essentiel de suivre quelques bonnes pratiques et astuces qui vous permettront d’éviter de potentielles erreurs et de garantir un fonctionnement optimal de l’application.
Assurez-vous que votre version de macOS est à jour. Les mises à jour de macOS peuvent corriger des bugs et améliorer la performance de FaceTime. Pour vérifier cela, rendez-vous dans le menu Pomme, sélectionnez À propos de ce Mac et cliquez sur Mise à jour de logiciels.
Vérifiez également votre connexion Internet. Une connexion instable ou lente peut causer des problèmes de qualité de l’image et du son pendant les appels. Si nécessaire, envisagez de redémarrer votre routeur ou de passer à une connexion filaire via Ethernet.
Un autre point à considérer est le réglage des préférences de communication. Allez dans l’application FaceTime, puis dans Préférences pour vous assurer que votre identifiant Apple est correctement configuré et que les numéros de téléphone ou adresses e-mail que vous souhaitez utiliser sont bien sélectionnés.
Pour réduire les problèmes de performance, fermez les applications inutilisées pendant que vous utilisez FaceTime. Cela libérera de la mémoire et des ressources processeur, améliorant ainsi l’efficacité de vos appels.
Il est également judicieux de tester votre caméra et votre microphone avant de démarrer un appel. Utilisez l’application Photo Booth pour vérifier votre caméra, et allez dans les Préférences Système sous Son pour configurer votre microphone.
En cas de problème persistant, envisagez de redémarrer l’application FaceTime ou même votre Mac. Cela peut résoudre des problèmes temporaires qui affectent le fonctionnement de l’application.
Enfin, n’hésitez pas à consulter le site de support Apple pour des conseils supplémentaires et des dépannages spécifiques en fonction des messages d’erreur rencontrés.
Utiliser des accessoires compatibles
Pour optimiser votre expérience avec FaceTime sur Mac, l’utilisation d’accessoires compatibles est essentielle. Ceux-ci peuvent améliorer la qualité audio et vidéo de vos appels, rendant vos échanges plus agréables et fluides.
Parmi les accessoires recommandés :
- Casque audio : Pour une meilleure qualité sonore et une réduction des bruits ambiants.
- Webcam externe : Pour des vidéos de haute qualité, surtout si votre Mac est équipé d’une webcam intégrée de faible résolution.
- Microphone externe : Améliorez la clarté de votre voix et réduisez les échos lors des appels.
- Support pour ordinateur : Maintenez votre Mac à une hauteur optimale pour un angle de vue flatteur.
Assurez-vous également que tous vos périphériques sont mis à jour. Vérifiez les paramètres de connexion et de configuration audio/vidéo afin de tirer le meilleur parti de votre matériel.
Il est judicieux de tester vos accessoires avant un appel important pour garantir qu’ils fonctionnent correctement. De plus, si vous rencontrez des problèmes, essayez de débrancher et rebrancher les appareils pour résoudre les éventuels conflits.
En adoptant ces bonnes pratiques avec des accessoires adéquats, vous maximiserez l’efficacité et la qualité de vos appels FaceTime sur Mac.
Gérer les notifications de FaceTime
Pour garantir un usage optimal de FaceTime sur Mac, gérer les notifications est essentiel. Cela permet d’éviter des distractions inutiles durant des appels importants et d’assurer une expérience fluide.
Pour configurer vos notifications de FaceTime, suivez ces étapes :
- Ouvrez les Préférences Système.
- Sélectionnez Notifications.
- Dans la liste des applications, choisissez FaceTime.
- Ajustez les options selon vos préférences, comme le style de notifications et les sons.
En utilisant les options de notification, vous pouvez :
- Désactiver les alertes pour les appels entrants si vous ne souhaitez pas être dérangé.
- Paramétrer des horaires de ne pas déranger pour éviter toute interruption durant des périodes spécifiques.
- Configurer des alertes visuelles et sonores qui correspondent à vos besoins.
Il est également utile d’explorer d’autres fonctionnalités de FaceTime pour améliorer votre expérience. Par exemple, vous pouvez :
- Utiliser des filtres et effets visuels disponibles durant les appels.
- Activer l’option Portrait pour flouter l’arrière-plan et mettre l’accent sur vous.
- Enregistrer des conversations importantes pour référence future.
Une bonne gestion des notifications et une utilisation judicieuse des fonctionnalités de FaceTime garantiront une expérience agréable et sans tracas sur votre Mac.
Explorer les fonctionnalités avancées
Pour tirer le meilleur parti de FaceTime sur votre Mac, il est essentiel de savoir exploiter toutes ses capacités. Voici quelques fonctionnalités avancées à explorer.
Filtres et effets : FaceTime permet d’ajouter des filtres et des effets en temps réel. Lorsque vous êtes en appel, cliquez sur le bouton des effets vidéo situé en bas de l’écran. Vous pouvez ainsi appliquer des filtres amusants ou des arrière-plans personnalisés pour rendre vos appels plus ludiques.
Mode portrait : Cette fonctionnalité vous permet de flouter l’arrière-plan pendant vos appels, ce qui met l’accent sur vous tout en minimisant les distractions. Activez-le à partir des réglages d’effets vidéo pendant un appel FaceTime.
Partage d’écran : Pour collaborer à distance, utilisez le partage d’écran lors de vos appels. Cela vous permet de montrer vos projets ou documentations à un collègue ou un ami. Activez cette option dans la barre de menus en choisissant “Partage d’écran”.
Enregistrement d’appels : Bien que FaceTime ne propose pas d’option d’enregistrement intégrée, vous pouvez utiliser QuickTime Player sur votre Mac pour enregistrer vos appels. Ouvrez QuickTime, sélectionnez “Nouvel enregistrement d’écran”, puis lancez votre appel FaceTime.
Action rapide : Utilisez les raccourcis claviers pour améliorer votre expérience FaceTime. Par exemple, appuyer sur Command + Shift + H vous permet d’accéder rapidement à l’écran d’accueil de FaceTime.
En maîtrisant ces fonctionnalités avancées, vous optimiserez votre utilisation de FaceTime sur Mac, rendant vos appels plus interactifs et agréables, tout en veillant à la sécurité de votre expérience en ligne.