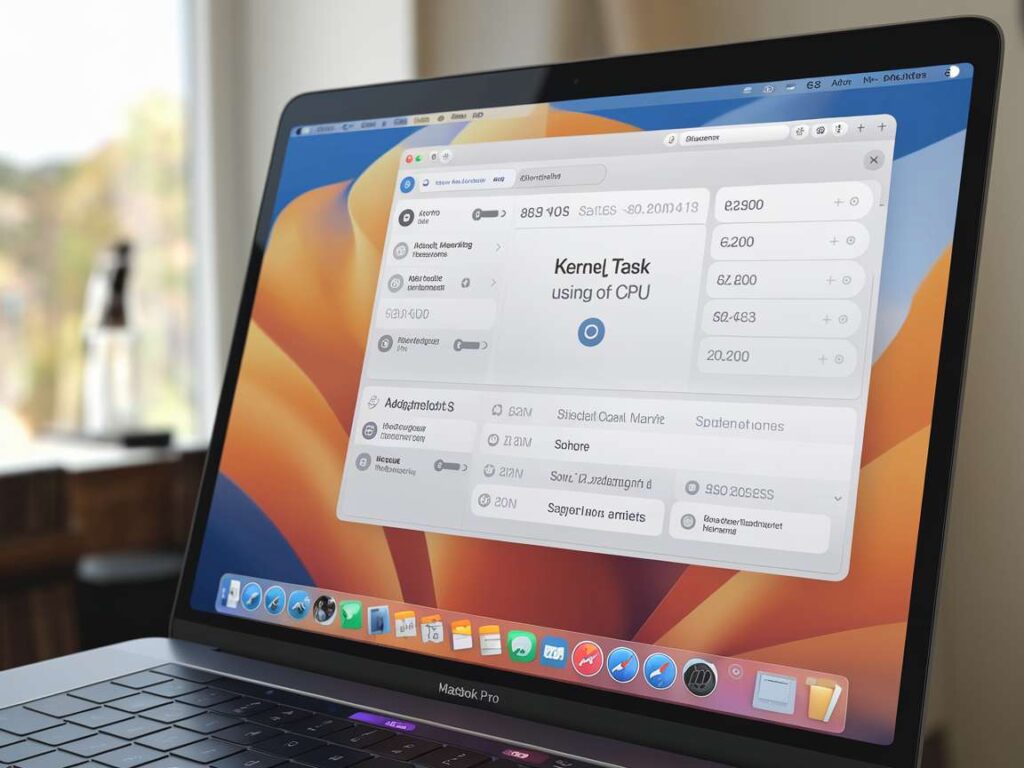|
EN BREF
|
La gestion de la consommation de ressources sur un Mac est essentielle pour maintenir des performances optimales. Parmi les processus, kernel_task peut parfois consommer une quantité excessive de CPU, entraînant des ralentissements et une température élevée de l’appareil. Comprendre les raisons de cette utilisation excessive et adopter des solutions appropriées peut améliorer significativement l’efficacité de votre système. Cet article explore des stratégies concrètes pour réduire la charge sur kernel_task, vous permettant de tirer le meilleur parti de votre machine tout en préservant sa longévité.
Comprendre le processus kernel_task
Le processus kernel_task est un élément crucial du système d’exploitation macOS. Il est chargé de gérer le matériel de votre Mac et d’assurer la stabilité du système. Lorsque le CPU commence à surchauffer, kernel_task s’active pour limiter l’utilisation de la puissance processeur par d’autres processus afin de protéger les composants matériels.
Bien que son rôle soit essentiel, il peut parfois entraîner une consommation excessive de CPU. Cela se traduit souvent par un ralentissement des performances de votre Mac. Plusieurs facteurs peuvent être à l’origine de cette situation, notamment :
- Une surcharge de température due à un environnement inadéquat ou à un ventilateur encrassé.
- Des applications mal optimisées qui sollicitent trop le processeur.
- Une accumulation de fichiers temporaires ou d’applications en arrière-plan non nécessaires.
Pour lutter contre cette consommation élevée de CPU, voici quelques recommandations :
- Vérifiez la température de votre Mac avec des outils comme iStat Menus.
- Nettoyez les ventilateurs et les grilles d’aération pour assurer un bon flux d’air.
- Identifiez et fermez les applications gourmandes utilisant le CPU via le Moniteur d’activité.
- Exécutez des programmes de nettoyage pour supprimer les fichiers temporaires et caches.
Il est essentiel de garder votre Mac propre et optimisé pour réduire la charge sur kernel_task. En accordant une attention particulière à la gestion des ressources et à la maintenance de votre matériel, vous pouvez améliorer la performance de votre système tout en évitant une utilisation excessive du CPU.
Rôle de kernel_task dans macOS
Le processus kernel_task joue un rôle essentiel dans la gestion des ressources système de macOS. Il agit principalement comme un médiateur entre le matériel et le système d’exploitation. Son objectif principal est de réguler la consommation de CPU pour éviter la surchauffe de l’appareil.
Lorsque le système détecte une activité excessive du processeur, kernel_task prend des mesures pour réduire cette charge de travail. Cela se traduit souvent par une augmentation de son utilisation du CPU, ce qui peut sembler contre-intuitif, puisqu’il s’agit d’un processus destiné à protéger la machine.
Il est crucial de comprendre que kernel_task ne consomme pas de ressources inutiles ; il s’active pour garantir la stabilité et la sécurité du système. Parfois, des utilisateurs peuvent être préoccupés par l’utilisation élevée des ressources par kernel_task, mais cette situation peut souvent être le résultat d’autres facteurs.
Voici quelques causes fréquentes qui peuvent déclencher un fonctionnement consommant excessivement des ressources par kernel_task :
- Surchauffe du système causée par des processus trop lourds.
- Utilisation intensive des périphériques externes.
- Applications en arrière-plan consommant trop de mémoire ou de CPU.
- Configuration inadéquate ou obsolescence de matériel ou de logiciels.
Il existe plusieurs stratégies pour atténuer l’impact de kernel_task sur la performance du Mac.
- Vérifier et fermer les applications non utilisées qui pourraient monopoliser le processeur.
- Surveiller la température de votre Mac et l’humidité ambiante.
- Effectuer des mises à jour régulières d’applications et du système d’exploitation.
- Utiliser des logiciels d’optimisation pour gérer la charge de travail.
En surveillant et en gérant l’utilisation de ressources par le système, il est possible de garder votre Mac performant tout en maintenant la sécurité assurée par kernel_task.
Les symptômes d’une utilisation élevée du CPU
kernel_task est un processus système sur macOS qui est principalement chargé de gérer l’utilisation des ressources du processeur pour maintenir une température optimale. Lorsqu’il détecte que le CPU est trop sollicité, il s’active pour limiter l’utilisation des autres applications afin d’éviter la surchauffe.
Pour comprendre le fonctionnement de kernel_task, il est essentiel de savoir qu’il agit en limitant la charge du CPU lorsque la température de votre Mac atteint un seuil critique. Ce processus peut être particulièrement sensible, et son activation peut souvent être un indicateur de problèmes matériels ou logiciels.
Les symptômes d’une utilisation élevée du CPU par kernel_task incluent :
- Ralentissements notables dans l’exécution des applications.
- Chauffage excessif de l’appareil.
- Brèves interruptions ou gel de l’interface utilisateur.
- Une durée de vie de la batterie réduite en raison de la consommation énergétique accrue.
Il est important de surveiller l’activité de kernel_task, car une utilisation persistante et élevée peut signaler des problèmes sous-jacents tels que :
- Des applications qui consomment trop de ressources.
- Des problèmes de matériel, notamment avec le système de refroidissement.
- Des conflits entre différentes versions de logiciels.
Une bonne pratique consiste à vérifier régulièrement l’utilisation du moniteur d’activité pour identifier les processus gourmands en ressources et prendre les mesures adéquates pour optimiser le fonctionnement de votre Mac.
Causes courantes de surconsommation de CPU
kernel_task est un processus essentiel du système d’exploitation macOS, principalement chargé de gérer les ressources système et d’assurer la stabilité de l’ordinateur. Ce processus peut parfois consommer une quantité excessive de CPU, ce qui peut altérer les performances globales de votre Mac. Il est donc crucial de comprendre d’où provient cette consommation excessive.
Les causes courantes de la surconsommation de CPU par kernel_task peuvent inclure :
- Surchauffe de l’ordinateur : Le système active kernel_task pour réguler la température, ce qui peut entraîner une utilisation accrue du processeur lorsqu’il détecte des températures élevées.
- Applications tierces : Certaines applications peuvent engendrer une charge CPU élevée, poussant le processus kernel_task à intervenir pour répartir la charge.
- Problèmes de matériel : Des composants défectueux peuvent provoquer des dysfonctionnements, entraînant une surconsommation de ressources par le processus kernel_task.
- Périphériques externes : Des périphériques mal connectés ou en conflit peuvent également chaotiser la gestion des ressources, forçant kernel_task à réagir.
Pour identifier la source de la surconsommation, il est conseillé d’utiliser le Moniteur d’activité. Cet outil vous permettra de visualiser les ressources utilisées par chaque processus en temps réel et de déterminer si d’autres applications sont responsables de l’augmentation de la charge CPU.
Une fois que vous avez identifié les causes potentielles, envisagez d’appliquer les solutions suivantes pour réduire la consommation de CPU par kernel_task :
- Évitez la surchauffe : Assurez-vous que votre Mac est bien ventilé et nettoyez les grilles d’aération pour éviter l’accumulation de poussière.
- Fermez les applications inutiles : Limitez le nombre d’applications ouvertes simultanément pour réduire la charge globale sur le processeur.
- Débranchez les périphériques : Retirez les périphériques externes qui ne sont pas essentiels pour vérifier si certains causent des problèmes.
- Vérifiez les mises à jour : Assurez-vous que macOS ainsi que vos applications sont à jour afin d’éviter des bugs connus qui impactent la performance.
En identifiant les causes de surconsommation et en appliquant ces solutions, vous pouvez efficacement gérer l’usage de CPU par kernel_task et maintenir des performances optimales sur votre Mac.
| Action | Description |
| Désactiver les périphériques inutiles | Débrancher les périphériques externes non utilisés pour réduire la charge du système. |
| Mise à jour du système | Installer les mises à jour macOS pour bénéficier des optimisations de performance. |
| Réglages Energy Saver | Ajuster les préférences du mode d’économie d’énergie pour limiter l’utilisation CPU. |
| Nettoyer les fichiers temporaires | Supprimer les fichiers cache et autres temporaires pour libérer des ressources système. |
| Surveiller les applications actives | Utiliser le Moniteur d’activité pour identifier et fermer les applications gourmandes en ressources. |
| Réinitialiser le SMC | Effectuer une réinitialisation du contrôleur de gestion du système pour résoudre des problèmes de performance. |
| Vérifier les mises à jour des pilotes | S’assurer que tous les pilotes de périphériques sont à jour pour un fonctionnement optimal. |
| Gestion des processus au démarrage | Désactiver les applications se lançant au démarrage pour réduire la charge initiale. |
| Consulter un technicien | Si les problèmes persistent, demander l’aide d’un professionnel pour un diagnostic approfondi. |
- Vérifier les périphériques externes – Déconnecter les périphériques non utilisés qui peuvent causer des interruptions.
- Mettre à jour macOS – Installer les dernières mises à jour pour corriger des bugs potentiels.
- Réinitialiser SMC – Effectuer une réinitialisation du contrôleur de gestion du système pour résoudre des problèmes de performance.
- Surveiller les applications – Identifier et fermer les applications gourmandes en ressources via le Moniteur d’activité.
- Vérifier la température – Assurer une bonne ventilation pour éviter la surchauffe qui peut ralentir le système.
- Optimiser le stockage – Libérer de l’espace sur le disque pour améliorer les performances globales.
- Désactiver les services non nécessaires – Éteindre des services comme Bluetooth ou le partage de fichiers si non utilisés.
- Analyser les fichiers de log – Vérifier les fichiers système pour identifier des erreurs ou des processus anormaux.
- Réparer les permissions du disque – Utiliser l’Utilitaire de disque pour corriger les problèmes de permissions qui peuvent affecter le fonctionnement.
- Effectuer un démarrage en mode sans échec – Lancer en mode sans échec pour diagnostiquer les problèmes de performance.
Identifier les applications problématiques
La consommation excessive de CPU par kernel_task peut nuire à la performance de votre Mac. Pour y remédier, il est essentiel d’identifier les applications qui génèrent une charge trop importante sur le processeur. Voici quelques étapes pour repérer ces applications problématiques.
Utilisez le Moniteur d’activité :
- Accédez à l’application Moniteur d’activité dans le dossier Utilitaires.
- Dans l’onglet CPU, classez les processus par utilisation du processeur.
- Identifiez les applications occupant une part significative de l’utilisation du CPU.
Vérifiez les extensions et les plugins :
- Inspectez les extensions de navigateur et les plugins tiers qui pourraient ralentir votre système.
- Désactivez ou supprimez ceux qui semblent être à l’origine d’une surcharge de CPU.
Analysez les activités de fond :
- Certaines applications peuvent fonctionner en arrière-plan et consommer des ressources sans que vous ne le sachiez.
- Vérifiez les préférences des applications pour désactiver les mises à jour automatiques ou les synchronisations inutiles.
Testez les applications individuellement :
- Quittez toutes les applications ouvertes et redémarrez-les une par une.
- Surveillez l’utilisation du CPU après le lancement de chaque application pour détecter celles responsables d’une surconsommation.
En suivant ces étapes, vous serez en mesure d’identifier et de gérer efficacement les applications qui provoquent une utilisation excessive de votre CPU par kernel_task. Cela vous permet d’optimiser les performances de votre Mac et d’assurer un fonctionnement plus fluide.
Utiliser le Moniteur d’activité
La gestion de la consommation de CPU par le processus kernel_task sur un Mac peut s’avérer délicate. L’une des premières étapes pour résoudre ce problème est d’identifier les applications qui consomment une grande quantité de ressources.
Une façon efficace d’effectuer cette identification est d’utiliser le Moniteur d’activité, un outil intégré à macOS qui vous permet de surveiller l’utilisation des ressources système.
Pour accéder au Moniteur d’activité :
- Ouvrez le Dossier Applications.
- Accédez au Dossier Utilitaires.
- Lancez Moniteur d’activité.
Une fois ouvert, vous pouvez voir un aperçu en temps réel des applications et des processus en cours d’exécution sur votre Mac. Le Moniteur d’activité affiche des colonnes telles que CPU, Mémoire, Énergie, Disque et Réseau.
Pour identifier les applications problématiques, concentrez-vous sur la colonne CPU. Les processus qui utilisent une grande quantité de ressources système peuvent contribuer à la surcharge de kernel_task. Cliquez sur l’en-tête de la colonne CPU pour trier les applications par leur consommation de ressources.
Une fois que vous avez identifié les applications les plus gourmandes, envisagez de les fermer ou de les réinstaller si leur comportement semble anormal. Dans certains cas, des mises à jour logicielles peuvent également résoudre des problèmes de consommation excessive de CPU.
Rechercher des applications gourmandes en ressources
Pour résoudre le problème de consommation excessive de CPU par kernel_task sur votre Mac, il est essentiel d’identifier les applications qui consomment le plus de ressources.
Le premier pas est d’accéder à Monitor d’activité, l’outil intégré à macOS qui vous permet de visualiser l’utilisation des ressources système. Ouvrez-le en recherchant “Monitor d’activité” dans Spotlight ou en naviguant vers Applications > Utilitaires > Monitor d’activité.
Dans Monitor d’activité, cliquez sur l’onglet CPU pour trier les applications par utilisation du processeur. Cela vous donnera une vue d’ensemble des applications en cours d’exécution et de leur impact sur votre Mac.
Notez les applications qui affichent une utilisation excessive de CPU, habituellement au-dessus de 80%. Ces dernières peuvent être responsables de la montée en charge de kernel_task. Identifier ces applications est crucial pour passer à l’étape suivante : la gestion de leur utilisation.
Pour rechercher plus en profondeur les applications gourmandes en ressources, vous pouvez :
- Filtrer les résultats par pourcentage d’utilisation pour voir rapidement les plus exigeantes.
- Vérifier les processus en arrière-plan et les applications moins visibles qui pourraient monopoliser les ressources.
- Faire des recherches en ligne sur des applications spécifiques pour déterminer si des problèmes connus les affectent.
Pensez aussi à consulter les préférences de chaque application. Certaines permettent d’ajuster les paramètres pour réduire leur impact sur le système. Parfois, une simple mise à jour de l’application ou de macOS peut résoudre les problèmes de performance.
En suivant ces étapes pour identifier et évaluer les applications problématiques, vous vous rapprocherez d’une utilisation optimale de votre Mac, tout en minimisant la consommation excessive de CPU par kernel_task.
Analyser l’activité du système
kernel_task est un processus essentiel pour le fonctionnement de macOS, mais il peut parfois consommer une quantité excessive de ressources CPU. Identifier les applications qui contribuent à cette surcharge est crucial pour améliorer les performances de votre Mac.
Analyser l’activité du système est la première étape pour identifier les applications problématiques. Voici comment procéder :
- Ouvrez le Moniteur d’activité, qui se trouve dans le dossier Utilitaires de votre dossier Applications.
- Dans l’onglet CPU, observez la colonne % Utilisation du CPU pour identifier les applications qui utilisent le plus de ressources.
- En cliquant sur l’en-tête de colonne, vous pouvez trier les applications en fonction de leur consommation CPU.
- Si une application utilise une quantité excessive de ressources, vérifiez si une mise à jour est disponible ou envisagez de la désinstaller temporairement.
Un autre aspect à considérer est l’impact des extensions de navigateur et des applications en arrière-plan. Fermez ou désactivez celles qui ne sont pas nécessaires pour observer si cela réduit la charge sur le CPU.
Enfin, les fichiers temporaires et les cache laissés par certaines applications peuvent également interférer avec le fonctionnement normal de votre Mac. La suppression régulière de ces éléments peut contribuer à une meilleure performance.
En suivant ces conseils, vous pourrez efficacement réduire la consommation excessive de CPU par kernel_task, assurant ainsi un fonctionnement optimal de votre Mac.
Optimiser les paramètres système
La consommation excessive de CPU par kernel_task peut ralentir considérablement les performances de votre Mac. Pour réduire ce phénomène, il est essentiel d’optimiser certains paramètres système. Voici quelques recommandations pratiques.
Revoyez les paramètres de gestion de l’alimentation. Accédez à Préférences Système puis à Économiseur d’énergie. Assurez-vous que les options qui impliquent une gestion agressive du CPU sont désactivées, surtout si vous utilisez un MacBook et que vous êtes souvent branché sur secteur.
Fermez les applications non utilisées. Parfois, de nombreuses applications en arrière-plan consomment des ressources CPU. Utilisez le Moniteur d’activité pour identifier les processus qui utilisent le plus de ressources et fermez ceux qui ne sont pas nécessaires.
Vérifiez les mises à jour logicielles. En vous rendant dans l’App Store ou dans Préférences Système, recherchez les mises à jour disponibles pour macOS et pour les applications installées. Les mises à jour peuvent contenir des correctifs pour optimiser l’utilisation du CPU.
Considérez la réinitialisation de la PRAM et du SMC de votre Mac. Ces procédures peuvent aider à résoudre des problèmes de performance en réinitialisant certains paramètres système. Pour réinitialiser la PRAM, éteignez votre Mac, puis rallumez-le en maintenant les touches Command + Option + P + R jusqu’au deuxième son de démarrage. Pour le SMC, les étapes varient selon le modèle de Mac, il est donc préférable de consulter le site d’Apple pour des instructions spécifiques.
Enfin, assurez-vous de vérifier les extensions et les plugins de vos navigateurs, car certains peuvent consommer des ressources excessives. Désactivez ou supprimez ceux qui ne sont pas indispensables.
Ajuster les préférences énergétiques
La consommation excessive de CPU par kernel_task sur un Mac peut être une source de frustration. Il est essentiel d’optimiser votre système pour garantir une performance fluide. Un des premiers points à aborder est l’ajustement des paramètres système.
Les préférences énergétiques ont un impact significatif sur la gestion des ressources de votre Mac. En accédant aux “Préférences Système”, trouvez l’onglet “Économiseur d’énergie”. Voici quelques réglages à envisager :
- Désactivez “Réduire la luminosité de l’écran” si vous n’avez pas besoin de cette fonctionnalité.
- Activez “Mise en veille de l’ordinateur” après une période d’inactivité pour économiser de l’énergie.
- Utilisez le mode “Économie d’énergie” pour les ordinateurs portables, ce qui peut limiter la charge CPU.
Il est aussi utile de vérifier les applications et les processus qui consomment le plus de ressources. Utilisez le Moniteur d’activité pour identifier les applications gourmandes en CPU et envisagez de les fermer ou de les remplacer par des alternatives moins exigeantes.
Enfin, une mise à jour régulière de votre système d’exploitation peut résoudre des problèmes de performance liés à kernel_task. Visitez l’App Store ou les “Préférences Système” pour installer les dernières mises à jour disponibles.
Mettre à jour le logiciel macOS
La consommation excessive de CPU par kernel_task est souvent due à divers facteurs liés aux performances système. Il est essentiel d’optimiser les paramètres système pour réduire cette utilisation.
Une des premières étapes consiste à mettre à jour le logiciel macOS. Des versions obsolètes peuvent contenir des bogues qui affectent la gestion du processeur. Pour procéder à la mise à jour :
- Ouvrez les Préférences Système.
- Cliquez sur Actualisation de logiciels.
- Installez toutes les mises à jour disponibles.
Après la mise à jour, surveillez l’utilisation du CPU pour identifier toute amélioration. En plus des mises à jour, il est également bénéfique de vérifier les applications en cours d’exécution. Certaines peuvent consommer inopinément des ressources système.
Pour optimiser davantage les performances :
- Quittez les applications inutilisées.
- Redémarrez votre Mac pour libérer la mémoire.
Une attention particulière doit être portée à la gestion des périphériques USB qui peuvent également solliciter excessivement le CPU. Déconnectez tous les périphériques non nécessaires pour évaluer l’impact sur la charge du kernel.
Les paramètres de gestion de l’énergie doivent également être ajustés. Rendez-vous dans les options d’alimentation et choisissez un mode qui n’exige pas une utilisation intensive du CPU en permanence.
Désactiver les extensions inutiles
La consommation excessive de CPU par kernel_task est un problème courant sur les systèmes Mac, souvent lié à une surchauffe ou à des extensions superflues. Il est crucial d’optimiser les paramètres du système pour améliorer la performance de votre appareil.
Optimiser les paramètres système peut réduire l’impact de kernel_task sur l’utilisation du processeur. Voici quelques conseils pratiques :
- Vérifiez la température de votre Mac. Si l’appareil chauffe, le kernel_task est programmé pour diminuer la performance afin de prévenir des dommages matériels.
- Assurez-vous que les ventilateurs ne sont pas obstrués par la poussière. Un nettoyage régulier des aérations peut aider à maintenir une bonne circulation de l’air.
- Réduisez les applications au démarrage. Allez dans Préférences Système, puis dans Utilisateurs et groupes, et désactivez celles qui ne sont pas nécessaires.
Désactiver les extensions inutiles est également essentiel. Les extensions peuvent consommer des ressources précieuses, contribuant à l’augmentation de l’utilisation du CPU. Voici comment procéder :
- Accédez à Préférences Système, puis à Extensions.
- Parcourez les différentes catégories et désactivez celles qui ne sont pas indispensables.
- Considérez de désinstaller les extensions qui s’avèrent inutiles pour vos tâches quotidiennes.
En adoptant ces mesures, vous pouvez significativement réduire la consommation excessive de CPU par kernel_task et améliorer la fluidité de votre Mac.
Solutions avancées
La consommation excessive de CPU par kernel_task sur un Mac peut nuire aux performances et rendre le système moins réactif. Voici quelques solutions avancées pour remédier à ce problème.
Vérifiez la température de votre système. Si le Mac surchauffe, kernel_task peut agir comme un mécanisme de protection, limitant les performances du processeur. Utilisez des applications comme iStat Menus ou Mac Fan Control pour surveiller la température et ajuster la vitesse des ventilateurs selon les besoins.
Examinez les applications et services en cours d’exécution. Parfois, certaines applications consomment une quantité excessive de ressources. Accédez au moniteur d’activité pour identifier les processus gourmands et fermez ceux qui sont superflus. Vous pouvez également envisager de désinstaller les applications inutilisées.
Réinitialisez le SMC (System Management Controller). Cette opération peut résoudre divers problèmes, y compris ceux liés aux performances. Les étapes varient selon les modèles, mais généralement, cela implique d’éteindre le Mac, de maintenir les touches enfoncées et de rétablir les paramètres par défaut.
Nettoyez les fichiers cache et résiduels. Les fichiers temporaires peuvent s’accumuler et affecter les performances. Utilisez des outils comme OnyX ou CleanMyMac pour effectuer un nettoyage en profondeur du système.
Assurez-vous que votre système d’exploitation est à jour. Les mises à jour peuvent offrir des optimisations et des corrections de bugs. Accédez aux Préférences Système > mise à jour logicielle pour vérifier les mises à jour disponibles.
Enfin, si ces solutions n’apportent pas d’amélioration significative, envisagez de réinstaller macOS. Une installation propre peut résoudre des problèmes système persistants et optimiser les performances globales de votre Mac.
Réinitialiser le SMC et PRAM
La consommation excessive de CPU par kernel_task peut grandement affecter les performances de votre Mac. L’un des moyens efficaces pour résoudre ce problème consiste à réinitialiser le SMC (System Management Controller) et le PRAM (Parameter RAM). Ces deux composants sont responsables de la gestion de divers éléments matériels de votre Mac, et leur réinitialisation peut clarifier certains dysfonctionnements.
Réinitialiser le SMC : Pour les Mac équipés de processeurs Intel, suivez les étapes ci-dessous :
- Éteignez votre Mac.
- Débranchez l’alimentation pendant au moins 15 secondes.
- Rebranchez l’alimentation et attendez encore 5 secondes.
- Allumez votre Mac.
Pour les MacBook avec une batterie intégrée, la procédure est légèrement différente :
- Éteignez votre MacBook.
- Appuyez simultanément sur les touches Maj + Contrôle + Option + le bouton d’alimentation pendant 10 secondes.
- Relâchez les touches et le bouton d’alimentation.
- Allumez votre MacBook.
Réinitialiser le PRAM : Voici les étapes à suivre :
- Éteignez votre Mac.
- Allumez-le puis maintenez immédiatement les touches Commande + Option + P + R enfoncées.
- Continuez de maintenir ces touches pendant environ 20 secondes.
- Relâchez les touches et laissez votre Mac redémarrer.
Après avoir réalisé ces réinitialisations, surveillez l’utilisation du CPU pour vérifier si la situation s’est améliorée. Si le problème persiste, envisagez d’autres solutions comme la mise à jour de votre système d’exploitation ou la vérification des applications en cours d’exécution.
Vérification des mises à jour matérielles
Le processus kernel_task sur macOS est essentiel pour la gestion des ressources système, mais il peut parfois consommer une quantité excessive de CPU. Voici des solutions avancées pour atténuer ce problème.
Vérification des mises à jour matérielles : Il est crucial de s’assurer que le système d’exploitation et les pilotes sont à jour. Les mises à jour peuvent souvent contenir des correctifs de performances et des optimisations qui réduisent la charge sur kernel_task.
- Accédez à Préférences Système puis à Logiciels de mise à jour.
- Installez toutes les mises à jour disponibles, y compris les mises à jour du système et les pilotes matériels.
Ensuite, vérifiez le matériel de votre Mac pour détecter toute anomalie. Des composants défectueux, comme un ventilateur défaillant ou une surchauffe, peuvent provoquer une montée en charge de kernel_task.
Surveillez la température de votre CPU à l’aide d’outils comme iStat Menus ou Intel Power Gadget. Si les températures sont trop élevées, envisagez des actions comme :
- Nettoyer les grilles d’aération et les ventilateurs.
- Utiliser un support de refroidissement.
- Limiter les tâches intensives en ressources lorsque le Mac est en fonctionnement.
Ces actions permettront de réduire la pression sur kernel_task et d’améliorer les performances globales de votre Mac.
Consulter un professionnel si nécessaire
Lorsque vous constatez une consommation excessive de CPU par kernel_task sur votre Mac, cela peut indiquer des problèmes sous-jacents liés à la gestion thermique ou à des conflits logiciels. Voici quelques solutions avancées pour remédier à cette situation.
La première étape consiste à vérifier l’état de votre système de refroidissement. Assurez-vous que les ventilateurs de votre Mac fonctionnent correctement et qu’il n’y a pas d’obstruction dans les grilles de ventilation. Un nettoyage périodique peut s’avérer nécessaire pour éliminer la poussière accumulée.
Ensuite, examinez les applications et les processus en cours d’exécution. Vous pouvez le faire par le biais du Moniteur d’activité. Identifiez les programmes gourmands en ressources et envisagez de les arrêter ou de les désinstaller si leur utilisation n’est pas essentielle. Voici quelques étapes spécifiques :
- Ouvrez le Moniteur d’activité.
- Sélectionnez l’onglet CPU.
- Identifiez les processus avec une consommation élevée.
- Terminez les processus non nécessaires.
Une autre méthode efficace consiste à réinitialiser la PRAM et la SML. Ces réinitialisations peuvent corriger des paramètres système corrompus qui pourraient causer des dysfonctionnements :
- Éteignez votre Mac.
- Allumez-le et maintenez immédiatement les touches Option, Command, P, et R enfoncées jusqu’à entendre le son de démarrage une seconde fois.
Pour la réinitialisation de la SML :
- Éteignez votre Mac.
- Débranchez-le et attendez 15 secondes.
- Rebranchez-le et attendez 5 secondes avant de l’allumer.
Si malgré ces démarches votre Mac continue d’afficher une consommation excessive de CPU par kernel_task, il peut être judicieux de consulter un professionnel. Un expert pourra réaliser un diagnostic complet et proposer des solutions adaptées à votre situation. Ne négligez pas la possibilité de vérifier la présence de malware ou de conflits software qui pourraient également entraîner une surcharge de votre système.