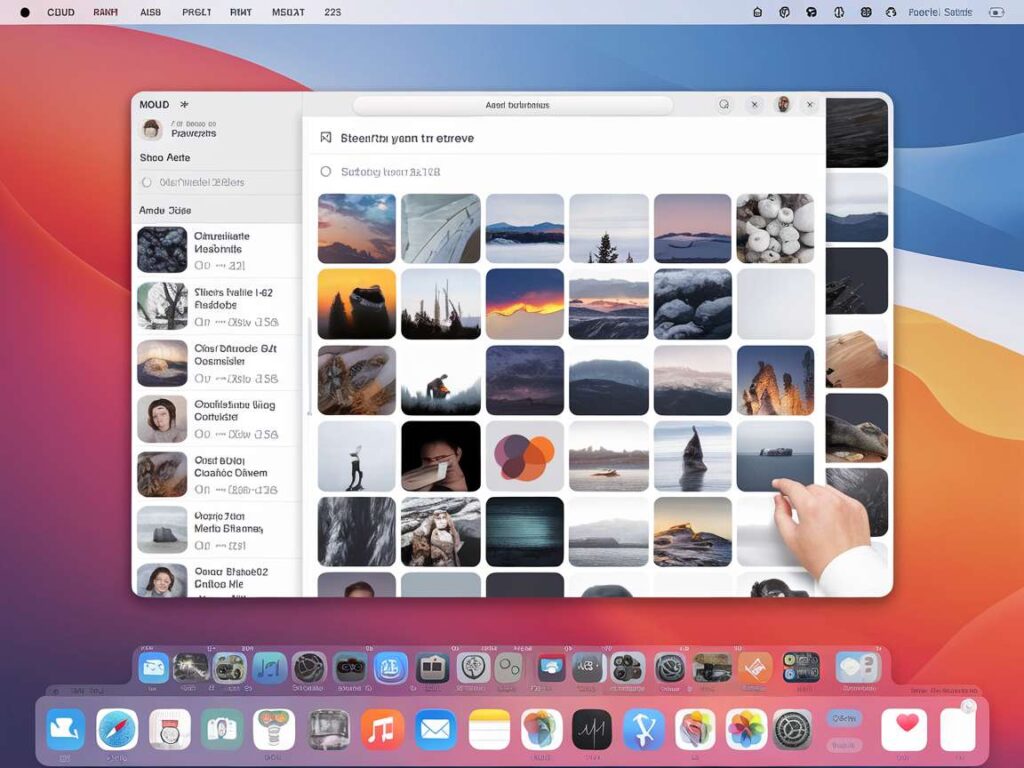|
EN BREF
|
La récupération de vos photos d’iCloud sur votre Mac peut sembler complexe, mais grâce aux fonctionnalités intégrées de macOS, ce processus devient simple et rapide. Que vous ayez besoin de retrouver des souvenirs précieux ou de libérer de l’espace de stockage sur votre appareil, il existe des méthodes efficaces pour accéder à votre bibliothèque iCloud. Cet article vous guidera pas à pas pour récupérer facilement vos photos, tout en optimisant votre expérience utilisateur et en garantissant la sécurité de vos données.
Accéder à iCloud depuis votre Mac
Pour récupérer vos photos d’iCloud sur votre Mac, commencez par accéder à iCloud. Assurez-vous que vous êtes connecté à votre compte Apple avec les mêmes identifiants utilisés pour iCloud.
Ouvrez le menu Apple en haut à gauche de votre écran et sélectionnez Préférences Système. Cliquez ensuite sur Identifiant Apple, puis accédez à l’onglet iCloud.
Dans cet onglet, vérifiez que la case Photos est cochée. Cela permettra à votre Mac de synchroniser les images stockées dans votre bibliothèque iCloud.
Une fois cette option activée, ouvrez l’application Photos sur votre Mac. Vous devriez voir toutes vos photos se synchroniser automatiquement. Cela peut prendre un certain temps en fonction de la taille de votre bibliothèque et de la vitesse de votre connexion Internet.
Pour télécharger des photos spécifiques, sélectionnez les images souhaitées dans l’application Photos, puis allez dans le menu Fichier et choisissez Exporter.
Choisissez le format souhaité, déterminez l’emplacement de sauvegarde sur votre Mac, puis cliquez sur Exporter.
Pour renforcer la sécurité de vos photos, envisagez de faire une copie de sauvegarde sur un disque dur externe ou un autre service de stockage en ligne. Cela vous protègera contre toute éventuelle perte de données.
Enfin, gardez votre système à jour avec les dernières versions de macOS pour garantir une expérience optimale lors de l’accès à iCloud.
Se connecter à votre compte iCloud
Pour récupérer vos photos d’iCloud sur votre Mac, commencez par accéder à votre compte iCloud. C’est un processus simple qui vous permettra de sincroniser et de gérer vos fichiers facilement.
Ouvrez les Préférences Système sur votre Mac. Vous pouvez le faire en cliquant sur l’icône Apple dans le coin supérieur gauche de l’écran, puis en sélectionnant “Préférences Système”.
Dans les Préférences Système, localisez et cliquez sur Identifiant Apple. Cela vous amènera à une nouvelle fenêtre où vous pourrez gérer votre compte iCloud.
Ensuite, dans la barre latérale, sélectionnez iCloud. Vous verrez une liste d’options et de services associés à votre compte.
Pour vous connecter, entrez vos identifiants Apple, si ce n’est pas déjà fait. Une fois connecté, assurez-vous que l’option Photos est cochée. Cela permettra à votre Mac de synchroniser automatiquement vos photos d’iCloud.
Si vous n’avez pas installé l’application Photos sur votre Mac, téléchargez-la depuis le Mac App Store. Après l’installation, ouvrez l’application et vérifiez que vos photos apparaissent dans la bibliothèque.
Pour voir toutes vos photos, accédez à l’onglet Albums dans l’application Photos. Vous devriez voir des albums synchronisés depuis votre compte iCloud.
En suivant ces étapes, vous pouvez facilement récupérer et gérer vos photos d’iCloud sur votre Mac. Cela garantit un accès pratique à vos souvenirs, sans avoir à vous soucier de la perte de données.
Naviguer dans les paramètres d’iCloud
Pour récupérer facilement vos photos d’iCloud sur votre Mac, commencez par vous assurer que vous êtes connecté à votre compte iCloud.
Ouvrez le menu Apple en haut à gauche de votre écran, puis sélectionnez Préférences Système. Dans la fenêtre qui s’ouvre, cliquez sur Identifiant Apple ou iCloud selon la version de votre macOS.
Dans cette section, vous aurez un aperçu de votre compte iCloud et pourrez gérer vos paramètres. Assurez-vous que l’option Photos est activée. Cela vous permettra de synchroniser toutes vos photos avec votre Mac.
Une fois cela fait, ouvrez l’application Photos sur votre Mac. Vous verrez alors toutes vos photos et vidéos stockées dans iCloud disponibles sur votre appareil. Comparez avec votre bibliothèque locale pour vous assurer que toutes vos photos sont bien présentes.
Si vous souhaitez télécharger certaines photos pour une utilisation hors ligne, sélectionnez les images voulues, puis utilisez la fonction Importer pour les sauvegarder sur votre Mac.
Pour une gestion plus efficace, pensez à créer des albums pour organiser vos photos selon divers critères. Cela facilite non seulement l’accès à vos images, mais vous permet également de conserver votre bibliothèque bien rangée.
Si vous avez des problèmes pour afficher vos photos, vérifiez votre connexion Internet et assurez-vous que votre Mac est mis à jour avec la dernière version de macOS. Des mises à jour peuvent résoudre des problèmes de synchronisation potentiels.
En suivant ces étapes simples, vous pouvez gérer et accéder facilement à toutes vos photos d’iCloud sur votre Mac. Profitez ainsi de votre bibliothèque de manière fluide et efficace.
Vérifier la synchronisation des photos
Pour récupérer vos photos d’iCloud sur votre Mac, il est essentiel d’accéder à votre compte iCloud depuis votre ordinateur. Suivez les étapes ci-dessous pour vous connecter efficacement.
Ouvrez les Préférences Système sur votre Mac en cliquant sur l’icône Apple dans le coin supérieur gauche de l’écran, puis sélectionnez Préférences Système.
Dans la fenêtre des Préférences Système, cliquez sur Identifiant Apple (si vous utilisez une version macOS antérieure, recherchez simplement iCloud directement).
Une fois dans la section iCloud, connectez-vous avec votre identifiant Apple et votre mot de passe. Assurez-vous que l’option Photos est bien cochée pour synchroniser vos images.
Après vous être connecté, vérifiez que vos photos sont bien configurées pour se synchroniser :
- Cliquez sur Photos dans la barre latérale gauche.
- Assurez-vous que “Photos iCloud” est activé.
- Si ce n’est pas le cas, activez l’option pour commencer la synchronisation.
Une fois ces étapes complètes, ouvrez l’application Photos sur votre Mac. Vos images stockées sur iCloud devraient se synchroniser automatiquement. Vous pourrez les visualiser et les gérer comme d’habitude.
En cas de problème de synchronisation, vérifiez votre connexion Internet et assurez-vous que votre Mac est à jour avec la dernière version de macOS pour éviter des incompatibilités.
| Méthode | Description |
| Utiliser l’application Photos | Ouvrez Photos, allez dans “Photos” puis “Importer” pour récupérer les images d’iCloud. |
| Accéder via iCloud.com | Connectez-vous à votre compte iCloud sur le site et téléchargez les photos manuellement. |
| Synchronisation automatique | Activez la synchronisation dans “Préférences Système” > “Identifiant Apple” > “iCloud”. |
| Utiliser iCloud Drive | Accédez à iCloud Drive dans le Finder et téléchargez vos photos enregistrées. |
| Via AirDrop | Envoyez les photos d’un autre appareil Apple vers votre Mac via AirDrop. |
- Activer iCloud sur votre Mac : Ouvrez “Préférences Système” > “Identifiant Apple” > “iCloud”.
- Vérifier les options de Photos : Assurez-vous que “Photos” est coché dans les réglages iCloud.
- Ouvrir l’application Photos : Lancez l’application Photos depuis votre Dock ou Applications.
- Attendre la synchronisation : Patientez que toutes vos photos s’importent depuis iCloud.
- Accéder à vos albums : Explorez vos albums et photos en utilisant la barre latérale.
- Télécharger des photos spécifiques : Pour les télécharger, sélectionnez-les, puis cliquez sur “Fichier” > “Exporter”.
- Utiliser le Finder : Accédez à iCloud Drive via le Finder pour voir vos photos si nécessaire.
- Gérer l’espace de stockage : Vérifiez et gérez l’espace iCloud si vous manquez de stockage.
Utiliser l’application Photos
Pour récupérer vos photos d’iCloud sur votre Mac, l’application Photos est l’outil le plus pratique et intuitif. Voici comment procéder :
1. Ouvrez l’application Photos sur votre Mac.
2. Assurez-vous que vous êtes connecté à votre compte iCloud. Allez dans le menu Photos puis sélectionnez Préférences.
3. Dans l’onglet iCloud, cochez la case Photos iCloud. Cela permettra à votre Mac de synchroniser automatiquement vos photos depuis iCloud.
4. Donnez quelques moments à l’application pour télécharger toutes vos photos. La durée dépendra de la taille de votre bibliothèque et de la vitesse de votre connexion internet.
5. Pour accéder à vos photos, naviguez dans l’application. Vous trouverez toutes vos images organisées dans des albums et la bibliothèque principale.
En cas de besoin, vous pouvez également sélectionner et exporter des photos individuelles ou des albums en utilisant la fonction Exporter dans le menu Fichier.
Si vous souhaitez uniquement récupérer des photos spécifiques, accédez à votre bibliothèque iCloud via un navigateur web, connectez-vous à iCloud.com, allez dans Photos, sélectionnez ce que vous souhaitez et téléchargez-les directement sur votre Mac.
Avec l’utilisation de l’application Photos, gérer et récupérer vos photos d’iCloud devient simple et rapide, tout en gardant vos données sécurisées et accessibles.
Ouvrir l’application Photos
Pour récupérer facilement vos photos d’iCloud sur votre Mac, la méthode la plus simple consiste à utiliser l’application Photos.
Vous devez d’abord ouvrir l’application Photos sur votre Mac. Voici comment procéder :
- Localisez l’icône de l’application Photos dans votre dock ou recherchez-la via Spotlight.
- Double-cliquez pour lancer l’application.
Une fois l’application ouverte, assurez-vous que vous êtes connecté avec le même identifiant Apple que celui utilisé pour votre compte iCloud.
Dans l’application Photos, vous devriez voir une option intitulée Photos iCloud ou Bibliothèque iCloud. Assurez-vous qu’elle est activée dans les préférences de l’application en suivant ces étapes :
- Accédez au menu Photos dans la barre de menu.
- Sélectionnez Préférences.
- Dans l’onglet iCloud, cochez la case à côté de Photos iCloud.
Une fois cette option activée, toutes vos photos synchronisées sur iCloud apparaîtront automatiquement dans l’application.
Il peut être nécessaire d’attendre quelques instants pour que le processus de synchronisation s’effectue, en fonction de la quantité de photos et de la connexion Internet.
Vous pouvez également faciliter la gestion de votre collection en organisant vos photos par albums, ce qui rend l’accès plus rapide et la navigation plus intuitive.
Importer vos photos d’iCloud
Pour récupérer vos photos d’iCloud sur votre Mac, commencez par ouvrir l’application Photos. Cette application est intégrée à macOS et facilite la gestion de vos images.
Assurez-vous que vous êtes connecté à votre compte iCloud. Allez dans Préférences Système, puis cliquez sur votre identifiant Apple. Dans la section iCloud, vérifiez que l’option Photos iCloud est activée.
Une fois que tout est configuré correctement, ouvrez l’application Photos. Dans la barra latérale, vous devriez voir une section dédiée à iCloud. Cliquez dessus pour afficher vos photos stockées dans le cloud.
Pour importer vos photos d’iCloud, sélectionnez les images que vous souhaitez récupérer. Utilisez la fonction de téléchargement pour les sauvegarder directement sur votre Mac. Vous pouvez également choisir d’importer l’intégralité de votre bibliothèque.
- Ouvrez Photos
- Cliquez sur iCloud dans la barre latérale
- Sélectionnez les photos
- Utilisez la fonction de téléchargement
Après l’importation, il est conseillé de vérifier que toutes les photos ont bien été transférées et sont accessibles. Cela garantira que vous ne perdez aucune image pendant le processus de récupération.
Gérer vos albums et collections
Si vous souhaitez récupérer vos photos d’iCloud sur votre Mac, l’application Photos est l’outil idéal. Cette application permet non seulement d’accéder à vos images stockées dans le cloud, mais aussi de les organiser et de les gérer selon vos préférences.
Pour commencer, ouvrez l’application Photos sur votre Mac. Assurez-vous que vous êtes connecté à votre compte iCloud. Pour cela, allez dans les Préférences Système, puis dans Identifiant Apple afin de vérifier vos paramètres de compte et de photos iCloud.
Une fois l’application ouverte et votre compte synchronisé, vous verrez vos albums et collections se charger. Voici comment gérer efficacement vos albums :
- Créer un nouvel album : Cliquez sur “Fichier”, puis “Nouvel album” et donnez-lui un nom pour organiser vos photos comme vous le souhaitez.
- Ajouter des photos : Sélectionnez les photos que vous souhaitez inclure dans l’album, faites un clic droit et choisissez “Ajouter à l’album”.
- Supprimer des photos : Pour libérer de l’espace ou réduire l’encombrement, sélectionnez simplement les photos à supprimer et appuyez sur “Supprimer”.
Enfin, il est bon de savoir que toutes les modifications effectuées dans l’application Photos seront synchronisées avec iCloud, assurant ainsi que toutes vos modifications sont sauvegardées en toute sécurité. Cela vous permet de garder un accès facile et organisé à toutes vos images, où que vous soyez.
Télécharger des photos depuis le site iCloud
Pour récupérer vos photos d’iCloud sur votre Mac, une méthode simple consiste à passer par le site web d’iCloud. Voici comment procéder :
1. Ouvrez votre navigateur web préféré et allez sur le site iCloud.com.
2. Connectez-vous avec votre identifiant Apple. Assurez-vous d’utiliser le même compte que celui utilisé sur votre iPhone ou iPad.
3. Une fois connecté, cliquez sur l’icône Photos. Cela vous permettra d’accéder à toutes les photos et vidéos stockées sur votre compte iCloud.
4. Parcourez votre bibliothèque de photos. Pour sélectionner une ou plusieurs photos, maintenez la touche Command enfoncée tout en cliquant sur les images désirées.
5. Après avoir fait vos sélections, cliquez sur l’icône de téléchargement en haut à droite de l’écran. Les photos choisies seront téléchargées sur votre Mac.
6. Les fichiers téléchargés se trouveront généralement dans le dossier Téléchargements de votre Mac. Vous pouvez ensuite les déplacer vers un autre emplacement, tel que votre dossier Images ou un disque dur externe.
Il est important de noter que la vitesse de téléchargement peut varier en fonction de votre connexion internet et du nombre de photos sélectionnées. Pour les photos en haute résolution, cela peut prendre un peu plus de temps.
Cette méthode vous offre une manière directe et efficace de gérer vos photos stockées sur iCloud sans nécessiter d’applications tierces. Assurez-vous de toujours avoir suffisamment d’espace sur votre Mac pour accueillir vos téléchargements.
Accéder à iCloud.com
Pour récupérer facilement vos photos d’iCloud sur votre Mac, commencez par accéder au site iCloud.com. Ce processus est simple et rapide, idéal pour ceux qui veulent récupérer une sélection spécifique de leurs photos stockées en ligne.
Ouvrez votre navigateur web préféré et tapez l’URL suivante : www.icloud.com. Une fois sur le site, vous serez invité à vous connecter avec votre identifiant Apple.
Après avoir correctement saisi vos informations de connexion, vous serez dirigé vers le tableau de bord d’iCloud. Cherchez l’icône Photos et cliquez dessus pour ouvrir votre bibliothèque iCloud.
Voici comment procéder pour télécharger vos photos :
- Cliquez sur la photo que vous souhaitez télécharger. Pour sélectionner plusieurs photos, maintenez la touche Commande enfoncée tout en cliquant sur chaque image.
- Une fois vos photos sélectionnées, cherchez l’icône de téléchargement (une flèche vers le bas) en haut à droite de la fenêtre.
- Cliquez sur cette icône pour lancer le téléchargement. Les photos seront enregistrées dans le dossier Téléchargements de votre Mac.
Il est également possible de télécharger des albums complets. Pour cela, cliquez sur l’album que vous souhaitez récupérer et répétez les étapes de sélection et de téléchargement.
Assurez-vous d’avoir suffisamment d’espace de stockage sur votre Mac pour héberger les photos que vous récupérez. Vérifiez le bon fonctionnement de votre connexion Internet pour éviter toute interruption durant le processus.
Cette méthode est efficace et vous permet de garder vos photos à portée de main, directement sur votre appareil.
Sélectionner les photos à télécharger
Pour récupérer vos photos d’iCloud sur votre Mac, commencez par accéder à votre compte depuis un navigateur web. Rendez-vous sur le site iCloud.com et connectez-vous avec votre identifiant Apple.
Une fois connecté, cliquez sur l’icône Photos. Cela vous mènera à votre bibliothèque de photos enregistrées sur iCloud.
Pour sélectionner les photos à télécharger, naviguez à travers vos albums ou votre flux de photos. Vous pouvez choisir une photo individuelle ou plusieurs photos en maintenant la touche Command (⌘) enfoncée tout en cliquant sur les images souhaitées. Alternativement, pour sélectionner un groupe, cliquez sur la première photo, maintenez la touche Shift enfoncée, puis cliquez sur la dernière photo de la sélection.
Après avoir sélectionné vos photos, cherchez l’icône de téléchargement, généralement représentée par une flèche vers le bas ou un cercle avec une flèche. Cliquez dessus pour commencer le téléchargement de vos images.
Les photos seront téléchargées et stockées dans le dossier Téléchargements de votre Mac. Vous pouvez maintenant les déplacer dans un autre dossier pour une organisation et un accès plus facile.
Pour suivre ces étapes, assurez-vous que votre Mac dispose d’un espace de stockage suffisant afin de ne pas rencontrer de problèmes lors du téléchargement.
Choisir l’emplacement de téléchargement
La récupération de vos photos depuis iCloud sur votre Mac est un processus simple qui peut être réalisé en quelques étapes. Cela permet de retrouver facilement vos souvenirs précieux, tout en assurant que vos données soient accessibles et en toute sécurité.
Accédez d’abord à votre navigateur web et rendez-vous sur le site iCloud.com. Connectez-vous avec votre identifiant Apple et le mot de passe associé. Une fois connecté, vous verrez différentes applications disponibles, dont Photos.
Cliquez sur l’icône Photos pour ouvrir votre bibliothèque. À ce stade, vous pourrez naviguer parmi toutes vos photos stockées sur iCloud. Pour une gestion simplifiée, vous avez la possibilité de filtrer par albums, dates ou types de médias.
Si vous souhaitez télécharger des photos spécifiques, sélectionnez-les en cliquant sur chaque image tout en maintenant la touche Command pour en choisir plusieurs. Une fois vos sélections faites, recherchez l’icône de téléchargement, généralement symbolisée par une flèche vers le bas.
Un menu s’ouvrira, vous demandant de choisir où vous souhaitez télécharger les fichiers. Vous aurez la possibilité de choisir un emplacement sur votre Mac, tel que votre Bureau ou un dossier dédié. Sélectionnez simplement l’emplacement souhaité et cliquez sur Télécharger.
Le téléchargement s’effectuera alors, créant des copies de vos photos sur votre Mac dans l’emplacement indiqué. Vérifiez que chaque fichier a bien été transféré. En cas de besoin, cela peut également être fait pour des albums entiers en suivant la même procédure.
Dépannage des problèmes de synchronisation
Pour récupérer facilement vos photos d’iCloud sur votre Mac, il est essentiel de résoudre d’abord les problèmes de synchronisation. Voici quelques étapes qui peuvent vous aider à dépanner ce type de problème.
Vérifiez que vous êtes bien connecté à votre compte iCloud :
- Ouvrez les Préférences Système sur votre Mac.
- Cliquez sur Identifiant Apple et assurez-vous que vous êtes connecté.
- Si nécessaire, reconnectez-vous à votre compte.
Assurez-vous que l’option de photos iCloud est activée :
- Dans les Préférences Système, sélectionnez Photos.
- Cochez la case à côté de iCloud Photos.
Vérifiez votre connexion Internet :
Une connexion instable peut également causer des problèmes de synchronisation. Testez votre connexion en ouvrant une page web pour vous assurer que tout fonctionne correctement.
Redémarrez votre Mac :
Un simple redémarrage peut souvent résoudre des problèmes temporaires de synchronisation.
Vérifiez les mises à jour :
- Accédez à l’App Store et assurez-vous que votre système d’exploitation est à jour.
- Mettez à jour l’application Photos si nécessaire.
Si vos photos ne se synchronisent toujours pas :
- Déconnectez-vous d’iCloud puis reconnectez-vous.
- Essayez de désactiver puis réactiver l’option iCloud Photos.
Enfin, si ces étapes ne fonctionnent pas, envisagez de contacter le support Apple pour une assistance supplémentaire.
Vérifier votre connexion Internet
Pour récupérer facilement vos photos d’iCloud sur votre Mac, il est essentiel de s’assurer que la synchronisation fonctionne correctement. Dans certains cas, des problèmes de connexion peuvent compromettre cette synchronisation.
Une première étape consiste à vérifier votre connexion Internet. Voici comment procéder :
- Ouvrez le navigateur et accédez à un site web pour tester la connexion.
- Si le site ne se charge pas, essayez de redémarrer votre routeur.
- Assurez-vous que votre Mac est bien connecté au réseau Wi-Fi ou à la connexion Ethernet.
Si la connexion Internet est stable mais que les photos ne synchronisent toujours pas, d’autres éléments peuvent être en cause. Assurez-vous que :
- Votre Mac est à jour avec la dernière version de macOS.
- Vous êtes connecté au bon compte iCloud.
- La synchronisation des photos iCloud est activée dans les paramètres.
Contrôlez également l’état d’iCloud pour vérifier si des problèmes sont signalés à un niveau système, ce qui pourrait affecter la synchronisation de vos fichiers.
Enfin, la désactivation, puis la réactivation de la fonctionnalité de synchronisation des photos peut résoudre certains problèmes. Cela peut forcer votre Mac à réinitialiser les connexions et à récupérer les photos manquantes.
Mettre à jour macOS
La récupération de vos photos depuis iCloud vers votre Mac peut parfois être entravée par des problèmes de synchronisation. Identifier ces problèmes et les résoudre est essentiel pour accéder à vos images rapidement. Une étape fondamentale consiste à s’assurer que votre système d’exploitation est à jour. Cela peut prévenir de nombreux problèmes de compatibilité et de synchronisation.
Mettre à jour macOS est une procédure simple qui peut améliorer la performance de votre Mac et résoudre des bugs liés à la synchronisation d’iCloud. Pour ce faire, suivez ces étapes :
- Ouvrez le menu Pomme dans le coin supérieur gauche de votre écran.
- Sélectionnez À propos de ce Mac.
- Cliquez sur mise à jour de logiciels.
- Installez les mises à jour disponibles en suivant les instructions à l’écran.
Une fois votre macOS mis à jour, redémarrez votre ordinateur pour vous assurer que les modifications ont bien été appliquées. Cela peut avoir un impact significatif sur la synchronisation de vos photos entre iCloud et votre Mac.
Si le problème persiste, vérifiez les paramètres de votre compte iCloud et assurez-vous que la synchronisation des photos est activée. Accédez à Préférences Système, puis à iCloud pour ajuster les paramètres nécessaires.
Ce processus vous permettra de vous assurer que vos photos sont accessibles sans tracas. Gardez à l’esprit que la mise à jour de votre système et la vérification des paramètres jouent un rôle crucial dans le bon fonctionnement des services d’iCloud sur votre Mac.
Contacter le support Apple
Pour récupérer facilement vos photos d’iCloud sur votre Mac, il est essentiel de s’assurer que la synchronisation fonctionne correctement. Si vous rencontrez des problèmes de synchronisation, vérifiez les réglages de votre compte iCloud.
Accédez à Préférences Système puis à Apple ID et assurez-vous que la case Photos iCloud est cochée. Cela garantit que vos photos sont bien synchronisées avec iCloud.
Une autre vérification importante concerne votre connexion Internet. Assurez-vous que votre Mac est connecté à un réseau stable. Les problèmes de connexion peuvent également causer des retards dans la synchronisation des fichiers.
Si les problèmes persistent, un dépannage supplémentaire peut impliquer de désactiver puis réactiver Photos iCloud. Cela peut aider à réinitialiser la connexion et à forcer la synchronisation.
Si vous ne parvenez toujours pas à résoudre le problème, il est possible de contacter le support Apple pour une assistance technique approfondie. Voici quelques étapes pour les contacter :
- Visitez le site web d’Apple et allez dans la section Assistance.
- Sélectionnez Contactez-nous pour accéder aux options de support.
- Choisissez le produit concerné, dans ce cas, votre Mac et iCloud.
- Suivez les instructions pour obtenir une aide personnalisée.
Le support Apple offre plusieurs canaux pour vous aider : chat en ligne, appel téléphonique, ou même la prise de rendez-vous dans une Apple Store.
Récupérer vos photos peut être simple, mais assurez-vous de vérifier chaque aspect de la synchronisation pour éviter les frustrations.