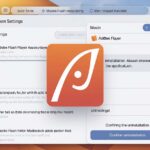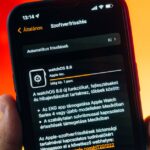|
EN BREF
|

Adobe Flash Player a longtemps été un outil incontournable pour la visualisation de contenus multimédias interactifs sur le web. Cependant, son intégration dans les navigateurs modernes a connu une lente déréglementation, rendant son activation parfois complexe, notamment sur Mac. Dans cet article, nous explorerons des astuces pour activer Adobe Flash Player sur différentes plateformes et navigateurs, vous permettant ainsi de profiter de vos contenus préférés sans entrave. Que vous soyez développeur ou simple utilisateur, ces conseils vous aideront à naviguer efficacement dans un environnement de plus en plus axé sur la sécurité et l’optimisation des performances.
Comprendre le fonctionnement d’Adobe Flash Player

Adobe Flash Player est un logiciel développé par Adobe Systems qui permet de lire des contenus multimédias, des animations et des applications en ligne. À l’origine, Flash Player était largement utilisé pour créer des expériences interactives sur le web, mais sa popularité a diminué ces dernières années en raison de problèmes de sécurité et de l’émergence de nouvelles technologies, comme HTML5.
Le fonctionnement d’Adobe Flash Player repose sur un plugin qui doit être installé dans les navigateurs pour permettre l’exécution de contenus Flash. Lorsqu’un utilisateur accède à un site web qui utilise des éléments Flash, le plugin détecte et exécute ces éléments dans le navigateur. Ce système a soulevé des préoccupations en matière de sécuirté, ce qui a conduit à l’abandon progressif de Flash par la plupart des navigateurs.
Bien que le support d’Adobe Flash Player ait officiellement pris fin en décembre 2020, certains utilisateurs peuvent encore avoir besoin d’activer le plugin pour accéder à des contenus spécifiques. Pour que Flash Player fonctionne sur Mac, il est essentiel de vérifier que le plugin est correctement installé et activé dans les paramètres de chaque navigateur. Voici quelques étapes clés à suivre :
- Vérifiez si Flash Player est installé : Téléchargez la version la plus récente depuis le site officiel d’Adobe.
- Activez Flash Player dans les paramètres du navigateur : Accédez aux préférences ou aux réglages de votre navigateur pour activer le plugin.
- Gérez les autorisations : Certains navigateurs, comme Chrome et Safari, nécessitent des permissions spéciales pour exécuter Flash.
- Essayez un navigateur compatible : Si votre navigateur principal ne prend plus en charge Flash, essayez d’utiliser un navigateur qui accepte encore ce plugin.
En gardant cela à l’esprit, il est crucial de rester conscient des implications en matière de sécuirté lorsque vous activez Adobe Flash Player. Pensez à désactiver le plugin lorsque vous n’en avez pas besoin et à utiliser des sites réputés pour éviter tout risque.
Historique d’Adobe Flash Player
Adobe Flash Player est un plugin multimédia essentiel, développé par Adobe Systems, permettant la lecture de contenus multimédias interactifs sur divers navigateurs. Son utilisation était principalement concentrée sur les animations, les jeux en ligne, et les applications web enrichies, offrant une expérience utilisateur dynamique.
Historique d’Adobe Flash Player
Initialement lancé sous le nom de “FutureSplash Animator” en 1996, Flash a rapidement gagné en popularité grâce à sa capacité à rendre des animations et des vidéos sur le web. En 2005, Adobe a acquis Macromedia, l’entreprise à l’origine de Flash, et a renommé le produit en “Adobe Flash Player”. La version 9, sortie en 2006, a introduit de nouvelles fonctionnalités, comme le support pour des graphiques vectoriels et l’intégration de l’action script 3.0, renforçant son utilisation dans le développement de jeux.
Avec le temps, Adobe Flash Player a été intégré dans la plupart des navigateurs, permettant ainsi une large adoption. Cependant, cet outil a également connu des défis, principalement en raison des préoccupations relatives à la sécureté, à la moins bonne performance sur mobile et à la montée en puissance des technologies alternatives, telles que HTML5, qui offrent des capacités similaires sans nécessiter de plugin tiers.
En 2020, Adobe a annoncé la fin de vie de Flash Player, incitant les utilisateurs à migrer vers des solutions plus modernes. Ainsi, même s’il était un acteur majeur dans le paysage des technologies web, Flash a progressivement disparu au profit de formats plus sûrs et plus légers.
Rôle d’Adobe Flash dans le multimédia
Adobe Flash Player a longtemps été un élément essentiel pour le multimédia en ligne, permettant la lecture de contenus riches tels que les animations, les jeux et les vidéos sur les navigateurs web. Bien qu’il ait été progressivement remplacé par des technologies plus modernes comme HTML5, il peut encore être nécessaire pour accéder à certains contenus non mis à jour.
Le fonctionnement d’Adobe Flash Player repose sur une architecture client-serveur. Lorsqu’un utilisateur accède à un site web contenant du contenu Flash, le navigateur télécharge le fichier Flash (SWF) qui est alors interprété et exécuté par le lecteur. Cela permet une expérience interactive et dynamique. Cependant, les navigateurs modernes ont commencé à bloquer par défaut le contenu Flash en raison de problèmes de sécurité.
Adobe Flash a joué un rôle clé dans l’évolution du multimédia en ligne grâce aux fonctionnalités suivantes :
- Animations interactives : Permet de créer des animations riches et engageantes.
- Jeux en ligne : Supporte des jeux multimédias interactifs sur des pages web.
- Vidéo en streaming : A permis la diffusion de vidéos en direct et à la demande.
- Applications web : A offert des interfaces utilisateur plus dynamiques et responsives.
Pour les utilisateurs de Mac, l’activation d’Adobe Flash Player nécessite d’effectuer quelques étapes dans les paramètres de leur navigateur.
Il est essentiel d’installer la dernière version d’Adobe Flash Player depuis le site officiel d’Adobe, puis d’accéder aux paramètres du navigateur pour activer le plug-in. Il peut également être nécessaire de vérifier les autorisations spécifiques sur certains navigateurs pour permettre la lecture du contenu Flash.
Enfin, bien que Flash soit encore utilisé, la tendance générale s’oriente vers des alternatives plus sécurisées, ce qui amène les utilisateurs à envisager des moyens de migration vers HTML5 ou d’autres technologies récentes.
État actuel de la technologie Flash
Adobe Flash Player a longtemps été un acteur majeur dans le domaine des contenus multimédia sur le web, permettant de lire des animations, des jeux et des vidéos. Toutefois, sa technologie a été progressivement remplacée par des standards ouverts comme HTML5, CSS3 et JavaScript. Cela a conduit à une diminution de son utilisation et à une décision de certaines plateformes d’abandonner le support de Flash.
La fin du support d’Adobe Flash Player a été officiellement annoncée en 2020, et depuis, de nombreux navigateurs web, tels que Chrome, Firefox et Safari, ont également cessé d’exécuter ce plugin. Cependant, certaines applications ou sites web spécifiques, pour des raisons historiques ou techniques, peuvent encore nécessiter Flash.
Depuis l’arrêt du support officiel, utiliser Flash présente plusieurs défis, notamment :
- Risques de sécurité : Les mises à jour de sécurité ne sont plus disponibles, ce qui expose les utilisateurs à des vulnérabilités.
- Compatibilité des navigateurs : Les principaux navigateurs ont désactivé par défaut Flash, limitant son utilisation.
- Alternatives : De nombreux développeurs ont migré vers des technologies modernes, laissant peu de contenu Flash accessible.
Pour maximiser l’expérience utilisateur dans des environnements où Flash est toujours requis, il est conseillé d’adopter des alternatives potentielles. Cela inclut le recours à des systèmes ou navigateurs spécialisés qui ont gardé la compatibilité avec Flash, comme les versions plus anciennes de certains navigateurs ou des applications tierces. Toutefois, ces options doivent être utilisées avec prudence en raison des risques de sécurité.
Enfin, il est important de garder à l’esprit que la transition vers des technologies plus modernes est inévitable et que le futur du web se dirige vers des standards ouverts favorisant la sécureté, la performance et la compatibilité.
| Étapes | Astuces |
| 1. Télécharger Flash Player | Téléchargez la dernière version depuis le site officiel d’Adobe. |
| 2. Installer Flash Player | Suivez les instructions à l’écran pour l’installation. |
| 3. Activer dans Safari | Allez dans les préférences de Safari et activez Flash dans les paramètres de sécurité. |
| 4. Activer dans Chrome | Ouvrez les paramètres de Chrome et activez Flash sous “Paramètres du site.” |
| 5. Activer dans Firefox | Accédez aux modules complémentaires et activez le plug-in Flash. |
| 6. Gestion des exceptions | Ajoutez des sites de confiance à la liste des exceptions pour une utilisation plus facile. |
| 7. Mise à jour régulière | Vérifiez régulièrement les mises à jour pour éviter les problèmes de sécurité. |
-
Vérifiez la version de Flash
Assurez-vous d’avoir la dernière version d’Adobe Flash Player installée.
-
Accédez aux préférences du navigateur
Ouvrez les paramètres de votre navigateur pour gérer les plugins et extensions.
-
Activez Flash pour chaque site
Consentez à activer Flash dans les paramètres du site que vous visitez.
-
Utilisez des navigateurs compatibles
Optez pour des navigateurs qui permettent encore l’utilisation de Flash, comme vieux versions de Safari.
-
Désactivez les bloqueurs de publicité
Vérifiez que les bloqueurs de publicité ne bloquent pas Flash sur le site visité.
-
Vérifiez les mises à jour de sécurité
Assurez-vous que votre système macOS et le navigateur sont à jour pour éviter des problèmes de compatibilité.
-
Utilisez un émulateur
Envisagez d’utiliser des émulateurs ou des alternatives modernes pour accéder à des contenus Flash.
Préparer votre Mac pour l’activation de Flash Player

Pour activer Adobe Flash Player sur votre Mac, il est essentiel de préparer votre système afin d’assurer son bon fonctionnement. Voici quelques étapes clés à suivre.
Tout d’abord, vérifiez que votre système d’exploitation est à jour. Un Mac obsolète peut causer des problèmes lors de l’activation de Flash Player. Pour ce faire, allez dans les Préférences Système et sélectionnez Mise à jour de logiciels. Installez toutes les mises à jour disponibles.
Ensuite, assurez-vous d’avoir installé la dernière version d’Adobe Flash Player. Visitez le site officiel d’Adobe pour télécharger la version compatible avec votre système. Suivez les instructions à l’écran pour l’installation.
Après l’installation, il est nécessaire de vérifier les paramètres de votre navigateur. La procédure peut varier en fonction du navigateur utilisé :
- Safari : Allez dans les Préférences, puis dans l’onglet Sécurité. Cochez l’option Activer JavaScript et utilisez les paramètres pour gérer les contenus Flash.
- Google Chrome : Accédez aux paramètres, puis à Site settings. Sous Flash, sélectionnez Allow pour autoriser Flash sur les sites web.
- Mozilla Firefox : Ouvrez les paramètres, puis sous Extensions et thèmes, activez l’option Adobe Flash.
Il est crucial de redémarrer votre navigateur après avoir modifié ces paramètres. Cela garantit que les changements prennent effet correctement.
Enfin, si vous rencontrez des obstacles, assurez-vous que les extensions ou bloqueurs de publicités ne perturbent pas la lecture de Flash. Désactivez temporairement ces outils pour vérifier si le problème persiste.
Avec ces ajustements, vous serez en mesure de profiter pleinement d’Adobe Flash Player sur votre Mac dans votre navigateur de choix.
Vérifier la version de macOS
Avant d’activer Adobe Flash Player sur votre Mac, il est essentiel de préparer votre système pour garantir un fonctionnement optimal. Cette préparation passe par la vérification de votre version de macOS, car certaines versions peuvent présenter des incompatibilités.
Pour vérifier la version de macOS installée sur votre Mac, procédez comme suit :
- Cliquez sur l’icône d’Apple située en haut à gauche de votre écran.
- Sélectionnez “À propos de ce Mac”.
- Une fenêtre s’affichera, indiquant la version de votre macOS.
Assurez-vous que votre macOS est à jour pour éviter des problèmes d’installation ou de compatibilité avec Adobe Flash Player.
Si votre version est obsolète, envisagez de la mettre à jour via le menu “Mise à jour de logiciels”. Cela permet également de bénéficier des dernières fonctionnalités de sécurité et des améliorations de performance.
Une fois que vous avez vérifié que votre version de macOS est compatible, vous pouvez passer à l’étape suivante de l’activation de Adobe Flash Player sur votre navigateur.
Télécharger Adobe Flash Player
Avant d’activer Adobe Flash Player sur votre Mac, il est essentiel de vous assurer que votre système est préparé. Cela implique de vérifier certaines configurations et de télécharger la version appropriée du logiciel.
Assurez-vous que vous utilisez un système d’exploitation compatible avec Flash Player. Les versions récentes de macOS nécessitent souvent des ajustements pour permettre l’exécution de Flash. Il est également recommandé de garder votre navigateur à jour pour éviter des problèmes de compatibilité.
Pour télécharger Adobe Flash Player, suivez ces étapes :
- Rendez-vous sur le site officiel d’Adobe.
- Cliquez sur le lien de téléchargement de Flash Player.
- Sélectionnez la version pour votre système d’exploitation.
- Avant d’installer, fermez tous les navigateurs ouverts.
Une fois le téléchargement terminé, ouvrez le fichier d’installation et suivez les instructions à l’écran. Assurez-vous d’accepter les conditions d’utilisation lorsque cela est demandé.
Après l’installation, vérifiez que Flash Player est bien activé dans les paramètres de votre navigateur. Pour chaque navigateur, il peut y avoir des étapes spécifiques à suivre pour activer le plugin. Suivez les instructions ci-dessous pour les navigateurs les plus populaires.
Installation sur votre système
Avant d’activer Adobe Flash Player sur votre Mac, il est essentiel de préparer votre système afin d’assurer une installation réussie. La première étape consiste à vérifier que votre système d’exploitation est à jour. Cela peut être réalisé en accédant à Préférences Système, puis en choisissant Mise à jour de logiciels.
Ensuite, vérifiez que vous disposez d’un navigateur compatible avec Flash Player. Les navigateurs tels que Safari, Firefox et Google Chrome supportent Flash, mais leur configuration peut varier.
Pour installer Flash Player, suivez les étapes ci-dessous :
- Visitez le site officiel d’Adobe pour télécharger la dernière version de Flash Player.
- Une fois le fichier téléchargé, ouvrez-le et suivez les instructions à l’écran pour procéder à l’installation.
- Après l’installation, vous pourriez être invité à redémarrer votre navigateur pour que les modifications prennent effet.
Après avoir installé Flash Player, il est nécessaire de l’activer dans vos navigateurs. Pour cela, vous devez normalement accéder aux paramètres des plugins ou des extensions de votre navigateur et activer Flash Player.
Dans Safari, vous pouvez activer Flash Player en allant dans Préférences, puis dans l’onglet Sécurité et en vous assurant que l’option Activer l’exécution de contenus web est sélectionnée.
Pour Firefox, allez dans le menu Modules complémentaires, puis cliquez sur Plugins. Assurez-vous que Shockwave Flash est configuré pour toujours activer.
Enfin, dans Google Chrome, accédez à la page des paramètres, recherchez Flash dans la barre de recherche et cliquez sur Paramètres de contenu. Activez Flash pour permettre son utilisation sur les sites web de votre choix.
Configurer Flash Player dans les navigateurs

Pour activer Adobe Flash Player sur votre Mac, il est essentiel de suivre quelques étapes clés afin de s’assurer que ce plugin fonctionne de manière optimale dans tous vos navigateurs. Flash Player, bien que devenu obsolète dans certains contextes, peut encore être utilisé pour accéder à du contenu spécifique sur le web.
Commencez par télécharger la dernière version d’Adobe Flash Player depuis le site officiel d’Adobe. Assurez-vous de choisir la version compatible avec Mac. Une fois le téléchargement terminé, lancez le fichier d’installation et suivez les instructions à l’écran pour finaliser l’installation.
Ensuite, pour configurer Flash Player dans les navigateurs, voici quelques étapes à suivre :
- Ouvrez System Preferences sur votre Mac.
- Cliquez sur Flash Player, vous y trouverez les paramètres généraux.
- Activez les options relatives à la lecture automatique et aux autorisations de sites.
Pour chaque navigateur, la configuration peut varier. Voici comment procéder pour les navigateurs les plus populaires :
- Google Chrome : Dans la barre d’adresse, tapez chrome://settings/content/flash. Activez l’option “Autoriser les sites à exécuter Flash” et ajoutez les exceptions nécessaires.
- Mozilla Firefox : Allez dans Preferences, puis Plugins et sélectionnez Always Activate pour Flash.
- Safari : Accédez aux Préférences, allez à l’onglet Sécurité et cochez “Autoriser les plugins”. Ensuite, cliquez sur Gérer les paramètres des sites web… et activez Flash pour les sites de votre choix.
Pensez à redémarrer vos navigateurs après avoir apporté des modifications afin de vous assurer que les paramètres prennent effet. En cas de problèmes de fonctionnement, vérifiez les mises à jour de Flash Player et du navigateur utilisé. Certains sites modernes ont abandonné Flash en faveur de technologies HTML5, donc tenir compte de la pertinence de Flash pour vos besoins est essentiel.
Pour un accès sans souci à vos contenus, restez vigilant sur les mises à jour et les paramètres de sécurité afin de garantir une expérience de surf fluide et sécurisée.
Activation dans Safari
Pour activer Adobe Flash Player sur Mac, la configuration varie en fonction du navigateur utilisé. Dans ce guide, nous allons nous concentrer sur l’activation dans Safari, le navigateur par défaut des utilisateurs de Mac.
Safari a désactivé par défaut l’utilisation d’Adobe Flash Player pour des raisons de sécurité. Si vous devez activer Flash pour un site spécifique, voici les étapes à suivre :
1. Ouvrez Safari.
2. Accédez à la page web qui nécessite Flash Player.
3. Cliquez sur le bouton “Afficher les options de site” à gauche de la barre d’adresse.
4. Dans le menu déroulant, recherchez l’option “Autoriser” à côté de “Flash” et sélectionnez-la.
5. Rafraîchissez la page pour que les modifications prennent effet.
Il est aussi possible de gérer les préférences de Flash au sein des préférences de Safari :
- Allez dans le menu “Safari” et sélectionnez “Préférences”.
- Accédez à l’onglet “Sites web”.
- Dans la section “Plug-ins”, cochez la case “Adobe Flash Player”.
- Configurez les sites autorisés à utiliser Flash.
Notez que l’utilisation d’Adobe Flash Player devient de moins en moins courante, et il est recommandé de chercher des alternatives modernes et sécurisées lorsque cela est possible.
Configurer Flash dans Chrome
Pour utiliser Adobe Flash Player sur Mac, il est essentiel de le configurer correctement dans vos navigateurs. Voici comment procéder, en commençant par Google Chrome.
Configurer Flash dans Chrome
1. Ouvrez Google Chrome.
2. Accédez à l’onglet des paramètres en cliquant sur les trois points verticaux dans le coin supérieur droit, puis sélectionnez Paramètres.
3. Faites défiler jusqu’à la section Confidentialité et sécurité et cliquez sur Paramètres de site.
4. Dans la section Contenu, recherchez Flash.
5. Vous verrez une option pour Autoriser les sites à exécuter Flash. Activez-la en glissant le bouton sur la droite.
6. Pour gérer les exceptions, cliquez sur Ajouter à côté de Autoriser pour entrer l’URL d’un site spécifique où vous souhaitez activer Flash.
7. Assurez-vous d’actualiser la page pour que les modifications prennent effet.
8. Vérifiez si Flash fonctionne en naviguant sur un site qui nécessite ce plugin.
En suivant ces étapes, vous serez en mesure de configurer Adobe Flash Player dans Google Chrome, permettant une expérience enrichissante sur les sites qui en dépendent.
Utiliser Flash avec Firefox
Pour activer Adobe Flash Player sur un Mac, il est essentiel de s’assurer que le plugin est installé et configuré correctement dans les navigateurs utilisés. Chaque navigateur a ses propres étapes pour activer Flash, et il convient donc de suivre ces instructions pour garantir une expérience utilisateur fluide.
Dans un premier temps, vérifiez si Adobe Flash Player est bien installé sur votre Mac. Pour cela, vous pouvez vous rendre sur le site officiel d’Adobe et utiliser l’outil de vérification de la version de Flash. Si ce n’est pas le cas, téléchargez et installez la dernière version.
Ensuite, vous devrez configurer Flash Player pour chaque navigateur que vous utilisez. Voici comment procéder avec Firefox.
Pour utiliser Flash avec Firefox, suivez ces étapes :
- Ouvrez Firefox et rendez-vous dans le menu en haut à droite (trois lignes horizontales).
- Sélectionnez “Extensions et thèmes”.
- Dans le menu de gauche, cliquez sur “Plugins”.
- Trouvez Shockwave Flash dans la liste des plugins.
- Assurez-vous qu’il est activé. Si la case est décochée, cochez-la pour activer Flash.
Une fois actif, vous devrez également gérer les paramètres de sécurité de Flash Player :
- Allez dans “Préférences” à partir du menu principal de Firefox.
- Cliquez sur “Vie privée et sécurité”.
- Faites défiler jusqu’à la section “Permissions”.
- Cliquez sur “Paramètres” à côté de “Lecteur Flash”.
- Ajoutez les sites que vous souhaitez autoriser à utiliser Flash dans la liste d’exception.
Il est important de noter que de nombreux sites ont commencé à se débarrasser de Flash en raison de problèmes de sécurité. Par conséquent, assurez-vous que l’utilisation de Adobe Flash Player est nécessaire pour vos besoins spécifiques.
Enfin, pour garantir une utilisation optimale de Flash, gardez votre navigateur Firefox à jour et vérifiez régulièrement les mises à jour de Flash Player. Cela contribuera à la sécurité et à la performance de votre expérience Internet.
Solutions aux problèmes courants
Pour activer Adobe Flash Player sur votre Mac, il est essentiel de connaître certaines astuces qui peuvent vous aider à surmonter les problèmes courants. Voici quelques solutions pour optimiser son utilisation dans différents navigateurs.
Vérifiez la version : Assurez-vous que vous disposez de la dernière version d’Adobe Flash Player. Rendez-vous sur le site officiel d’Adobe pour télécharger les mises à jour nécessaires.
Paramètres de sécurité du navigateur : Les navigateurs modernes comme Safari, Chrome, et Firefox peuvent bloquer Flash par défaut. Voici comment le débloquer :
- Safari : Allez dans “Préférences”, puis “Sites Web”. Sous “Plugins”, activez Flash pour les sites de confiance.
- Chrome : Accédez aux paramètres. Dans “Confidentialité et sécurité”, sous “Paramètres de site”, trouvez “Flash” et activez l’option.
- Firefox : Allez dans “Préférences”, puis “Modules complémentaires”. Activez l’option Flash pour les sites de confiance.
Contrôle de l’extension : Certaines extensions de navigateur peuvent interférer avec le bon fonctionnement de Flash. Désactivez temporairement les extensions et vérifiez si Flash fonctionne.
Ajustement des paramètres de contenu : Certains sites nécessitent une activation manuelle de Flash. Assurez-vous de cliquer sur le message « Activer Flash » lorsque cela apparaît.
Utilisation d’un navigateur alternatif : Si les problèmes persistent avec votre navigateur actuel, envisagez d’utiliser un autre navigateur compatible pour tester Flash.
Pour éviter des erreurs fréquentes, il est crucial de garder votre système d’exploitation à jour et de respecter les exigences minimales de Flash. Pensez également à effectuer un nettoyage régulier de votre système afin de garantir des performances optimales.
Enfin, pour une expérience optimale de Flash sur un Mac, assurez-vous de délaisser les fichiers obsolètes et de gérer efficacement votre espace de stockage.
Dépannage d’Adobe Flash Player
Adobe Flash Player est un plugin essentiel pour certains contenus web. Cependant, sur Mac, son activation peut poser quelques défis. Voici des solutions aux problèmes courants que vous pourriez rencontrer lors de son utilisation.
Dépannage d’Adobe Flash Player nécessite souvent de suivre quelques étapes pour résoudre les problèmes récurrents. Voici une liste d’astuces pour faciliter ce processus :
- Vérifiez que Flash Player est bien installé sur votre Mac. Accédez aux paramètres système et assurez-vous qu’il figure dans la liste des extensions de navigateur.
- Assurez-vous que le plugin est activé dans votre navigateur. Pour Safari, allez dans Préférences, puis dans l’onglet Sites Web, et vérifiez l’activation du plugin.
- Pour Chrome, tapez chrome://plugins dans la barre d’adresse, et vérifiez si Adobe Flash est activé.
- Si le contenu Flash ne fonctionne pas, essayez de vider le cache de votre navigateur. Parfois, des fichiers temporaires peuvent interférer avec le bon fonctionnement du plugin.
- Inspectez les paramètres de sécurité de votre navigateur. Il se peut que des paramètres restrictifs empêchent l’exécution du contenu Flash.
- Pensez à mettre à jour votre version de Flash Player. Les anciennes versions peuvent ne pas être compatibles avec les contenus récents.
- Enfin, si après ces étapes le problème persiste, envisagez de désinstaller et de réinstaller Adobe Flash Player pour restaurer un état fonctionnel.
En suivant ces astuces et en vous assurant que les paramètres sont correctement configurés, vous devriez pouvoir utiliser Adobe Flash Player sans problème sur votre Mac.
Gérer les mises à jour
La gestion des mises à jour d’Adobe Flash Player sur Mac est essentielle pour garantir une expérience de navigation optimale et sécurisée. Pour ce faire, assurez-vous que le logiciel est toujours à jour. Voici comment procéder :
- Ouvrez le Finder et accédez à votre dossier Applications.
- Trouvez Adobe Flash Player et lancez l’application.
- Dans l’interface, recherchez les options de mise à jour ou d’informations, et suivez les instructions pour télécharger les dernières mises à jour disponibles.
De plus, les utilisateurs peuvent également activer les notifications de mise à jour automatique. Cela permet de recevoir des alertes lorsque des nouvelles mises à jour sont disponibles.
En cas de complications, il est important de consulter la documentation officielle d’Adobe pour des instructions précises et détaillées. Si l’application ne se met pas à jour, envisagez de désinstaller puis de réinstaller Adobe Flash Player.
Enfin, restez attentif aux mises à jour de sécurité. Adobe publie périodiquement des correctifs critiques pour résoudre les vulnérabilités. Activer un système de mise à jour automatique minimisera les risques de sécurité.
Alternatives à Adobe Flash Player
Pour activer Adobe Flash Player sur Mac, il convient d’utiliser les paramètres de votre navigateur. Voici des étapes spécifiques selon les navigateurs les plus courants :
- Safari : Ouvrez les préférences de Safari, allez dans l’onglet “Sites”. Recherchez “Adobe Flash Player” dans la liste des plug-ins et activez-le pour les sites que vous souhaitez utiliser.
- Chrome : Tapez “chrome://settings/content/flash” dans la barre d’adresse, puis activez “Autoriser les sites à exécuter Flash”. Ajoutez ensuite les sites nécessaires à la liste des exceptions.
- Firefox : Dans les options de Firefox, allez à “Modules complémentaires”, sélectionnez “Extensions” et activez l’extension Adobe Flash Player.
Des difficultés peuvent survenir lors de l’activation d’Adobe Flash Player. Il est fréquent de rencontrer des messages d’erreur ou des problèmes de compatibilité. Voici quelques solutions aux problèmes courants :
- Assurez-vous que votre version d’Adobe Flash Player est à jour.
- Vérifiez les paramètres de votre navigateur pour autoriser les plug-ins.
- Effacez le cache de votre navigateur pour résoudre les problèmes de chargement.
- Redémarrez votre navigateur après les modifications des paramètres.
Bien que Flash ait été un outil populaire dans le développement web, son utilisation a diminué au profit de technologies modernes. Plusieurs alternatives à Adobe Flash Player peuvent être envisagées :
- HTML5 : La recommandation principale pour remplacer Flash, HTML5 offre une compatibilité étendue pour les vidéos et les animations sans nécessiter de plug-in.
- JavaScript : Utilisé pour créer des contenus interactifs sur les pages web, il ne requiert pas de plug-ins supplémentaires.
- WebGL : Pour les graphiques 3D et les animations avancées, WebGL est un excellent choix qui fonctionne directement dans le navigateur.
Il est donc conseillé de se tourner vers ces options pour éviter les limitations et améliorer l’expérience utilisateur sur Mac.